Obwohl diese raffinierte Software auf den ersten Blick ziemlich unauffällig aussieht, wird jeder, der eine Ahnung hat, was sie tun (was die Klangmanipulation betrifft), feststellen, dass sie ein ganzes Toolset zur Hand haben.
In diesem Artikel betrachten wir:
- Audacity unter Linux Mint installieren
- Aufnehmen mit Audacity
- Entfernen von Hintergrundgeräuschen (Nasenreduktion)
- Verlangsamen oder beschleunigen
- Teilen und Verschieben von Spuren
- Exportieren in verlustfreie Formate
- MP3-Kodierung
Tauchen wir also ohne weiteres direkt in das Schweizer Taschenmesser der Audiobearbeitung ein, das jeder einzelne Profi und Bastler kennt.
Installieren von Audacity unter Linux Mint 19
Installation aus den offiziellen Repositorys
Die Software ist in den offiziellen Repositories zu finden, obwohl das, was Sie von dort herunterladen und installieren, möglicherweise nicht die neueste Version ist.
Wenn Sie überprüfen möchten, ob Sie das Programm über Aptitude installieren können, führen Sie Folgendes aus:
apt-Cache-Suche KühnheitWenn sich das Programm in den Repositorys befindet, gibt es den Namen und die Beschreibung des passenden Pakets zurück.
Um Audacity aus dem Repository zu installieren, führen Sie einfach Folgendes aus:
sudo apt-get install AudacityDadurch wird die Software und alle Abhängigkeiten heruntergeladen. Keine Sorge - es braucht nicht viel Platz.
Außerdem können Sie Audacity aus dem Quellcode herunterladen und erstellen, aber das wird offensichtlich nicht für Anfänger empfohlen. Falls Sie jedoch eine Herausforderung mögen, finden Sie eine ausführliche Anleitung zum Erstellen der Software aus dem Quellcode sein offizielles Wiki.
Aufnehmen mit Audacity
Vor der Aufnahme müssen Sie das entsprechende Audiogerät aus dem Dropdown-Menü auswählen.
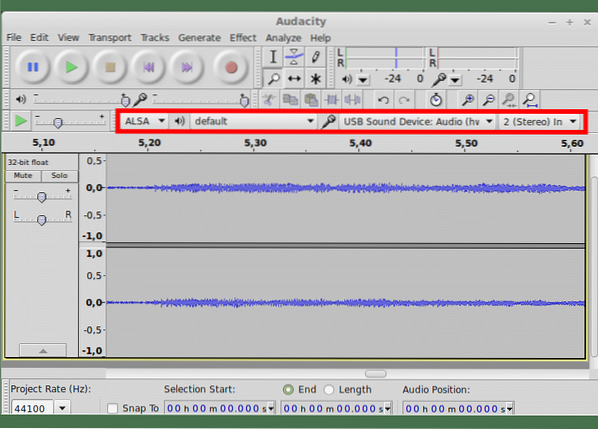
Dann wird dringend empfohlen, die Aufnahmepegel zu überprüfen, indem Sie auf die Überwachungsanzeige klicken. Es zeigt Ihnen, wie laut Ihr Signal ist.
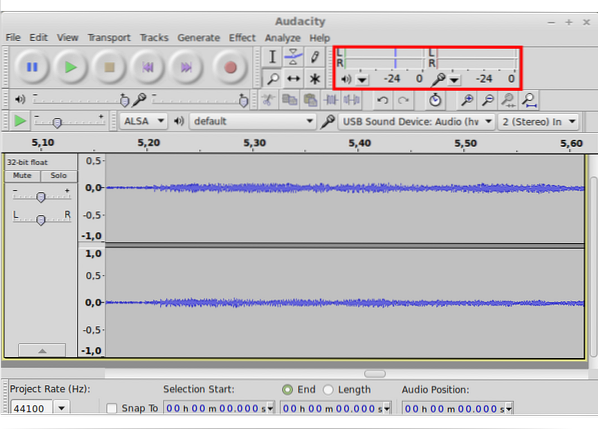
Die lautesten Teile deines Signals (du sprichst am lautesten, wenn du deine Stimme aufnimmst und dein lautestes Geklimpern, wenn du Gitarre aufnimmst) sollten die 0 dB auf der Skala nicht überschreiten. Das nennt man Höhepunkt - die lautesten Teile deines Soundstreams sind Gipfel und sie sollten idealerweise etwa 0 erreichen. Um auf der konservativen Seite zu sein, können Sie den Mikrofonschieber nach unten anpassen, um Ihren Sound zu Gipfel bei -6 bis -3.
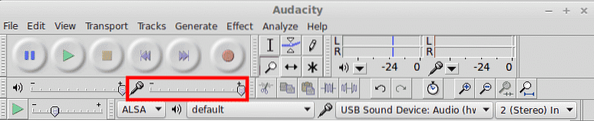
Der Aufnahmevorgang selbst ist recht einfach - Sie müssen nur den bekannten großen roten Knopf in der Hauptsymbolleiste des Fensters drücken (siehe unten).
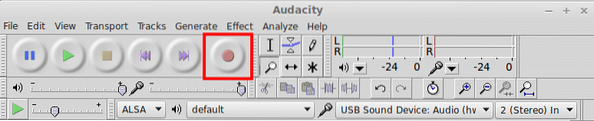
Wenn Sie mit der Aufnahme fertig sind, drücken Sie zweimal STOP, um die Aufnahme zu stoppen und den Cursor auf den Anfang Ihrer Audiodatei zurückzusetzen.
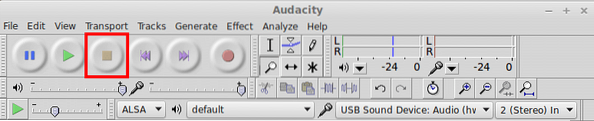
Um es wiederzugeben, drücken Sie PLAY oder die Leertaste auf Ihrer Tastatur. Hören Sie etwas, das nicht da sein sollte - das Zischen Ihres Mikrofons oder das Summen Ihrer Computerlüfter? Nun, keine Sorge - wir sind dabei, uns mit einer der beliebtesten Anwendungen von Audacity zu befassen - Geräuschreduzierung
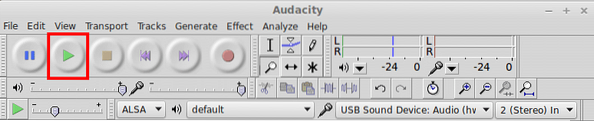
Verwenden des Plugins zur Rauschunterdrückung
Nachdem Sie Ihre Datei aufgenommen haben, können Sie fortfahren und auf klicken Effekte > Rauschunterdrückung. Machen Sie sich an dieser Stelle keine Sorgen - das Plugin wird absolut nichts tun.
Das liegt daran, dass Sie zuerst ein erwerben müssen Geräuschprofil
Das zu tun:
- Wählen Sie ein paar Sekunden Ton aus, die Habe nur das Rauschen, das du entfernen möchtest. Wenn Sie einen der tatsächlich aufgenommenen Sounds auswählen, erhalten Sie viele böse Artefakte oder eine völlig anders klingende Aufnahme
- Wenn Sie das getan haben, klicken Sie erneut auf Effekte > Rauschunterdrückung
- Drücke den "Geräuschprofil abrufen”-Schaltfläche und lassen Sie das Plugin die Anpassungen berechnen, die es vornehmen muss. Für die meisten Absichten und Zwecke sollte dies für Sie ohne weitere Anpassungen funktionieren.
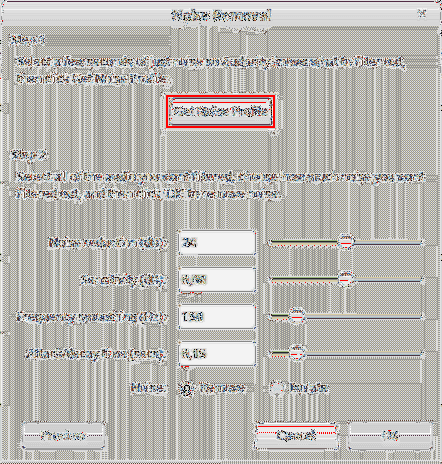
- Wählen Sie danach Ihre gesamte Datei (oder nur den Teil, den Sie bereinigen möchten) aus, indem Sie mit der Maus ziehen oder Strg+A drücken (um alle auszuwählen).
- Navigieren Sie erneut zu Effekte > Rauschunterdrückung (ja, noch einmal)
- Klicken "Vorschau" um zu hören, wie Ihr Audio nach der Operation klingen wird
- Wenn Ihnen das gefällt, klicken Sie auf „OK“, um die Rauschunterdrückung abzuschließen. Wenn nicht - spielen Sie mit den verschiedenen Parametern herum oder versuchen Sie es erneut.
Verlangsamen und beschleunigen
Die „Geschwindigkeit“, mit der jede musikalische Arbeit vor sich geht, nennen wir „Tempo“. In diesem Fall können wir unabhängig davon, ob Sie Musik aufnehmen oder nicht, die Tempo ändern Effekt, um eine langsamere oder schnellere Wiedergabe zu erreichen.
Dazu müssen Sie:
- Wählen Sie den Teil der Audiodatei aus, den Sie beschleunigen oder verlangsamen möchten
- Klicke auf Effekte > Tempo ändern
- Verwenden Sie den Schieberegler, um eine prozentuale Änderung einzustellen oder einen genauen BPM (Beats per Minute)-Maß einzugeben
- Verwenden Sie die Vorschau Taste, um die erwarteten Ergebnisse anzuhören
- Wenn Sie mit dem, was Sie hören, zufrieden sind, drücken Sie OK um den Vorgang abzuschließen
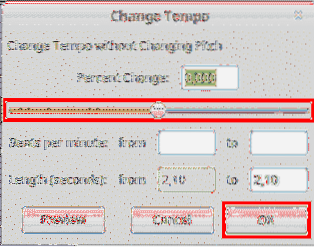
Teilen und Verschieben von Clips
Möglicherweise müssen Sie Ihre Audiodatei (als Clip bezeichnet) trennen oder einen Teil davon auf eine andere Spur verschieben. In diesem Fall können Sie dies einfach über die integrierten Steuerelemente tun.
So teilen Sie eine Spur am Cursor:
- Klicken Sie auf die Stelle, an der Sie den Track teilen möchten
- Klicken Bearbeiten > Clipgrenzen > Teilen ODER Strg+I
Sie haben jetzt einen separaten Clip, den Sie entlang der Timeline verschieben können.
So verschieben Sie einen Clip entlang der Timeline/Spur:
- Klicken Sie auf das Timeshift-Tool und ziehen Sie Ihren Clip dann entlang der Timeline oder auf eine andere Spur
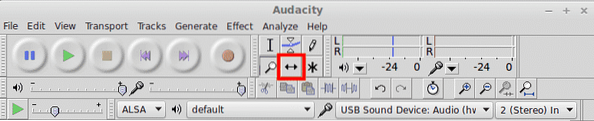
Exportieren in verlustfreie Formate
Die verschiedenen Audioformate haben alle ihre Eigenheiten, lassen sich aber hauptsächlich in zwei Kategorien einteilen - verlustfrei und verlustbehaftet. Der Unterschied besteht darin, dass verlustfreie Audioformate dazu neigen, den digital dargestellten Soundstream zu komprimieren so wenig wie möglich. Dadurch benötigen die resultierenden Dateien auch viel Speicherplatz.
Verlustfreie Audioformate umfassen formats WAV, FLAC und OGG Vorbis. Sie haben sie vielleicht schon gesehen, wenn Sie schon einmal mit Audio gearbeitet haben. In Audacity können Sie Ihr Audio in eines dieser Formate exportieren. WAV ist für die meisten Leute das Format der Wahl, wenn es um Qualität geht.
Um in einen von ihnen zu exportieren:
- Wählen Sie den Teil Ihres Clips aus, den Sie exportieren möchten (oder das gesamte Ding)
- Klicken Datei > Exportieren
- Aus dem soeben aufgetauchten Dateidialog können Sie das Dateiformat auswählen
- Geben Sie Ihrer Datei einen Namen und lassen Sie den Exportvorgang abschließen, bevor Sie etwas anderes tun
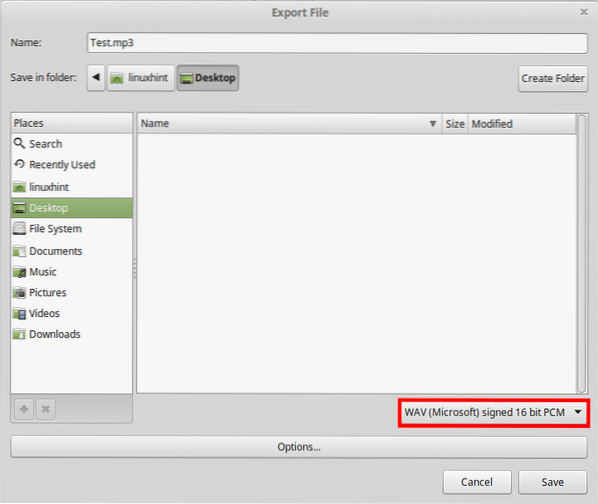
MP3-Kodierung
Ein häufiges Problem, auf das Anfänger stoßen, ist nicht in der Lage zu exportieren .mp3 - das heute am weitesten verbreitete Audioformat der Welt.
Dies liegt daran, dass der MP3-Standard bis vor Monaten eine proprietäre und lizenzierte Technologie war und Audacity sich auf 3 . verließrd Teilebibliotheken zur Handhabung .mp3-Kodierung.
Heute kommt Audacity jedoch mit eingebautem .MP3-Codierung, die wie ein Zauber funktioniert. Das einzige, was Sie beachten sollten, ist die Verwendung der richtigen Einstellungen, um eine optimale Qualität zu erzielen.
Exportieren nach .mp3, einfach wie oben beschrieben:
- Wählen Sie den Teil Ihres Clips aus, den Sie exportieren möchten (oder das gesamte Ding)
- Klicken Datei > Exportieren
- Wählen Sie im gerade aufgetauchten Dateidialog „MP3-Datei”
- Drücke den "Optionen”-Schaltfläche unter dem Dateinamen-Textfeld
- Von dort aus wählen Sie Ihre Bitrate (320 kbps ist die höchste und 128 - Durchschnitt)
- Speichern Sie Ihre Datei und Sie können loslegen!
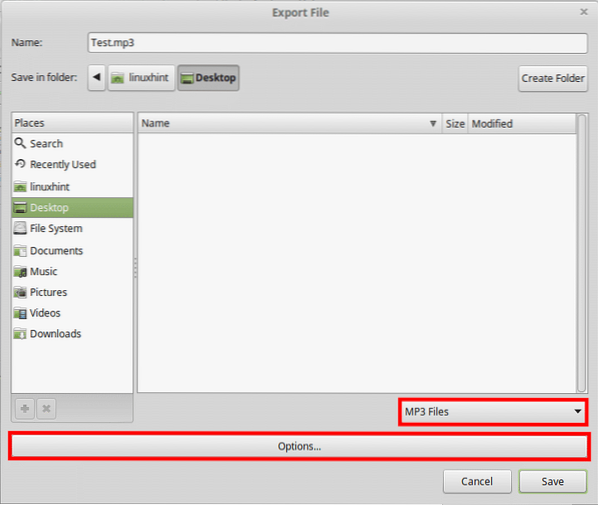
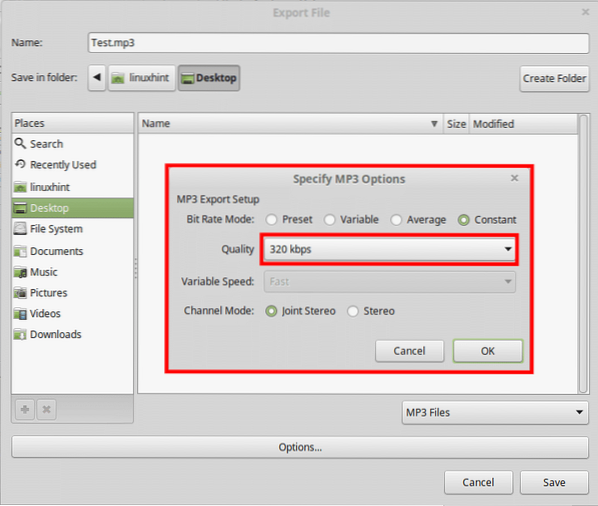
Fazit
Alles in allem, wenn Sie in einer nicht so anspruchsvollen Umgebung mit Audio arbeiten, kann Audacity lebensrettend sein, sobald Sie sich an die paar Macken gewöhnt haben. Obwohl es auf den ersten Blick nicht allzu überzeugend aussieht, verfügt Audacity über ein reichhaltiges und leistungsfähiges Toolset, das Sie in jeder Umgebung einsetzen können - vom Schlafzimmer bis zum Studio.
 Phenquestions
Phenquestions


