Warum die Mühe?
Hashicorp, das Unternehmen hinter Vagrant, unterhält ein Repository mit vielen Vagabundenkisten das sind vorkonfigurierte virtuelle Maschinen-Images, aus denen Sie eine beliebige Anzahl von VMs lokal generieren können generate. Es löst zwei Probleme:
- Da alle mit dem gleichen Bild beginnen, können Entwickler es loswerden Es-funktioniert-auf-meiner-Maschine Entschuldigung, wenn eine bestimmte App auf einem Computer perfekt funktionieren würde, auf einem anderen jedoch nicht. Jeder entwickelt auf verschiedenen Maschinen, läuft aber auf der exakt gleichen Konfiguration der virtuellen Maschine.
- Sie müssen keine wiederholten Installationen von virtuellen Maschinen durchführen, wenn Sie sich entschließen, alte Maschinen loszuwerden. Vagrant kümmert sich um die gesamte Installation und Einrichtung Ihrer VM. Alles von der Zuweisung von Speicher und Arbeitsspeicher bis zum Erstellen von Benutzern, die Berechtigungen einrichten.
In vielerlei Hinsicht ähnelt es Docker-Images und löst ähnliche Probleme, mit dem Hauptunterschied, dass es VMs anstelle von Containern verwendet, was es zu einer entschieden schwereren und langsameren Alternative macht. Virtuelle Maschinen haben jedoch ihre eigenen Vorteile wie einen besseren Netzwerkstapel und mehr Flexibilität in Bezug auf die Wahl des Dateisystems usw., sodass Vagrant eine bestimmte Nische der tragbaren VMs ausfüllen kann.
Also lasst uns anfangen!
Voraussetzungen
Die erste und wichtigste Voraussetzung ist die Installation von VirtualBox, danach sollten Sie Vagrant installieren. Wenn Sie VirtualBox bereits installiert haben, holen Sie sich einfach letzteres. Der Installationsprozess kann je nach Betriebssystem Ihres Hosts stark variieren, daher empfehle ich Ihnen dringend, die offiziellen Dokumente zu konsultieren:
- Holen Sie sich VirtualBox hier
- Holen Sie sich Vagrant hier
Wenn Sie Windows verwenden, benötigen Sie außerdem einen SSH-Client. Möglicherweise möchten Sie Git Bash installieren, das unter Windows mit den Standardinstallationsoptionen perfekt funktioniert.
1. Vagabundenkisten
Vagrant Box ist der Begriff für virtuelle Maschinen, die von Vagrant verwaltet werden. Sie können Vagrant-Boxen erhalten, die nur das Betriebssystem wie Ubuntu, CentOS usw. enthalten. Oder sie können einen vorkonfigurierten LAMP-Stack, MEAN-Stack oder andere Softwareinstallationen enthalten, die Ihren Entwicklungs- und Testprozess vereinfachen können.
Wenn Sie beispielsweise ein WordPress-Theme schreiben, können Sie eine Vagrant-Box erhalten, auf der bereits Kern-WordPress läuft. Sie können Ihren Projektordner, in dem Sie den Inhalt Ihres Themes haben, mit dieser VM teilen. Überprüfen Sie, ob das neue Design wie erwartet funktioniert. Sobald Sie mit dem Thema fertig sind, zerstören Sie einfach die Box und lassen nur die Projektdateien übrig, von denen Sie jetzt wissen, dass sie in der realen Welt gut funktionieren würden.
Sie können diese Boxen hier erkunden. Wir beginnen mit einem einfachen Ubuntu 16.04 LTS-Box. Sie können es als aufgeführt sehen ubuntu/xenial64, wenn Sie den Link oben besuchen.
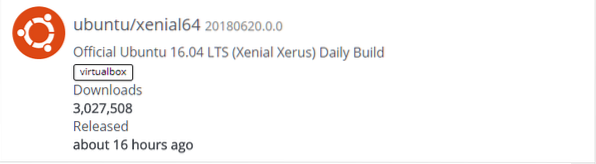
Öffne dein Terminal und erstelle einen Ordner für deine Vagrant-Experimente.
$ mkdir vagrant_box$ cd vagrant_box
In diesem Ordner können wir unsere Vagrant-Umgebung initialisieren, indem wir Folgendes ausführen:
$ Vagabundinit
Dies platziert a Vagrantfile in dem Ordner, der im Wesentlichen ein Ruby-Skript ist, das die Konfiguration Ihrer Vagrant Box beschreibtrant. Sie müssen Ruby nicht kennen, um diese Datei zu verwenden, die Syntax ist ziemlich einfach. Wir werden das Wesentliche im Laufe der Zeit behandeln.
Jetzt können Sie den Befehl vagrant up ausführen und da Sie ihn zum ersten Mal ausführen, muss das Image der virtuellen Maschine von der App heruntergeladen werden.Landstreicher.com. Abhängig von Ihrer Internetverbindung kann es eine Weile dauern, aber sobald es heruntergeladen ist, folgt Landstreicher Befehle für ähnliches Landstreicher init ubuntu/xenial64 dauert nicht so lange, da das Bild jetzt lokal auf Ihrem Computer gespeichert ist. Stellen Sie sicher, dass Sie sich im selben Verzeichnis befinden (vagrant_box) wo Vagrantfile früher platziert wurde.
$ LandstreicherNachdem dies abgeschlossen ist, können Sie ssh in die Box als Vagabund mit Root-Rechten. Führen Sie einfach Folgendes aus:
$ Landstreicher sshGlückwunsch! Du hast dich gerade in deine erste Vagrant Box eingeloggt. Nun, da wir damit begonnen haben, lernen wir ein paar grundlegende Vagrant-Befehle, bevor wir uns mit der Vagrant-Datei befassen. Geben Sie einfach exit ein und drücken Sie
Allgemeines Vagabundenkommando
Wenn Sie die laufende Box stoppen möchten, führen Sie den Befehl aus:
$ Landstreicher haltUm neu zu starten, können Sie vagrant up verwenden
Wenn Sie möchten, können Sie auch verwenden
$ Landstreicher suspendieren$ Landstreicher Lebenslauf
Dadurch wird die VM angehalten und sicher wieder hochgefahren. Wenn Sie Änderungen in der Vagrantfile vornehmen und möchten, dass die Änderungen angezeigt werden, verwenden Sie den Befehl:
$ Landstreicher reloadDenken Sie daran, alle Befehle aus demselben Verzeichnis auszuführen, in dem sich Ihre Vagrantfile befindet. Sie können mehr Vagabundenboxen erstellen, wenn Sie woanders neue Verzeichnisse erstellen und ausführen Landstreicher init in ihnen. Sie werden sie von ihren jeweiligen Ordnern aus verwalten. Sie können auf dem gleichen basieren ubuntu/xenial Bild, das wir früher bekommen haben, oder Sie können mehr Bild einbringen.
Um alle Vagabundenboxen und ihren Status (in Betrieb oder gestoppt) aufzulisten, verwenden Sie den Befehl:
$ Vagabund globaler StatusUm eine Vagrant-Box und ihren gesamten privaten Inhalt zu entfernen, führen Sie aus dem Verzeichnis der Box (in dem sich ihre jeweilige Vagrant-Datei befindet) aus:
$ Landstreicher zerstörenDas zuvor heruntergeladene Basisimage ist weiterhin vorhanden, wenn Sie später neue Boxen erstellen möchten. Wenn Sie alle lokal gespeicherten Bilder anzeigen möchten, führen Sie Folgendes aus:
$ Vagabunden-Box-ListeUm das Box-Image selbst zu löschen, führen Sie Folgendes aus:
$ Vagabundenkiste entfernenDanach müssen Sie die Box bei Bedarf erneut herunterladen.
Inspizieren der Vagrant-Datei
Auf den ersten Blick mag es so aussehen, als gäbe es viele Optionen in einer Vagrantfile. Das mag zwar stimmen, aber es ist interessant zu sehen, wie viel Sie mit nur ein wenig Optimierung erreichen können.
1. Der freigegebene Ordner
Die meisten Landstreicher-Boxen werden mit vorkonfigurierten freigegebenen Ordnern geliefert. Wenn Sie beispielsweise die Vagrant-Datei überprüfen, die wir beim ersten Ausführen erstellt haben Landstreicher init Sie werden den Eintrag bemerken, der eine auskommentierte Zeile ist,
# config.vm.synced_folder "… /data", "/vagrant"Auf den synchronisierten Ordner kann sowohl von der Vagrant-Box als auch vom Host-Rechner zugegriffen werden. Das erste Argument nach Konfiguration.vm.synchronisierter_ordner gibt den Pfad zum Ordner auf dem Host an und das zweite Argument gibt den Pfad an, in dem dieser Ordner auf der Gast-Vagant-Box gemountet wird. Standardmäßig wird der Ordner, in dem Sie die Vagrant-Datei erstellt haben, auch mit der Vagrant-Box geteilt.
Lassen Sie uns dies überprüfen, indem Sie in unsere Vagabundenkiste ssh-ing.
$ Landstreicher sshListen Sie hier die Dateisysteme auf.
$ df -h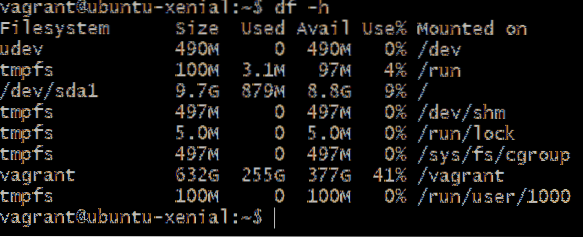
Sie können sehen, dass es ein großes Dateisystem gibt Landstreicher montiert auf /Landstreicher Pfad. Der Grund, warum er so groß ist, ist, dass sich der Vagrantfile-Ordner auf meinem Host-Rechner auf einer 632 GB großen Partition befindet und der Ordner dort auch auf diese Größe anwachsen kann. Da es sich um den gleichen Ordner handelt, der mit der Box geteilt wird, bietet er unglaublich viel Speicherplatz.
Sie können den Inhalt von einsehen /Landstreicher und sie sind die gleichen, die Sie auf Ihrem Host sehen, nämlich eine Vagrantfile und eine andere Log-Datei.

Sie können weitere freigegebene Ordner hinzufügen, in denen der Kommentar zur Erläuterung der Syntax für freigegebene Ordner angezeigt wird.
Gefällt mir,

In diesem Fall wird ein Ordner namens Freigegebenen Ordner wird hinzugefügt, was ein Verzeichnis darüber ist, daher der Doppelpunkt davor. Dieser Ordner ist eingehängt auf /var/www/html auf in der box. Hier suchen die meisten Webserver wie Apache und nginx nach den Webinhalten, die sie bereitstellen möchten.
Sie können einfach Ihre Projektdateien, Ihre HTML-, CSS- und JS-Dateien in Freigegebenen Ordner wo Sie auf Ihrem Host-Rechner mit grafischen Texteditoren wie Atom und VSCode daran arbeiten . Die Vagabundenbox fungiert als Produktionsserver, der diese Dateien bereitstellen würde.
Nun stellt sich die Frage, wie sehen wir, dass diese HTML-Dateien als Webseite bereitgestellt werden?. Welcher Hostname soll in den Browser eingegeben werden?
2. Vernetzung
Standardmäßig bietet Vagrant einige hilfreiche Konfigurationen. Die von Ihrem Browser an localhost auf Port 8080 gesendete Anfrage wird an Port 80 auf Ihrer Landstreicherbox weitergeleitet. Wenn Sie also einen Webserver auf Ihrer Vagrant-Box haben, der auf Port 80 (Standard-HTTP-Port) lauscht, können Sie diese Webseite sehen, indem Sie http://localhost:8080 . besuchen
Auf der anderen Seite möchten Sie möglicherweise die gesamte Localhost-Portweiterleitung vermeiden. In diesem Fall können Sie die Vagrant-Datei öffnen und die folgende Zeile auskommentieren:
Konfiguration.vm.Netzwerk "privates_network", IP: "192.168.33.10"Speichern Sie die vorgenommenen Änderungen und führen Sie sie aus Landstreicher nachladen um die Box mit neuer Konfiguration neu zu starten. Jetzt hat es eine dedizierte private IP-Adresse 192.168.33.10, auf die nur Ihr Gastgeber zugreifen kann. So können Sie nun den Browser öffnen und http://192 . eingeben.168.33.10 und Sie können die Webseiten sehen, die auf dem Standardport 80 von http bereitgestellt werden.
Fazit
Wie Sie sehen, kann Vagrant Ihnen dabei helfen, Ihre Anwendungen lokal auszuführen, so wie sie in der Produktion laufen würden. Gleichzeitig können Sie mit ihnen mit IDEs und Texteditoren arbeiten, die Sie auf einem typischen Server nicht haben würden. Die Verwendung von freigegebenen Ordnern und privaten Netzwerken verbessert diese Fähigkeit von Vagrant® erheblich.
Lassen Sie es uns wissen, wenn Sie weitere Fragen zu diesem Tutorial haben oder ein anderes Thema haben, das wir behandeln sollen.
 Phenquestions
Phenquestions


