Vim ist ein vielseitiger, vollständig barrierefreier Texteditor, der auch Vi-kompatibel ist. Es wird verwendet, um Änderungen an jeder Form von Dokument vorzunehmen. Es ist praktisch, wenn Sie C/Perl/Python-Programme ändern. Es kann auch verwendet werden, um Konfigurationsdokumente in Linux/Unix-Systemen zu ändern. /.vimrc ist ein Dokument, mit dem Sie Vim konfigurieren und starten können. In diesem Artikel erfahren Sie, wie Sie das vimrc-Dokument unter Linux aktualisieren und neu laden, obwohl der Vim-Editor neu gestartet wird.
Voraussetzungen:
Stellen Sie sicher, dass auf Ihrem Betriebssystem eine Linux-Distribution installiert ist und Sie über sudo-Berechtigungen verfügen, um sie verwenden zu können. Wir haben Ubuntu 20.04 installiert und konfiguriert, auf dem wir das Vim-Reload durchführen werden.
Vim installieren:
Einloggen von Ubuntu 20.04 Linux-System und navigieren Sie durch den Aktivitätsbereich, in dem Sie eine Suchleiste erhalten. Geben Sie das Wort 'Terminal' ein, um ein Kommandozeilen-Shell-Terminal zu erhalten. Wenn die Terminal-App angezeigt wird, klicken Sie darauf, um sie zu starten. Jetzt ist die Terminal-App geöffnet, Sie müssen nach dem Dienstprogramm 'Vim' suchen. Wir müssen den Vim-Befehl verwenden, um zu überprüfen, ob er bereits auf Ihrem System installiert ist oder nicht. Versuchen wir dazu den einfachen Vim-Befehl wie folgt.
$ vimDas Ausgabebild zeigt, dass das Vim-Dienstprogramm nicht auf dem System installiert ist und die neueste verfügbare Version, die Sie auf dem Ubuntu Linux-System installieren können, angezeigt wird. Also müssen wir es auf unserem Ubuntu 20 installieren.04 zuerst.
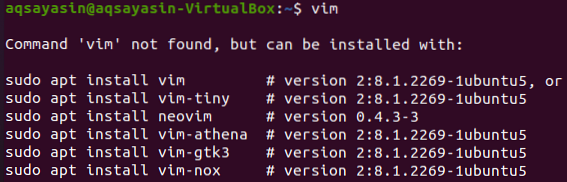
Wir wählen den ersten Befehl, der im obigen Snapshot aufgeführt ist, um Vim auf unserem Ubuntu 20 zu installieren.04 Linux-Distribution. Führen Sie daher den folgenden sudo apt-Befehl in der Shell zusammen mit dem Schlüsselwort install und dem Namen 'vim' aus. Es erfordert Ihr Root-Benutzerkennwort, um den Installationsprozess von Ubuntu 20 zu starten.04 Linux-System. Fügen Sie Ihr Passwort hinzu und drücken Sie die 'Enter'-Taste auf Ihrer Tastatur. Das folgende Snapshot-Bild zeigt, dass die Installation beginnt.
$ sudo apt install vim
Zwischen dem Installationsprozess wird Ihnen eine Frage gestellt: „Möchten Sie fortfahren?? [J/n]”. Wenn Sie das Vim-Dienstprogramm auf Ihrer Linux-Distribution installieren möchten, müssen Sie 'Y' für Ja drücken, andernfalls drücken Sie 'n' auf der Tastatur, um es zu beantworten. Also haben wir 'Y' gedrückt, um mit der Installation von Vim auf Ubuntu 20 fortzufahren.04 Linux-Distribution. Entspannen Sie sich und warten Sie einige Zeit, bis es installiert ist, denn es braucht Zeit.

Am Ende wird die Installation von Vim abgeschlossen und zeigt die folgende Ausgabe im Snapshot-Bild mit der Aufschrift „Verarbeitung von Triggern für man-db (2.9.1-1)“.

Vim starten:
Nach der erfolgreichen Installation von Vim ist es Zeit, eine neue Datei zu erstellen. Wir werden den Befehl „touch“ verwenden, um eine Textdatei mit dem Namen „test“ zu erstellen.txt“ wie im Schnappschuss-Bild unten dargestellt.
$ touch-Datei.TXT
Nachdem die Datei erstellt wurde, finden Sie Ihre Datei 'test.txt' im Home-Ordner Ihrer Verzeichnisse, wie unten gezeigt.
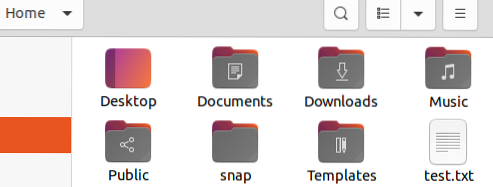
Jetzt starten wir den Vim-Editor mit dem Vim-Befehl in der Shell, gefolgt vom Dateinamen 'test.txt' wie im folgenden Schnappschuss gezeigt.
$ vim-test.TXT
Es wird ein Vim-Editor geöffnet und Sie erhalten ein neues Bildschirmfenster, wie im Bild mit dem Dateinamen "test" gezeigt.txt' in der folgenden Kopfzeile davon. Wir müssen uns im normalen Modus befinden, um mit der Arbeit zu beginnen, und drücken Sie dazu die 'Esc'-Taste auf Ihrer Tastatur, um in den normalen Modus zu gelangen.
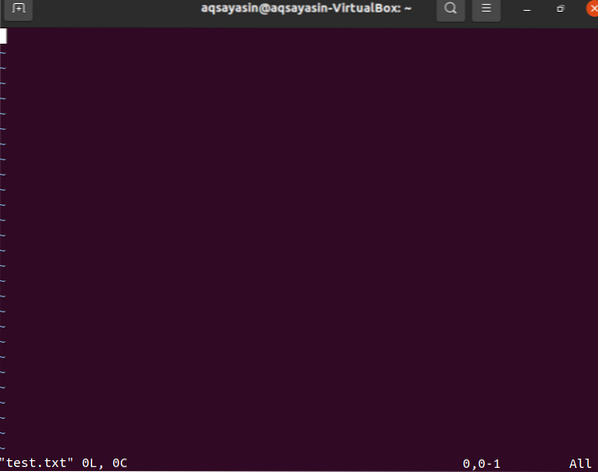
Es ist Zeit für uns, die Konfigurationsdatei des Vim-Editors mit dem Befehl „vs“ zu laden. Zuerst müssen Sie im normalen Modus die Doppelpunkttaste „:“ drücken, um bei einigen Befehlen einen Doppelpunkt hinzuzufügen. Neben dem Doppelpunkt müssen Sie den Befehl „vs“ mit dem Navigationszeichen und dem Backslash-Zeichen zusammen mit dem vimrc-Schlüsselwort daneben hinzufügen. Drücken Sie die 'Enter'-Taste, um in die Konfigurationsdatei zu gelangen.

Die vimrc-Datei wird geöffnet, wie im angehängten Bild angezeigt. Sie können sehen, dass der Header dort einen Dateinamen hat.
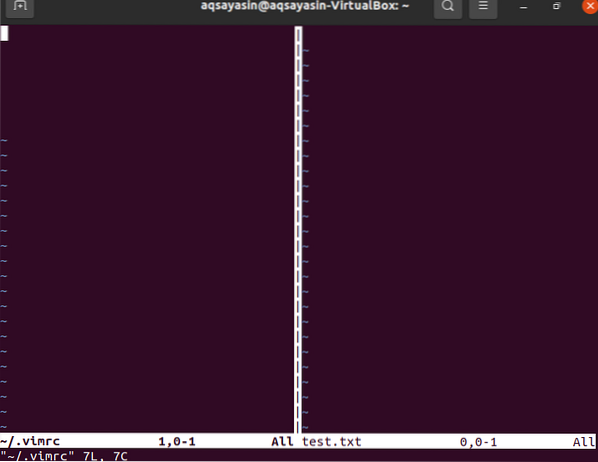
Wenn Sie einige Befehle hinzufügen möchten, um einige Aktionen auszuführen, müssen Sie in einen Einfügemodus des Vim-Editors wechseln. Dazu müssen Sie auf Ihrer Tastatur "i" drücken, und Ihr Editor befindet sich im Bearbeitungsmodus. Jetzt müssen Sie einige Befehle hinzufügen, um einige Aktionen auszuführen. Wir haben dazu die folgenden Befehle im Einfügemodus hinzugefügt. Die erste Zeile wird zum Einrücken verwendet, die zweite Zeile wird verwendet, um jede Zeile mit Zahlen zu versehen, und die letzte Zeile wird verwendet, um die Syntax hervorzuheben.
- Dateityp-Einrückungs-Plugin an
- Nummer setzen
- Syntax an

Dieses Mal müssen Sie diese Änderungen in der Konfigurationsdatei vimrc speichern. Geben Sie daher den folgenden Befehl „:wq“ ein, um den Vim-Editor zu schreiben und zu beenden. Ihre Abfragen werden jetzt in der vimrc-Datei gespeichert und Sie befinden sich wieder im Vim-Editor der Datei 'test.TXT'.
:wq
Vim neu laden:
Wir müssen den Vim-Editor nicht beenden, um den Inhalt der 'Vimrc'-Datei neu zu laden und die Änderungen zu übernehmen. Sie müssen nur einen einfachen Befehl hinzufügen, um es neu zu laden. Klicken Sie also auf den Doppelpunkt „:“ und fügen Sie den untenstehenden Quellbefehl hinzu, um die vimrc-Datei neu zu laden. Tippen Sie auf die Schaltfläche 'Enter', um die vimrc-Datei neu zu laden.
:Quelle ~/.vimrc
Direkt nachdem Sie die 'Enter'-Taste gedrückt haben, wird Ihr Vim-Editor aktualisiert und Sie sehen Änderungen darin, wie im folgenden Schnappschuss gezeigt.

Sie können die Änderungen auch mit dem gleichen „vs“-Befehl im Vim-Editor wie unten sehen.
: vs ~/.vimrc
Die Konfigurationsdatei wird zusammen mit dem Vim-Dateieditor geöffnet und Sie können die Änderungen auf der rechten Seite des Editorfensters sehen.

Fazit
Wir haben die Vimrc-Datei neu geladen, ohne den Vim-Editor zu schließen. Hoffentlich können Sie die vimrc-Datei leicht neu laden, ohne den vim-Editor zu schließen, indem Sie dieser Anleitung folgen.
 Phenquestions
Phenquestions

