Vim installieren
Präferenzen entfernen
Zunächst müssen Sie die Einstellungen für die reibungslose Installation von Vim mit dem Befehl rm entfernen:
$ sudo rm /etc/apt/preferences.d/nosnap.pref
Linux-System aktualisieren
Aktualisieren Sie Ihr Linux-System mit dem Befehl apt:
$ sudo apt-Update
Vim installieren
Sie können Vim mit zwei Methoden auf Ihrem Linux-System installieren. Die erste ist die direkte Installation mit dem Befehl apt-get und die andere mit dem Snap Store-Dienstprogramm. Wenn Sie Vim über den Snap Store installieren möchten, müssen Sie zuerst das Snap-Dienstprogramm mit dem Befehl apt installieren:
$ sudo apt install snapd
Installieren Sie danach die Betaversion des Vim-Editors mit dem Befehl snap:

Wenn Sie den Vim-Editor mit dem direkten Befehl installieren möchten, können Sie dies auch mit dem Befehl apt-get wie folgt tun:

Sie werden aufgefordert, diese Aktion zu bestätigen, um Vim auf Ihrem Linux-System zu installieren. Um die Installation abzuschließen, tippen Sie auf y oder Y, um fortzufahren.

Nach einiger Zeit ist Ihr Vim-Editor installiert und einsatzbereit. Sie können die Vim-Version und andere Informationen zu Vim überprüfen, indem Sie den Versionsbefehl verwenden:

Starte Vim
Um Vim unter Linux zu starten, versuchen Sie den folgenden Befehl:
$ vim
Sie werden einen Bildschirm sehen, der angezeigt wird, ähnlich dem Bildschirm, der in der folgenden Abbildung gezeigt wird.

Vim-Modi
Vim umfasst zwei Modi: Normalmodus und Einfügemodus. Schließlich hat es auch noch drei verschiedene Modi. Jeder Modus hat viele unterstützte Befehle, die wir später besprechen werden. Sehen Sie sich nun alle Modi von Vim an, wie unten aufgeführt:
Normaler Modus
Ihr allererster Vim-Bildschirm ist Ihr normaler Modus, wenn Sie Vim zum ersten Mal starten. Sie können keine Einfügungen vornehmen, können sich jedoch mit einigen Cursortasten aus Alphabeten bewegen. Sie können in den normalen Modus wechseln, indem Sie auf drücken Esc Taste, während Sie sich in einem anderen Modus befinden.
Einfügemodus
Sie können jeden beliebigen Text hinzufügen, genau wie jeder Texteditor im Einfügemodus. Sie können in den Einfügemodus wechseln, indem Sie auf die Schaltfläche „ich” Alphabet von der Tastatur, während Sie sich im normalen Modus befinden.
Visueller Modus
Der visuelle Modus ist im Vergleich zu anderen Modi von Vim ein wenig ansprechend und attraktiv. Jede Aktion, die in diesem Modus ausgeführt wird, wird ein wenig hervorgehoben. Sie können in den visuellen Modus wechseln, indem Sie die Taste . drücken v Alphabet, wenn Sie sich gerade im normalen Modus befinden.
Befehlsmodus
Dieser Modus von Vim ist funktionaler als andere Modi. Um in den Befehlsmodus zu gelangen, drücken Sie „:“, wenn Sie sich im normalen Modus befinden. Sie können jeden Befehl nach „:" Schild.
Ersetzen-Modus
Im Ersetzen-Modus können Sie den Originaltext durch Überschreiben ersetzen oder überschreiben. Um in den Ersetzungsmodus zu wechseln, drücken Sie Großbuchstaben R während du im normalen Modus bist.
Bearbeiten einer Datei
Ein ... kreieren neue Datei mit dem namen Prüfung.html in Ihrem Home-Verzeichnis und öffnen Sie es mit dem folgenden Befehl über Vim:
$ vim-Test.html
Sie sehen den folgenden Bildschirm, nachdem Sie den Befehl ausgeführt haben. Dies ist Ihr normaler Modus in Vim.

Sie sollten sich im Einfügemodus befinden, wenn Sie möchten bearbeiten Ihre Datei Test.html. Drücken Sie "ich“ von Ihrer Tastatur, und Sie befinden sich im Einfügemodus. Fügen Sie Ihrer Datei etwas Text hinzu, wie in der Abbildung unten gezeigt.

Speichern Sie Ihre Arbeit
Wenn Sie nun Ihre bearbeitete Datei speichern möchten, müssen Sie sich im Normalmodus befinden. Tippen Sie also auf Esc um in den Normalmodus zu springen. Dann füge hinzu ":w" oder ":wq” im Befehlsmodus und drücken Sie Eingeben. Ihre Datei wurde gespeichert. Single ":w” bedeutet, dass der Text gespeichert ist. Andererseits, ":wq” bedeutet, dass der Text gespeichert und der Editor ebenfalls beendet wurde.

Verlassen des Editors
Durch einfaches Verwenden der „:wq” Befehl, Sie können gleichzeitig speichern und beenden.

Verwenden Sie die „:x” Befehl nach dem Speichern der Datei mit dem “:w” Befehl zum Verlassen des Editors.

Der Befehl "q!“ beendet den Editor, ohne die Änderungen zu speichern.

Seite hoch, Seite runter
Stellen Sie sicher, dass Sie sich im Normalmodus befinden, um Auf- und Abwärtsvorgänge durchzuführen. Sie können die Dateiseite mit den einfachen Tasten wie folgt nach oben und unten verschieben:
- Drücken Sie k um auf der Seite nach oben zu springen
- Drücken Sie j auf der Seite nach unten gehen
Das Bild zeigt, dass sich der Cursor in der ersten Zeile und auf dem ersten Wort als „1,1" durch die Nutzung Schlüssel k.

Dieses Bild zeigt, dass sich der Cursor in der letzten Zeile und auf dem ersten Wort als „5,1" durch die Nutzung Taste j.

Zum Anfang gehen, zum Ende der Datei gehen
Sie können mit sehr einfachen Tasten direkt zum Anfang der Datei sowie zum Ende der Datei gehen. Stellen Sie zunächst sicher, dass Sie sich im Normalmodus befinden, indem Sie die Esc Schlüssel.
- Drücken Sie gg zum Anfang der Datei gehen
- Pressekapital G zum Ende der Datei gehen
Im unteren Bild ist klar, dass sich der Cursor bei befindet oben der Datei in Zeile 1 Verwendung der gg Befehl.

Sie können sehen, dass sich der Cursor auf dem 10 Zeile, die das Ende der Datei mit dem ist G Schlüssel.

Zeilennummern anzeigen
Zeilennummern können Ihre Arbeit erleichtern und Ihre Vim ansprechend machen. Wenn Sie möchten, dass Ihr Vim am Anfang jeder Zeile Zeilennummern anzeigt, können Sie dies ganz einfach tun. Wechseln Sie in den normalen Modus oder Befehlsmodus, indem Sie auf . drücken Esc Schlüssel. Fügen Sie dort einen der folgenden Befehle hinzu und tippen Sie auf Eingeben:
$: Nummer einstellenset$: Nummer einstellenset!
$ :setze nu!

Jetzt können Sie sehen, dass am Anfang jeder Zeile Zeilennummern angezeigt werden.

Wortzahl
Sie können auch die Gesamtzahl der Wörter in der Datei zählen. Drücken Sie Esc in den Befehlsmodus wechseln. Wenn Sie die Spalten, Zeilen, Wortanzahl und Byteanzahl überprüfen möchten, gehen Sie wie folgt vor:
Drücken Sie G dann Strg+g

Sie können auch einen anderen Befehl verwenden, um nur die Wortanzahl der Datei anzuzeigen, wie unten gezeigt:
Du musst drücken Eingeben um wieder in den normalen Modus zu springen.

Auswählen von Text
Es gibt zwei Möglichkeiten, Text in Vim auszuwählen, wie unten aufgeführt:
Zeichenweise Auswahl: kleine v
Zeilenweise Auswahl: Hauptstadt V
Wenn Sie eine zeichenweise Auswahl des Textes wünschen, müssen Sie eine kleine Taste drücken v von deiner Tastatur. Es bringt Sie in den normalen visuellen Modus. Sie können den Text mit dem Mauszeiger auswählen oder mit h, j, k, l Tasten zur Erweiterung der Auswahl.

Sie können den Text auch zeilenweise markieren, indem Sie nur die Großbuchstaben drücken V Taste, wenn Sie sich im normalen Modus befinden. Es bringt Sie in den Visual Line-Modus. Sie können den Text auswählen, indem Sie sich einfach zeilenweise bewegen oben und Nieder mit k und j tasten, beziehungsweise.

Text löschen
Sie können im visuellen Modus Text aus der Datei löschen delete.
Einzelne Zeile löschen
Um eine einzelne Zeile aus der Datei zu löschen, gehen Sie zu Visuelle Linie Modus durch Drücken von Großbuchstaben V. Vor dem Löschen des Textes sehen Sie die ausgewählte Textzeile see.

Jetzt, drücke d von der Tastatur. Die ausgewählten Zeilen wurden aus dem Text gelöscht.

Einzelnes Wort löschen
Sie können ein Wort ganz einfach mit einem einfachen Befehl löschen. Wechseln Sie in den normalen Modus, indem Sie auf drücken Esc Schlüssel. Bewegen Sie den Mauszeiger auf das Wort, das Sie löschen möchten. Dann drücken dw von der Tastatur. Sie können sehen, dass ich mit diesem Befehl ein Wort I aus der vierten Zeile gelöscht habe.

Mehrere Zeilen löschen
Sie können mehrere Zeilen mit einem einzigen Befehl löschen. Drücken Sie Esc um in den Normalmodus zu springen. Bewegen Sie dann den Cursor auf die Zeile, die Sie entfernen möchten.
Drücken Sie [#]dd oder d[#]d um die Zeilen zu entfernen
[#] bezeichnet die Gesamtzahl der Zeilen, die Sie aus der jeweiligen Zeile löschen möchten. Zum Beispiel setze ich meinen Cursor auf die erste Zeile, wie im Bild unten gezeigt.
Als ich drückte 2dd über die Tastatur wurden die ersten beiden Zeilen gelöscht, wie in der Abbildung gezeigt.

Angegebene Bereichslinien löschen
Sie können auch Linien aus dem angegebenen Bereich löschen. Für diese Bestimmung müssen Sie die Startlinie und der Endzeile im Befehlsmodus. Sie können sehen, dass ich die erste zu löschende Zeile ausgewählt habe als Zeile 2 und die letzte zu löschende Zeile als 4. Zeile:

Sie können sehen, dass die Zeilen 2, 3 und 4 aus der Textdatei gelöscht wurden. Insgesamt wurden 3 Zeilen gelöscht und es bleiben 2 Zeilen übrig.

Alle Zeilen löschen
Sie können alle Zeilen löschen, indem Sie einfach einen Befehl im Befehlsmodus verwenden:
Sie können sehen, dass wir vor der Ausführung des Befehls insgesamt fünf Zeilen haben.

Wenn ich den Befehl „:%d“ ausführe, wurden alle Zeilen gelöscht, wie im Bild gezeigt.

Löschen bis Zeilenende, Löschen bis Dateiende
Sie können Text vom Anfang bis zum Ende der Zeile und dem Ende der Datei löschen, wenn Sie sich im Normalmodus befinden. Drücken Sie Esc, um in den normalen Modus zu wechseln.
- Drücken Sie d$: bis zum Ende des löschen Linie
- Drücken Sie :.,$d : bis zum Ende des löschen Datei
Anfangs haben wir 10 Zeilen in Ihrer Datei. Der Cursor ist ein erstes Wort der ersten Zeile.
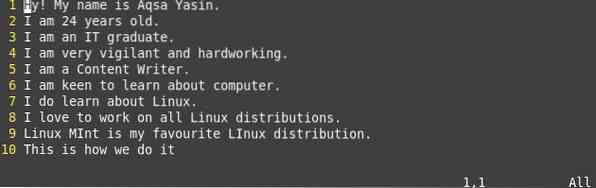
Wenn ich tippe auf d$ über die Tastatur können Sie sehen, dass der Text der ersten Zeile bis zum Ende der Zeile gelöscht wurde.
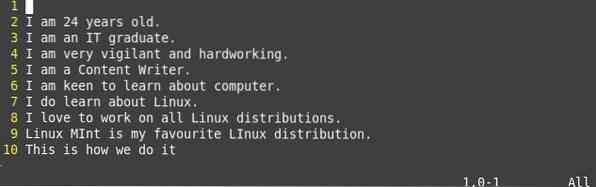
Jetzt, Drücken Sie “:” um in den Befehlsmodus zu wechseln, während sich der Cursor auf Zeile 5 befindet. Schreib die ":.,$d”-Befehl in diesem Modus, wie in der folgenden Abbildung gezeigt.
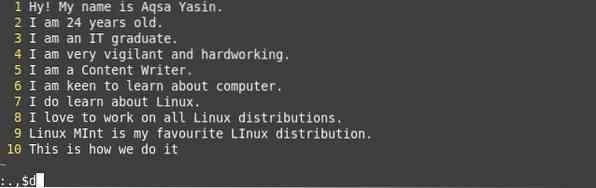
Drücken Sie Enter, und Sie sehen den gesamten Text zum Ende des Datei aus Zeile 6 wurde gelöscht.
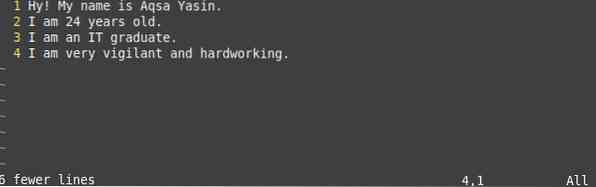
Rückgängig wiederholen
Rückgängig und Wiederherstellen sind unterschiedliche Operationen, die sich etwas anders verhalten können. Sie können Rückgängig und Wiederherstellen in Vim mit einfachen Tasten wie folgt verwenden:
- du : können rückgängig machen deine letzte änderung
- Strg-r : Wiederholen kann das rückgängig machen
In der vorherigen Phase haben wir den Text bis zum Ende der Datei gelöscht. Jetzt verwenden wir die Befehle Rückgängig und Wiederherstellen, um unsere Aktionen rückgängig zu machen. Unten ist die letzte Änderung, die wir gerade durchgeführt haben.
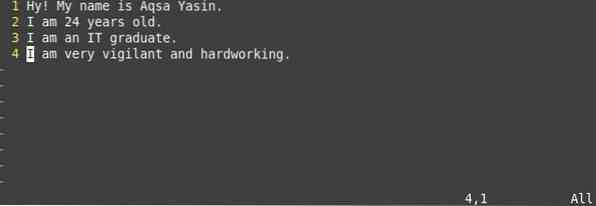
Jetzt, als ich das benutzte Schlüssel u Im Modus wurden alle Änderungen vorgenommen rückgängig gemacht. Es wurden wieder 6 Zeilen hinzugefügt, die gelöscht wurden, wie in diesem Bild gezeigt.
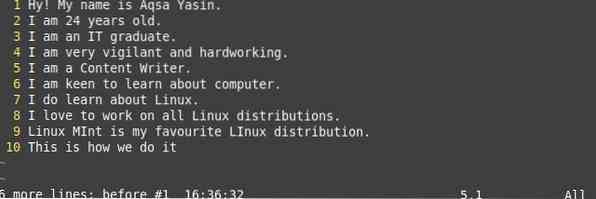
Und als ich drückte Strg+r, das gesamte letzte rückgängig gemacht wurde verworfen, und Sie können die alte Ausgabe der Textdatei im Bild sehen.
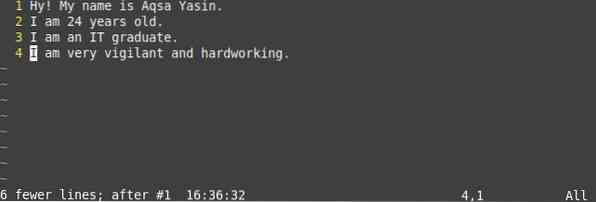
Suche
Um den Suchvorgang durchzuführen, müssen Sie sich im normalen Modus befinden. So, Drücken Sie das Esc Taste von der Tastatur, um in den Normalmodus zu wechseln. Sie können in den Textzeilen nach einem einzelnen Alphabet, Wort oder einer Zeichenfolge suchen. Verwenden Sie die folgenden Tasten, um eine Suche in den Textdateien in Vim durchzuführen:
- Drücken Sie / : a . ausführen nach vorne Suche
- Drücken Sie ? : a . ausführen rückwärts Suche
- Drücken Sie n : zu weitersuchen Auftreten in Weiterleitung Richtung
- Drücken Sie N : zu weitersuchen Auftreten in der rückwärts Richtung
Bewegen Sie den Cursor auf die erste Zeile beim ersten Wort. Jetzt, Drücken Sie / und das Muster, Wort oder Alphabet, das Sie suchen möchten, z.G., Ich habe hinzugefügt /am, und drücke Eingeben. Es wird Markieren das Muster, nach dem ich gesucht habe, wie unten gezeigt.
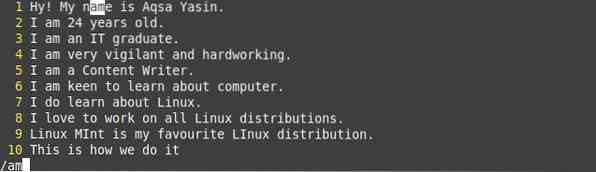
Drücken Sie nun das kleine n, um das gleiche Muster in Vorwärtsrichtung zu suchen, und das große N, um in Rückwärtsrichtung zu suchen, wie im entsprechenden Bild gezeigt.
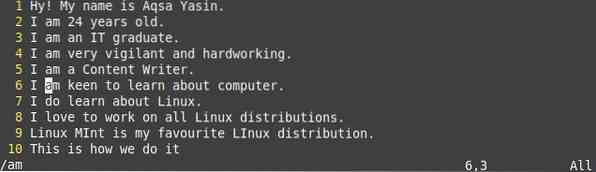
Ich habe benutzt "?” um in die entgegengesetzte Richtung mit einem anderen Muster zu suchen, wie in der Abbildung gezeigt.

Drücken Sie klein n sich in eine Vorwärtsrichtung zu bewegen, die die entgegengesetzte Richtung ist, und Hauptstadt N sich in eine Rückwärtsrichtung zu bewegen, was im Grunde unsere Vorwärtsrichtung ist.

Suchen und Ersetzen (mit oder ohne Bestätigung)
Sie können nach dem Muster oder Wort suchen und mit dem einfachen Befehl wie folgt durch ein anderes Muster ersetzen:
- :%s/Suchzeichenfolge/Zeichenfolge ersetzen/g in der aktuellen Zeile ohne Bestätigung suchen+ersetzen
- :%s/Suchzeichenfolge/Zeichenfolge ersetzen/g in der Datei ohne Bestätigung global suchen+ersetzen
- :%s/Suchzeichenfolge/Zeichenfolge ersetzen/gc global suchen+ersetzen mit einer Bestätigung
Sie können den Text vor der Änderung oder Verwendung des Suchen- und Ersetzen-Befehls ohne Bestätigung sehen. Drücken Sie die Eingabetaste, um fortzufahren.
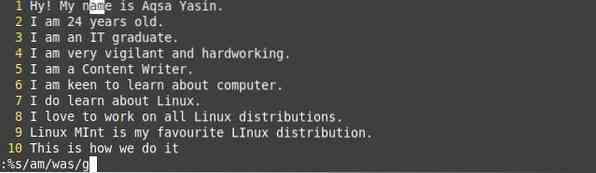
Hier sehen Sie das Muster “bin“ wird ersetzt durch “war” ohne Bestätigung des Benutzers.

Die Textdatei vor der Verwendung des Befehls Suchen und Ersetzen mit der Bestätigung des Benutzers.

Wenn du drückst Eingeben, Sie werden aufgefordert, das Ersetzen von Mustern zu bestätigen. Ich habe jede Frage beantwortet ja, wie im Bild gezeigt.
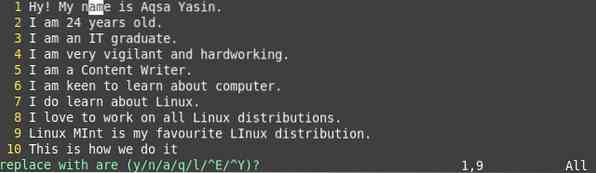
Du kannst jedes Wort sehen“bin“ wird ersetzt durch das Wort “sind”.
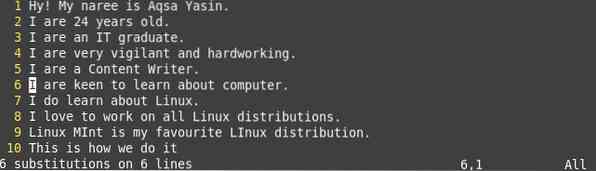
Regex-Ersetzung
Sie können die Ersetzung eines regulären Ausdrucks mit dem gleichen einfachen Befehl unten durchführen:
:%s/zu ersetzendes Wort/Ausdruck/g
Sie können jedes Wort mit diesem Befehl durch reguläre Ausdrücke ersetzen, wie unten gezeigt.
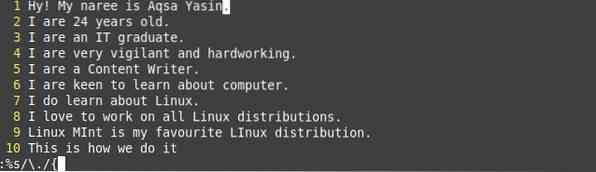
Sie können sehen, dass der reguläre Ausdruck am Ende jeder Zeile ersetzt wurde.
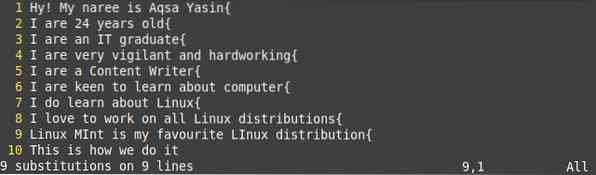
Sie können auch jedes Wort durch jeden regulären Ausdruck ersetzen.
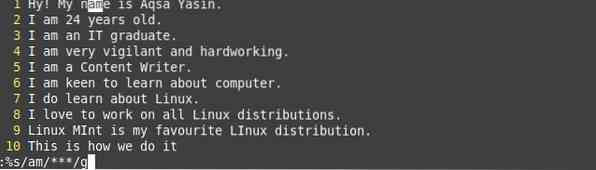
Sie können sehen, dass eine Änderung vorgenommen wurde.
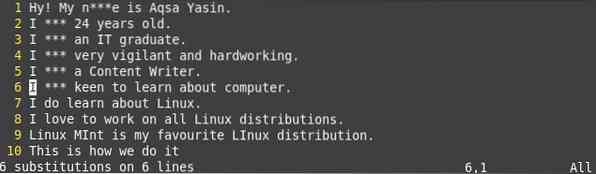
Einrichten .vimrc-Datei
Um die Konfigurationsdatei in Vim zu öffnen, verwenden Sie einen der folgenden Befehle:
$ sudo vim /etc/vim/vimrc.lokaler Fall von Ubuntu/Debian

Verwenden Sie den angehängten Befehl, um a . zu erstellen .vimrc-Datei:

Öffne das .vimrc-Datei mit dem folgenden Befehl:

Satzstellung markieren
Öffne das .vimrc-Datei mit dem Befehl vim. Fügen Sie dann den zitierten Text in die Datei ein.
Syntax an
Sie können sehen, dass die Texthervorhebung im Bild unten aktiviert wurde.

vimdiff
Um die Unterschiede zwischen den beiden Dateien anzuzeigen, verwenden wir den Befehl vimdiff:
$ vimdiff Datei1 Datei2
Sie können den Vergleich zwischen zwei Dateien sehen, Test.html und Text.html unten.
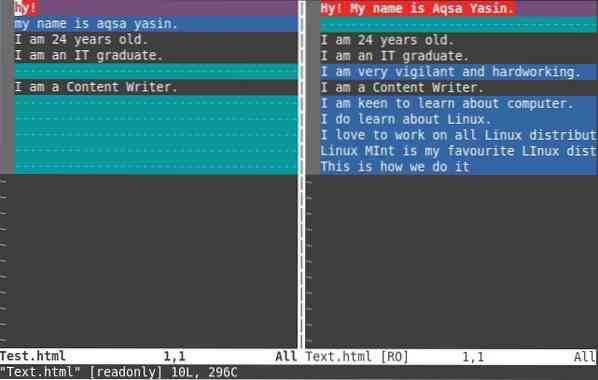
Tabulatoren in Leerzeichen umwandeln
Öffne dein .vimrc-Datei, und füge dann die folgenden Zeilen hinzu. Fügen Sie danach den Befehl retab hinzu.
- expandtab festlegen
- setze tabstop=2
- set Shiftwidth=3
- :retab
Immer wenn Sie die Tabulatortaste auf der Tastatur drücken, wird sie in Leerzeichen umgewandelt, wie Sie in den Befehlen angegeben haben.

Standardkonfiguration des Tabulatorbereichs
Öffne dein .vimrc-Datei, dann füge die folgenden Zeilen hinzu. Danach fügen Sie die . hinzu retab Befehl. Dies ist die Standardkonfiguration für den Tabulatorbereich.
- expandtab festlegen
- setze tabstop=4
- set shiftwidth=4
- :retab
Jedes Mal, wenn Sie die Tabulatortaste auf der Tastatur drücken, wird der Cursor um 4 Stellen nach vorne verschoben.

Mehrere Dateien bearbeiten
Um mehrere Dateien gleichzeitig zu bearbeiten, müssen Sie Dateien mit dem Befehl vim öffnen:
$ sudo Datei1 Datei2Jetzt habe ich die beiden Dateien in Vim . geöffnet. Es öffnet die erste Datei, die zuerst im Terminal hinzugefügt wurde, z.G., Prüfung.html. Die Datei kann in jedem Modus geändert werden.

Um nun zu einer anderen Datei zu wechseln, fügen Sie den folgenden Befehl hinzu:
- : nein zu wechseln nächste Datei.
- :Nein zum wechseln Bisherige Dokument.
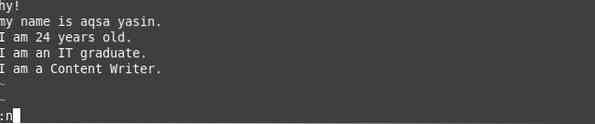
Fazit
In diesem Handbuch haben wir die grundlegenden Funktionen von Vim . erläutert. Nachdem Sie alle oben genannten Tutorials befolgt haben, werden Sie in der Lage sein, die grundlegenden Funktionen von Vim . zu verstehen.
 Phenquestions
Phenquestions


