Wenn Sie sich bei einem FTP-Server anmelden, möchten Sie nicht, dass Benutzer Ihr gesamtes Dateisystem durchsuchen. Sie möchten, dass er/sie nur die Dateien durchsucht, auf die er/sie zugreifen kann, normalerweise ihre Home-Verzeichnisse. Das macht chroot. Es sperrt die Benutzer in ihren Home-Verzeichnissen. Die Benutzer können nur die Dateien und Verzeichnisse in ihrem Home-Verzeichnis durchsuchen. Egal wie sehr sie sich bemühen, sie werden nicht in der Lage sein, ihre Heimatverzeichnisse zu verlassen.
In diesem Artikel zeige ich Ihnen, wie Sie vsftpd chroot verwenden, um Benutzer in ihren Home-Verzeichnissen zu sperren. Ich werde diesen Artikel als Erweiterung des Artikels betrachten Verwalten Sie Apache 2 VirtualHost mit Makro auf Ubuntu 18.04 LTS oder So konfigurieren Sie Apache VirtualHost unter Ubuntu 18.04 LTS. Lesen Sie unbedingt diese Artikel, um alle FTP-Benutzer und Home-Verzeichnisse einzurichten setup. Also lasst uns anfangen.
Wie möchte ich vsftpd konfigurieren:
In den obigen Apache VirtualHost-Artikeln habe ich Ihnen gezeigt, wie Sie Apache VirtualHost einrichten und mehrere Websites auf einem einzigen Webserver hosten.
Nun möchte ich allen Websitebesitzern (Benutzern) ermöglichen, die erforderlichen Dateien per FTP auf ihren Webserver hochzuladen. Also werde ich vsftpd so konfigurieren, dass die Benutzer die erforderlichen Dateien per FTP auf ihren Webserver hochladen können.
vsftpd unter Ubuntu installieren:
Unter Ubuntu können Sie vsftpd ganz einfach aus dem offiziellen Paket-Repository von Ubuntu mit dem APT-Paketmanager installieren.
Aktualisieren Sie zunächst den Cache des APT-Paketmanagers mit dem folgenden Befehl:
$ sudo apt-Update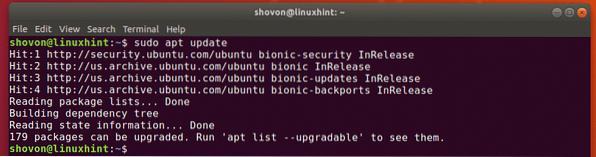
Installieren Sie nun vsftpd mit dem folgenden Befehl:
$ sudo apt install vsftpd
vsftpd sollte installiert sein.
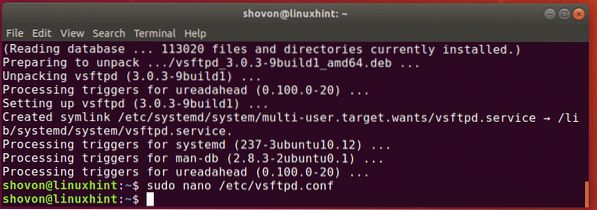
vsftpd konfigurieren:
Die vsftpd-Konfigurationsdatei ist /etc/vsftpd.conf.
Es ist immer eine gute Idee, eine Sicherungskopie der ursprünglichen vsftpd-Konfigurationsdatei zu erstellen.
So erstellen Sie eine Backup-VSftpd-Konfigurationsdatei /etc/vsftpd.conf.Sicherung, führen Sie den folgenden Befehl aus:
$ sudo mv -v /etc/vsftpd.conf /etc/vsftpd.conf.Sicherung
Erstellen Sie nun ein neues /etc/vsftpd.conf Datei mit folgendem Befehl:
$ sudo nano /etc/vsftpd.conf
Geben Sie nun die folgenden Zeilen ein und speichern Sie die Datei mit
listen_ipv6=NEIN
connect_from_port_20=JA
anonym_enable=NEIN
local_enable=YES
write_enable=YES
chroot_local_user=JA
allow_writeable_chroot=JA
secure_chroot_dir=/var/run/vsftpd/empty
pam_service_name=vsftpd
pasv_enable=JA
pasv_min_port=40000
pasv_max_port=45000
userlist_enable=YES
userlist_file=/etc/vsftpd.Benutzerliste
userlist_deny=NEIN
Endlich, das /etc/vsftpd.conf Konfigurationsdatei sieht so aus.
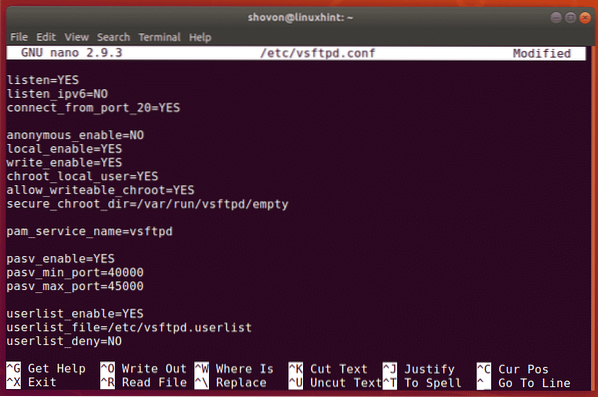
Hier, chroot_local_user Option ist dafür verantwortlich, die Benutzer in ihren Heimatverzeichnissen zu sperren.
allow_writable_chroot option ist für Schreibrechte auf die Home-Verzeichnisse verantwortlich.
Starten Sie nun den vsftpd-Dienst mit dem folgenden Befehl neu:
$ sudo systemctl restart vsftpd
Überprüfen Sie nun mit dem folgenden Befehl, ob der vsftpd-Dienst ausgeführt wird:
$ sudo systemctl status vsftpd
Groß! Der vsftpd-Dienst läuft.
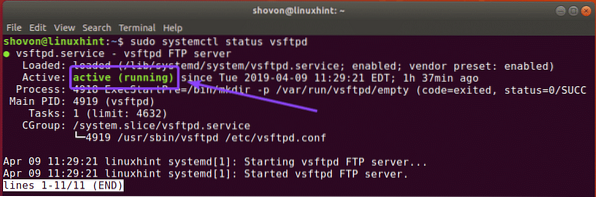
Jetzt müssen Sie alle Benutzer, die Sie verbinden möchten, zu ihren Home-Verzeichnissen hinzufügen und Dateien in eine Konfigurationsdatei hochladen /etc/vsftpd.Benutzerliste
Öffne das /etc/vsftpd.Benutzerliste Konfigurationsdatei mit folgendem Befehl:
$ sudo nano /etc/vsftpd.Benutzerliste
Geben Sie nun hier alle Benutzernamen ein, denen Sie den Zugriff auf ihre Home-Verzeichnisse per FTP erlauben möchten. Speichern Sie dann die Datei, indem Sie drücken
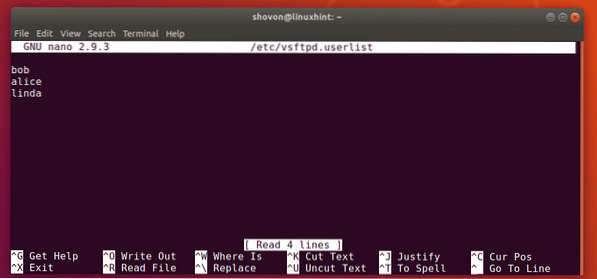
Zugriff auf den FTP-Server:
Jetzt können Sie mit jedem FTP-Client eine Verbindung zu Ihrem FTP-Server herstellen. Der beliebteste FTP-Client ist FileZilla.
Unter Linux können Sie auch den Nautilus-Dateimanager verwenden, um eine Verbindung zu Ihrem FTP-Server herzustellen.
Unter Windows können Sie Ihren FTP-Server als Netzwerkspeicherort hinzufügen und Dateien dort hochladen.
Zuerst müssen Sie die IP-Adresse oder den Hostnamen Ihres FTP-Servers kennen.
Die IP-Adresse Ihres FTP-Servers können Sie mit folgendem Befehl ermitteln:
$ ip a | egrep "inet"Wie Sie sehen, lautet die IP-Adresse meines FTP-Servers 192.168.21.187. Bei dir soll es anders sein. Stellen Sie also sicher, dass Sie es von nun an durch Ihres ersetzen.

Verwenden von Nautilus für den Zugriff auf den FTP-Server:
Wenn Sie sich mit Nautilus unter Linux bei Ihrem FTP-Server anmelden möchten, öffnen Sie zuerst Nautilus und klicken Sie auf Andere Standorte. Geben Sie dann ftp://[email protected]_ADDR oder ftp://[email protected]_NAME im Abschnitt „Mit Server verbinden“ ein. Klicken Sie dann auf Verbinden.
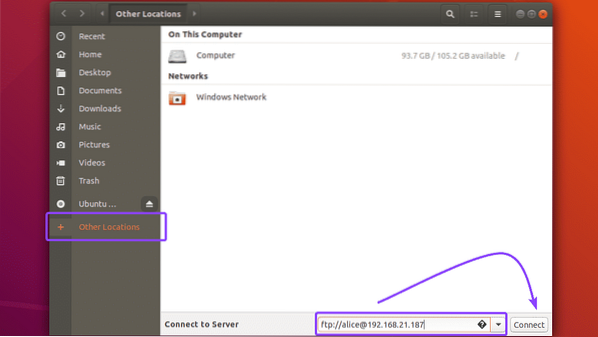
Geben Sie nun das Passwort für Ihren Benutzer ein (in meinem Fall, Alice) und klicke auf Freischalten. Sie können auch überprüfen Passwort merken, wenn Sie möchten, dass sich Nautilus die Zugangsdaten merkt. Ansonsten lass es einfach deaktiviert un.
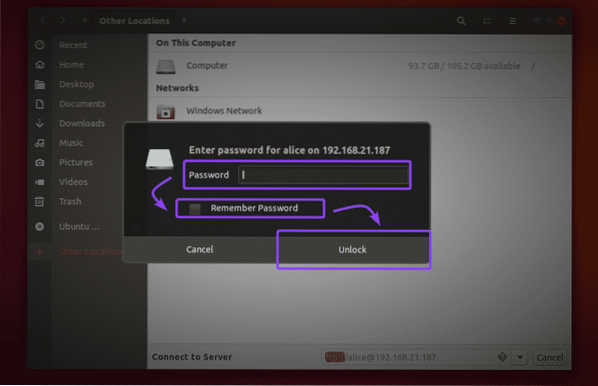
Du solltest eingeloggt sein. Wie Sie sehen können, ist das www-Verzeichnis hier.
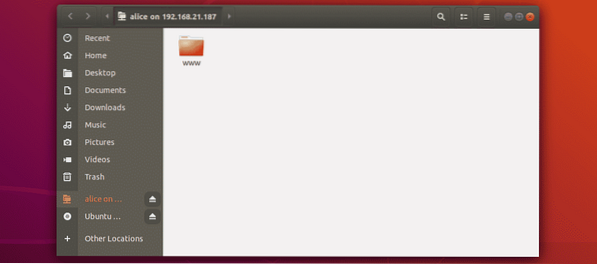
Wie Sie sehen, kann ich die Verzeichniskette weiterleiten.
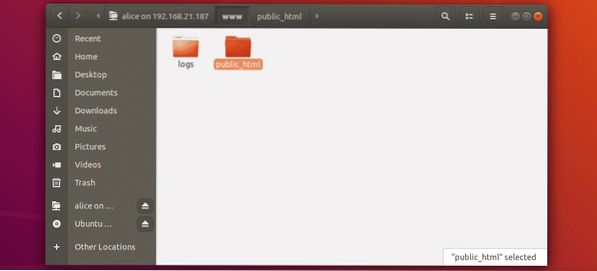
Das Index.html Datei ist auch in der public_html/ Verzeichnis.
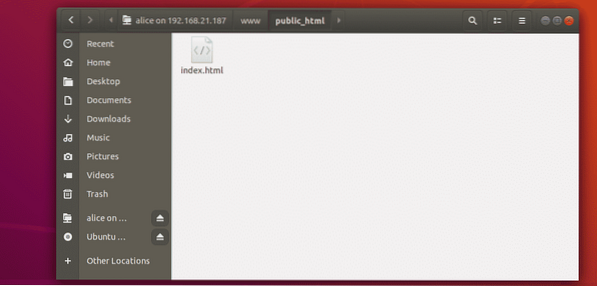
Wie Sie sehen können, habe ich eine Datei hochgeladen und es funktioniert. Ich kann auch vom Apache-Server auf die HTML-Datei zugreifen.
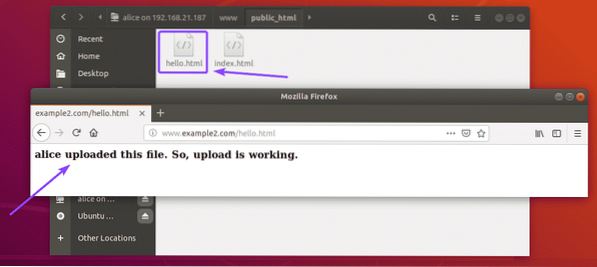
Hinzufügen des FTP-Netzwerkspeicherorts unter Windows:
Wenn Sie sich bei Ihrem FTP-Server anmelden und ihn unter Windows verwenden möchten, indem Sie einen Netzwerkspeicherort hinzufügen, dann sehen Sie sich die Zugriff auf den FTP-Server Abschnitt des Artikels So richten Sie einen FTP-Server mit vsftpd unter Ubuntu 18 ein.04 LTS.
So richten Sie vsftpd ein und konfigurieren es, um FTP-Benutzer in ihre Home-Verzeichnisse zu chrooten. Danke, dass du diesen Artikel gelesen hast.
 Phenquestions
Phenquestions


