Die Webcam ist eines der am häufigsten verwendeten Dienstprogramme eines Computers. Es wird im Allgemeinen für Video-Chats mit Ihren Freunden oder die Durchführung professioneller Aufgaben während einer Videokonferenz auf Plattformen wie Skype verwendet und hat Millionen von Benutzern seit langem geholfen. Es ist jedoch durchaus möglich, dass Sie bei der Verwendung der Webcam Störungen und Schluckauf haben, wie z. B. das Einfrieren der Anwendung beim Start. Das kann mehrere Gründe haben Webcam friert ein, die meisten haben eine praktische Lösung, die Sie selbst implementieren können.
Einfrieren der Webcam in Windows 10

Heute werde ich Sie durch die häufigsten Ursachen für das Einfrieren Ihrer Webcam auf Ihrem Windows 10-Computer führen und wie diese Probleme behoben werden können.
- Problemumgehung in der Registrierung
- Ausführen der Problembehandlung für Windows Store-Apps
- Überprüfen Sie, ob Ihr Webcam-Treiber veraltet ist
- Download & Drivers
- Sicherheitssoftware überprüfen.
1] Problemumgehung in der Registrierung
Die Windows-Registrierung ist eine Datenbank, die Einstellungen für mehrere Windows-Anwendungen speichert. Das ständige Einfrieren der Webcam auf Windows-Computern kann durch eine einfache Anpassung im Registrierungseditor verhindert werden. Benutzer sollten bedenken, dass diese Lösung zwar einfach ist, aber das Ändern der Windows-Registrierung Ihrem Computer unwiderruflich Schaden zufügen kann, wenn es falsch gemacht wird. Daher wird Benutzern empfohlen, bei der vorliegenden Operation gründlich vorzugehen und wenn nicht, die Hilfe eines Fachmanns in Anspruch zu nehmen.
Dazu müssen Sie die folgenden Schritte ausführen:
Drücken Sie die Tastenkombination Windows + R, um den Befehl Ausführen zu öffnen. Geben Sie hier 'regedit' in das Feld ein und klicken Sie auf Ok. Dies öffnet den Registrierungseditor.
Folgen Sie dann dem unten beschriebenen Pfad
HKEY_LOCAL_MACHINE\SOFTWARE\Microsoft\Windows Media Foundation\Platform
In der linken Seitenleiste finden Sie 'Plattform'unter'Windows Media Foundation'. Klicken Sie mit der rechten Maustaste auf Plattform, fahren Sie mit der Maus über "Neu" und wählen Sie DWORD-Wert (32-Bit) aus. Dies wird in diesem Abschnitt einen neuen Wert schaffen.
Benennen Sie den Wert um in 'EnableFrameServerMode'. Klicken Sie mit der rechten Maustaste darauf, um die Wertdaten zu ändern und festzulegen 0.
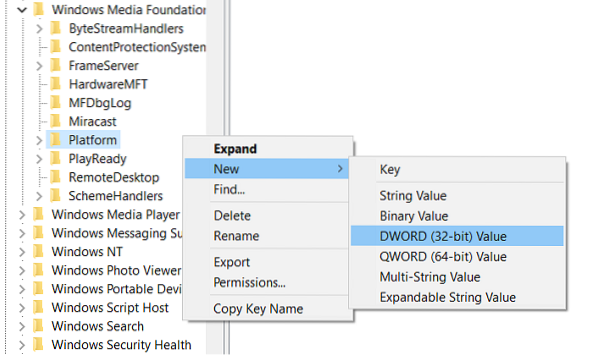
Der nächste Teil dieses Verfahrens hängt von der von Ihnen verwendeten Windows-Version ab; Wenn Sie die 32-Bit-Version verwenden, ist der Job erledigt und Sie können den Registrierungseditor schließen, aber wenn es die 64-Bit-Version ist, müssen Sie zu folgendem Pfad navigieren:
HKEY_LOCAL_MACHINE\SOFTWARE\WOW6432Node\Microsoft\Windows Media Foundation\Platform
Hier müssen Sie die gleichen Schritte wie oben beschrieben ausführen; fügen Sie einen DWORD-Wert hinzu, benennen Sie ihn als EnableFrameServerMode, setze seinen Wert auf 0, und schließen Sie den Registrierungseditor.
Die von Ihnen vorgenommenen Änderungen werden automatisch übernommen, sodass Sie die Anwendung(en) öffnen können, bei denen Ihre Webcam einfriert, um zu überprüfen, ob das Problem weiterhin besteht.
Sie können Ihre anfänglichen Einstellungen ganz einfach wiederherstellen, indem Sie die oben genannten Speicherorte des Registrierungseditors besuchen und die von Ihnen erstellten DWORD-Werte löschen.
2] Problembehandlung für Windows Store-Apps ausführen
Eine alternative Lösung für das Problem ist die Fehlerbehebung bei den Windows 10-Apps. Dies kann durch Befolgen der folgenden Schritte erfolgen:
Öffnen Sie die Windows-Einstellungen, indem Sie die Tastenkombination Windows+I drücken oder im Suchbereich der Taskleiste nach Einstellungen suchen.
Klicken Sie auf „Update und Sicherheit“ und wählen Sie in der linken Seitenleiste „Fehlerbehebung“.
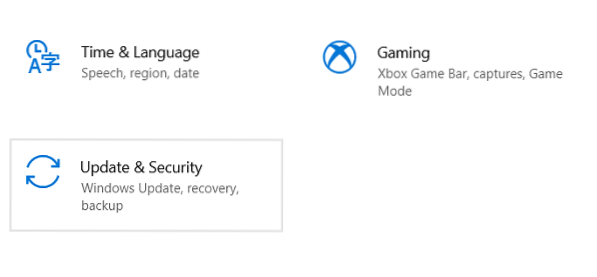
Wählen Sie hier Zusätzliche Problembehandlungen aus, um ein separates Fenster zu öffnen.
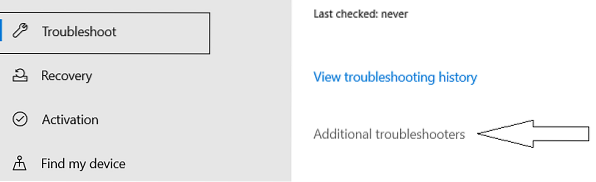
Scrollen Sie nach unten, um zu finden Windows Store-Apps. Wählen Sie es aus und klicken Sie auf "Fehlerbehebung ausführen".
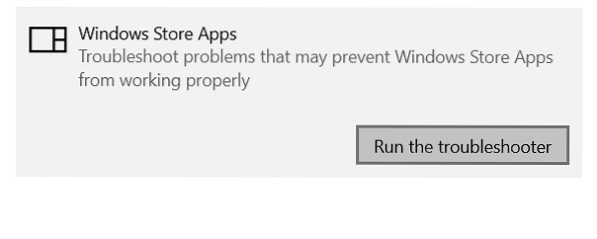
Starten Sie Ihren Computer neu, um die Einstellungen zu übernehmen und zu überprüfen, ob das Problem behoben wurde.
3] Überprüfen Sie, ob Ihr Webcam-Treiber veraltet ist
Wenn Ihre Webcam nach einem Windows-Update einfriert, ist es möglich, dass Ihr System mit veralteten Treibern für Ihre Webcam ausgeführt wird, die den Konflikt verursacht. Sie können nach ihnen suchen und (falls vorhanden) aktualisieren, indem Sie die folgenden Schritte ausführen:
Drücken Sie Windows+R, um den Befehl Ausführen zu öffnen. Geben Sie 'Devmgmt' ein.msc' und klicken Sie auf OK.
Dies würde den Geräte-Manager Ihres Computers öffnen, von dem aus Sie auf alle installierten Treiber Ihres Systems zugreifen können. Diese kann alternativ auch über die Systemsteuerung geöffnet werden.
Suchen Sie in der Liste nach Kameras, erweitern Sie sie, klicken Sie mit der rechten Maustaste auf die Kamera, die zu fehlern scheint, und deinstallieren Sie sie. Bestätigen Sie es mit 'Ok'.
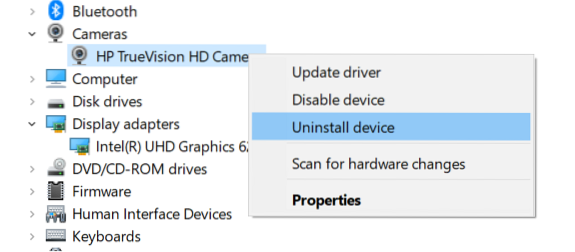
Um sicherzustellen, dass die Treibersoftware vollständig entfernt wurde, starten Sie Ihren PC neu.
Befolgen Sie die ersten beiden Schritte, um den Geräte-Manager erneut zu öffnen, klicken Sie in den Optionen oben im Fenster auf "Aktion" und wählen Sie Scannen nach Hardwareänderungen.
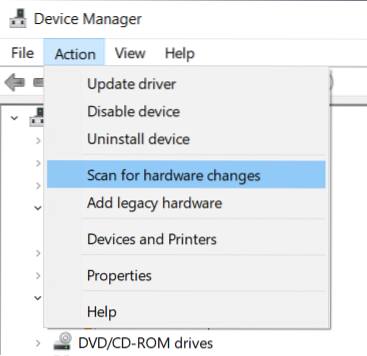
Dies sollte idealerweise von Windows folgen, das automatisch einen aktualisierten Webcam-Treiber auf Ihrem System installiert.
4] Treiber herunterladen
Wenn das oben genannte Verfahren für Sie nicht ausreicht, können Sie die offizielle Website Ihres Geräteherstellers besuchen, den Link Ihres Produkts besuchen und die Treibersoftware von dort herunterladen.
5] Sicherheitssoftware überprüfen
Es ist auch möglich, dass Ihr Computer von einer Antivirus-Software betroffen ist, die die ordnungsgemäße Funktion der Webcam einschränkt. In diesem Fall müssen Sie die Funktion lokalisieren und vorübergehend deaktivieren.
Andere Lösungen für das Problem sind das Aktualisieren der Kamera-App aus dem App Store und das Installieren der neuesten Windows-Updates, die mögliche Korrekturen enthalten können.

 Phenquestions
Phenquestions


