Wenn Sie a erhalten Wir bereiten die Suche vor oder Diese Ergebnisse können unvollständig sein Fehlermeldung bei der Suche in Windows 10 Wenn Sie die Cortana-Taskleistensuche verwenden und Ihre Suchergebnisse hängen bleiben, finden Sie in diesem Beitrag potenzielle Korrekturen.
Wir bereiten die Suche vor
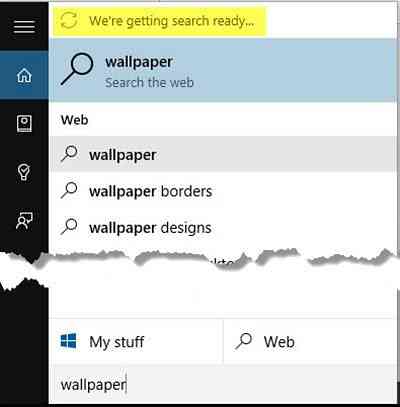
Hier sind ein paar Ideen, die Ihnen helfen können. Gehen Sie die gesamte Liste durch, erstellen Sie zuerst einen Systemwiederherstellungspunkt und sehen Sie, welcher für Ihr System gelten und helfen kann.
1] Starten Sie Ihren Computer neu und prüfen Sie, ob sich das Problem von selbst löst.
2] Öffnen Sie den Datei-Explorer und klicken Sie mit der rechten Maustaste auf Ihr C-Laufwerk. Wählen Sie Eigenschaften und deaktivieren Sie auf der Registerkarte Allgemein das Zulassen, dass Dateien auf diesem Laufwerk neben den Dateieigenschaften auch Inhalte indexiert werden Box. Klicken Sie auf Übernehmen. Aktivieren Sie nun das Kontrollkästchen erneut und klicken Sie auf Übernehmen.
3] Überprüfen Sie, ob der Suchindex ausgeführt wird - insbesondere, wenn Sie a see sehen Ihre Suche kann langsam sein, weil der Index nicht funktioniert Botschaft. Wenn Sie dies tun, klicken Sie darauf, um den Index zu aktivieren. Lauf Dienstleistungen.msc um den Dienste-Manager zu öffnen. Stellen Sie sicher, dass die Windows-Suche Dienst ist eingestellt auf Automatisch und läuft. Vielleicht möchten Sie lesen, dass Windows Search Indexer nicht funktioniert.
4] Suchindex neu erstellen und Suchstandards wiederherstellen und sehen, ob es hilft.
5] Wenn das oben genannte nicht geholfen hat, versuchen Sie es manuell. Dienste ausführen.msc, um den Dienste-Manager zu öffnen. Hier hör auf Windows-Suche Bedienung.
Navigieren Sie nun mit dem Datei-Explorer zu C:\ProgramData\Microsoft\Suche Ordner und löschen Sie seinen gesamten Inhalt. Hier befindet sich der Windows-Suchindex.
Starte deinen Computer neu. Öffnen Sie beim Neustart Systemsteuerung > Indizierungsoptionen in der Systemsteuerung und stellen Sie sicher, dass die Indizierung neu gestartet wurde.
6] Stellen Sie sicher, dass Ihr Benutzerordner, dh. C:\Benutzer
7] Online-Suche deaktivieren und Webergebnisse einschließen und schau ob das geht.
8] Führen Sie die Problembehandlung für die Windows-Suche aus.
9] Überprüfen Sie, ob Ihr Startmenü mehr als 512 Elemente enthält. Wenn ja, entfernen Sie einige.
Lass es uns wissen, wenn etwas geholfen hat.
Zugehöriger Beitrag zur Fehlerbehebung: Cortana und Taskleistensuche funktionieren nicht in Windows 10.
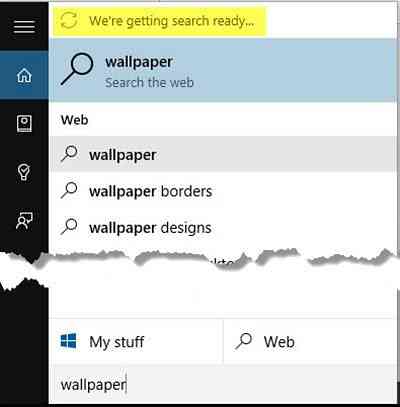
 Phenquestions
Phenquestions


