Windows 10 PC sperrt das Benutzerkonto automatisch nach einigen Minuten Inaktivität. Wenn es jedoch den Schlafmodus aktiviert, anstatt nur den Bildschirm zu sperren, gibt es drei Möglichkeiten, dieses Problem zu beheben und zu beheben.
Nehmen wir an, Sie arbeiten an einem Laptop und haben Ihren Computer irgendwo bei Kindern gelassen. Wenn Ihr Computer jetzt in den Energiesparmodus wechselt, anstatt den Bildschirm zu sperren, kann jeder ihn berühren und auf Ihre Arbeit zugreifen.
Windows 10 aktiviert den Energiesparmodus, anstatt den Bildschirm zu sperren
Um das Problem zu beheben, dass Windows 10 den Ruhemodus aktiviert, anstatt das Problem mit dem Sperren des Bildschirms zu beheben, führen Sie diese Schritte aus-
- Anmeldung erforderlich, wenn der PC aus dem Ruhezustand aufwacht
- Verwenden Sie den Registrierungseditor
- Aktivieren Sie den Anmeldebildschirm in den Bildschirmschonereinstellungen
Schauen wir uns diese Schritte im Detail an.
1] Anmeldung erforderlich, wenn der PC aus dem Ruhezustand aufwacht
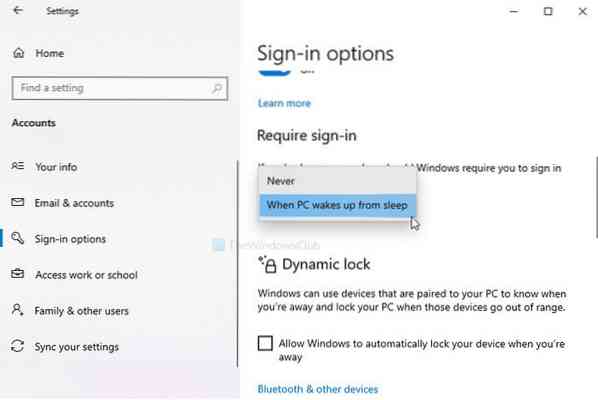
Sie müssen eine bestimmte Einstellung im Windows-Einstellungsfenster überprüfen. Es wird genannt Anmeldung erforderlich. Wenn diese Einstellung auf set eingestellt ist noch nie, Ihr PC zeigt weder den Anmeldebildschirm noch den Sperrbildschirm an. Sie können sich nach dem Aufwachen aus dem Ruhezustand bei Ihrem System anmelden, ohne ein Passwort einzugeben. Überprüfen Sie diese Einstellung!
- Drücken Sie Win+I um das Windows-Einstellungsfenster zu öffnen
- Gehe zu Konten > Anmeldeoptionen
- Auf der rechten Seite sehen Sie eine Überschrift namens Anmeldung erforderlich
- Stellen Sie sicher, dass die Wenn der PC aus dem Ruhezustand aufwacht Option ist ausgewählt.
- Erweitern Sie die Dropdown-Liste und wählen Sie diese Option.
Nützliche Lektüre: So ändern Sie die Zeitüberschreitung des Windows 10-Sperrbildschirms?
2] Verwenden Sie den Registrierungseditor

Wenn Sie die Sperrfunktion zuvor mit der Registrierungsmethode deaktiviert haben, ist es an der Zeit, die Änderung rückgängig zu machen. Auch wenn Sie dies nicht getan haben, führen Sie diese Schritte aus, um einen Registrierungswert zu erstellen.
Sichern Sie alle Registrierungsdateien und erstellen Sie einen Systemwiederherstellungspunkt, bevor Sie etwas im Registrierungseditor ändern.
Drücken Sie Win+R, Art regedit, und schlage die Eingeben Taste. Wenn die UAC-Eingabeaufforderung angezeigt wird, klicken Sie auf das Ja Schaltfläche zum Öffnen des Registrierungseditors auf Ihrem Computer. Navigieren Sie anschließend zu diesem Pfad-
HKEY_LOCAL_MACHINE\Software\Microsoft\Windows\CurrentVersion\Policies\System
Rechtsklick auf System > Neu > DWORD (32-Bit) Wert und nenne es als it LockWorkstation deaktivieren.
Standardmäßig trägt es 0 als die Messwert, und es besteht keine Notwendigkeit, es zu ändern.
Nachdem Sie den DWORD-Wert (32-Bit) erstellt haben, überprüfen Sie, ob Sie den Sperrbildschirm abrufen können oder nicht. Auch wenn der DisableLockWorkstation-Wert bereits im System -Taste, doppelklicken Sie darauf, um die Messwert wie 0.
Klicken Sie anschließend auf das OK Taste, um die Änderung zu speichern.
3] Anmeldebildschirm in den Bildschirmschonereinstellungen aktivieren

Eine Einstellung im Bildschirmschonereinstellungen verhindert, dass Windows den Anmeldebildschirm anzeigt, wenn Sie den Bildschirmschoner aktivieren. Wenn Sie den Bildschirmschoner auf Ihrem Computer aktiviert haben, Ihr PC es Benutzern jedoch ermöglicht, Dateien ohne Eingabe des Passworts zu überprüfen, müssen Sie Folgendes ändern.
Drücken Sie Win+I öffne die Windows-Einstellungen und gehe zu Personalisierung > Bildschirm sperren. Klicken Sie auf der rechten Seite auf die Option namens Bildschirmschonereinstellungen.
Alternativ können Sie im Suchfeld der Taskleiste nach „Bildschirmschoner ändern“ suchen und die entsprechende Einstellung öffnen.
Nach dem Öffnen der Bildschirmschonereinstellungen Fenster, stellen Sie sicher, als die Beim Fortsetzen den Anmeldebildschirm anzeigen Kästchen angekreuzt.
Wenn nicht, kreuzen Sie das Kontrollkästchen an und klicken Sie auf Anwenden und OK Tasten bzw.
Ab jetzt finden Sie den Sperrbildschirm.

 Phenquestions
Phenquestions


