Problem: Zoom-Videofilter nicht verfügbar
Videofilter sind in Zoom für Linux nicht verfügbar. Um dieses Problem zu bestätigen, haben wir die neueste Version von Zoom auf drei Linux-Distributionen installiert: Ubuntu 20.04, neuwertig 20, und CentOS 8. Bei allen drei Verteilungen gab es keine Hintergrund und Filter Registerkarte verfügbar. Stattdessen gab es eine Registerkarte namens Virtueller Hintergrund mit dem Sie Ihren Zoom-Hintergrund ändern können.
Hier sind die Screenshots für die Zoom-Oberfläche für alle drei verschiedenen Linux-Distributionen:
Zoom-Anwendung in Ubuntu 20.04
Dies ist die Zoom-Schnittstelle auf Ubuntu 20.04 Betriebssystem, bei dem keine Option für die Videofilter verfügbar ist.
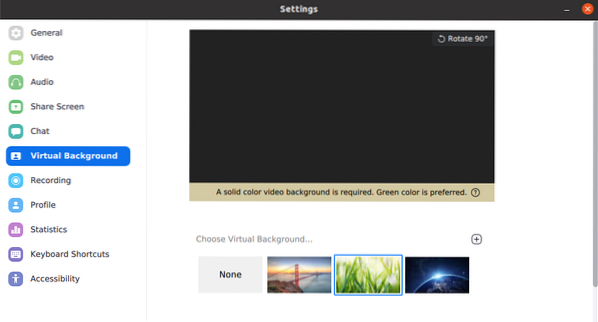
Zoom-Anwendung in Mint 20
Dies ist die Zoom-Schnittstelle auf Mint 20 OS, bei der keine Option für die Videofilter verfügbar ist.
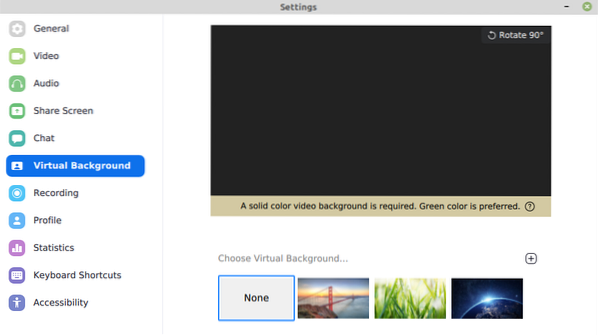
Zoom-Anwendung in CentOS 8
Dies ist die Zoom-Schnittstelle unter CentOS 8 OS, bei der keine Option für die Videofilter verfügbar ist.

Problemumgehung
Es gibt jedoch keine geeignete Lösung für diese Einschränkung. Wenn Sie jedoch wirklich einen Videofilter für Ihre Zoom-Meetings benötigen, können Sie ihn unter Windows OS oder MacOS ausprobieren. Wir haben zwar Zoom in MacOS nicht ausprobiert, aber für Windows sind Videofilter verfügbar und funktionieren gut.
So verwenden Sie Zoom-Videofilter in Windows/MacOS
Um Zoom-Videofilter verwenden zu können, müssen Sie über Folgendes verfügen:
- Zoom-Desktop-Client-Version 5.2.0 (42619.0804) oder höher
- Für Windows, 64-Bit-Betriebssystem,
- Für MacOS, macOS 10.13 oder höher
1. Greifen Sie auf das Zoom-Webportal zu und stellen Sie sicher, dass die Option Videofilter aktiviert ist. Zeigen Sie dazu in Ihrem Browser auf:
https://zoom.uns/Profil/Einstellung
Melden Sie sich jetzt in Ihrem Zoom-Konto an.
2. Unter In Besprechung (Erweitert) Registerkarte, gehen Sie zur Option Videofilter. Stellen Sie sicher, dass der Schieberegler aktiviert ist Auf Position wie im folgenden Screenshot gezeigt.
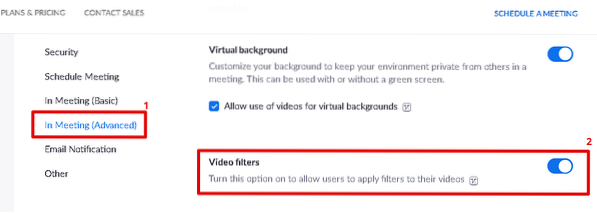
3. Öffnen Sie nun die Zoom-Desktop-Anwendung in Ihrem Windows-System und klicken Sie auf das Zahnradsymbol (Einstellungssymbol).
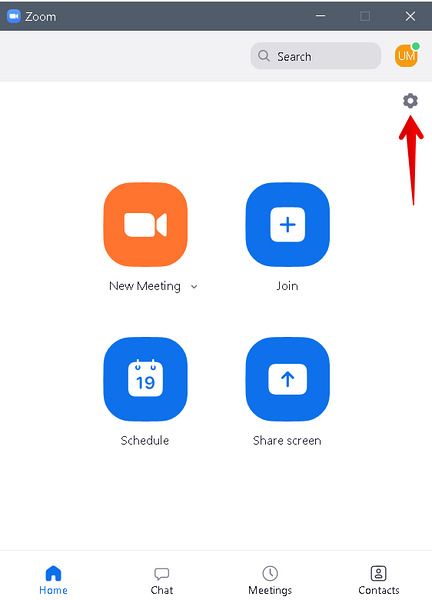
4. Wählen Sie im linken Bereich der Zoom-Anwendung Hintergrund & Filter Tab. Wählen Sie dann im rechten Bereich die Videofilter Tab. Von hier aus können Sie Ihren gewünschten Filter auswählen.
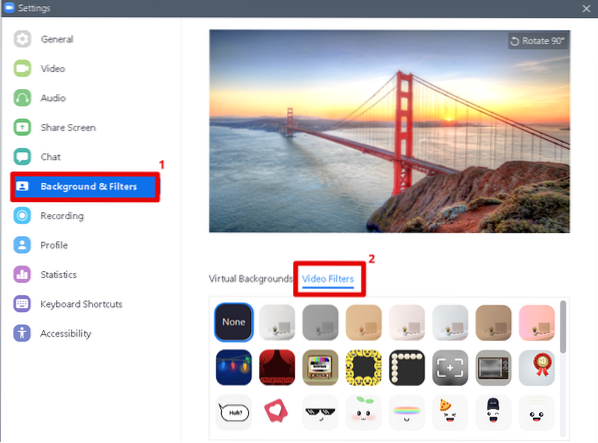
Dies war also die vorübergehende Problemumgehung für Linux-Benutzer, die Probleme mit fehlenden Videofiltern in Zoom haben. Hoffe das hilft!
 Phenquestions
Phenquestions


