In diesem Artikel zeige ich Ihnen, wie Sie den PXE-Boot-Server unter Ubuntu 18 konfigurieren.04 LTS und booten in Ubuntu 18.04 LTS Desktop Live-Installationsprogramm und installieren Sie es über das Netzwerk auf einem Computer. Also lasst uns anfangen.
Netzwerktopologie:
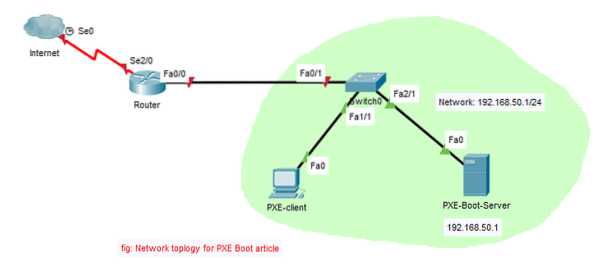
Hier werde ich einen PXE-Bootserver im Netzwerk konfigurieren. Der Bootserver funktioniert auch als DHCP-Server. Dann boote ich ein Linux Live OS (Ubuntu 18.04 LTS Desktop) auf dem PXE-Client und installieren Sie Ubuntu 18.04 LTS Desktop dort über das Netzwerk.
Konfigurieren des Netzwerks:
Ich habe den PXE-Bootserver mit einer festen IP-Adresse konfiguriert configured 192.168.50.1 mit netplan. Ich habe netplan wie folgt konfiguriert:
$ sudo nano /etc/netplan/50-cloud-init.yaml
Wie Sie sehen, ist die feste IP-Adresse 192.168.50.1 ist auf ens38-Schnittstelle konfiguriert.
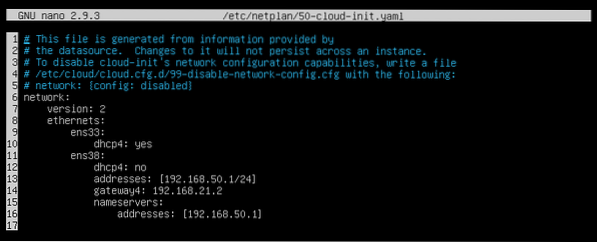
Installieren und Konfigurieren von dnsmasq:
In diesem Artikel fungiert dnsmasq als DHCP-Server und TFTP-Server des Netzwerks.
dnsmasq ist auf Ubuntu 18 . nicht installiert.04 standardmäßig. Installieren Sie also dnsmasq mit dem folgenden Befehl:
$ sudo apt update && sudo apt install -y dnsmasq
dnsmasq sollte installiert sein.

Benennen Sie nun das Original um /etc/dnsmasq.conf Datei zu /etc/dnsmasq.conf.Sicherung wie folgt:
$ sudo mv -v /etc/dnsmasq.conf /etc/dnsmasq.conf.Sicherung
Erstellen Sie nun ein leeres dnsmasq.conf Datei mit folgendem Befehl:
$ sudo nano /etc/dnsmasq.conf
Geben Sie nun die folgenden Zeilen ein:
Schnittstelle=ens38Bindeschnittstellen
domain=linuxhint.lokal
dhcp-range=ens38,192.168.50.100.192.168.50.240.255.255.255.0,8h
dhcp-option=option:router,192.168.50.1
dhcp-option=option:dns-server,192.168.50.1
dhcp-option=option:dns-server,8.8.8.8
enable-tftp
tftp-root=/netboot/tftp
dhcp-boot=pxelinux.0,linuxhint-s20,192.168.50.1
pxe-prompt="Drücken Sie F8 für den PXE-Netzwerkstart.", 2
pxe-service=x86PC, "Betriebssystem über PXE installieren",pxelinux
Die endgültige Konfigurationsdatei sollte wie folgt aussehen. Wenn Sie mit der Eingabe fertig sind, speichern Sie die Konfigurationsdatei, indem Sie drücken

Erstellen Sie nun die tftp-root Verzeichnis /netboot/tftp mit folgendem Befehl:
$ sudo mkdir -p /netboot/tftp
Starten Sie nun den dnsmasq-Server wie folgt neu:
$ sudo systemctl Neustart dnsmasq
Überprüfen Sie nun, ob der dnsmasq-Dienst wie folgt ausgeführt wird:
$ sudo systemctl status dnsmasqWie Sie sehen können, läuft der DNSmasq-Dienstq. Es ist also richtig konfiguriert.
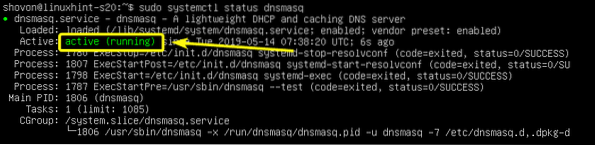
Installieren und Konfigurieren des NFS-Servers:
Ubuntu 18.04 LTS Desktop verwendet Kasper um in den Live-DVD-Modus zu booten. casper unterstützt nur Netzwerkstart über NFS. Also, um Ubuntu 18 zu booten.04 LTS und alle Ubuntu-Derivate über PXE benötigen Sie einen voll funktionsfähigen NFS-Server, auf den über das Netzwerk zugegriffen werden kann.
Führen Sie den folgenden Befehl aus, um den NFS-Server zu installieren:
$ sudo apt install -y nfs-kernel-server
NFS-Server sollte installiert sein.

Erstellen Sie nun ein neues Verzeichnis /netboot/nfs zum Teilen über NFS wie folgt:
$ sudo mkdir /netboot/nfs
Öffnen Sie nun die /etc/export Konfigurationsdatei wie folgt:
$ sudo nano /etc/exports
Fügen Sie nun am Ende der Datei folgende Zeile hinzu:
/netboot/nfs *(ro,sync,no_wdelay,insecure_locks,no_root_squash,insecure,no_subtree_check)Die endgültige Konfigurationsdatei sollte wie folgt aussehen. Wenn Sie fertig sind, speichern Sie die Datei.
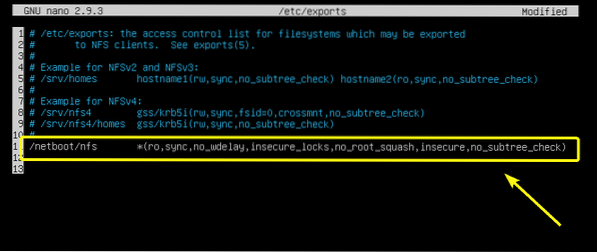
Machen Sie nun die Freigabe mit dem folgenden Befehl verfügbar:
$ sudo exportfs -a
Installieren der erforderlichen PXE-Boot-Dateien:
Jetzt müssen Sie alle erforderlichen Bootloader-Dateien für das PXE-Boot installieren install. Führen Sie dazu den folgenden Befehl aus:
$ sudo apt install -y syslinux pxelinux
Jetzt müssen Sie alle erforderlichen Dateien in die /netboot/tftp/ Verzeichnis.
Kopiere das pxelinux.0 Datei an die /netboot/tftp Verzeichnis wie folgt:
$ sudo cp -v /usr/lib/PXELINUX/pxelinux.0 /netboot/tftp/
Jetzt kopieren ldlinux.c32, libcom32.c32, libutil.c32, vesamenu.c32 Dateien an die /netboot/tftp Verzeichnis wie folgt:
$ sudo cp -v /usr/lib/syslinux/modules/bios/ldlinux.c32,libcom32.c32,libutil.c32,vesamenu.c32 /netboot/tftp

Erstellen Sie nun das PXE-Bootloader-Konfigurationsverzeichnis /netboot/tftp/pxelinux.cfg/ wie folgt:
$ sudo mkdir /netboot/tftp/pxelinux.cfg
Erstellen Sie nun die Standardkonfigurationsdatei des PXE-Bootloaders /netboot/tftp/pxelinux.cfg/standard wie folgt:
$ sudo touch /netboot/tftp/pxelinux.cfg/standard
Der TFTP-Server kann jetzt alle erforderlichen Bootloader-Dateien über das Netzwerk bereitstellen.
Ubuntu 18 vorbereiten.04 LTS-Desktop für PXE-Boot:
Laden Sie jetzt Ubuntu 18 herunter.04 LTS Live Desktop ISO-Image mit dem folgenden Befehl:
$ wget http://releases.ubuntu.com/18.04/ubuntu-18.04.2-desktop-amd64.iso
Es wird eine Weile dauern, bis es fertig ist.
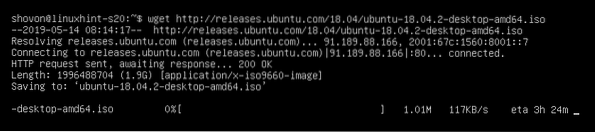
Sobald die ISO-Image-Datei heruntergeladen wurde, mounten Sie die ISO-Datei auf dem /mnt Verzeichnis wie folgt:
$ sudo mount -o loop ubuntu-18.04.2-desktop-amd64.iso /mnt
Erstellen Sie nun dedizierte Verzeichnisse für Ubuntu 18.04 LTS /netboot/nfs/ubuntu1804/ und /netboot/tftp/ubuntu1804/ wie folgt:
$ sudo mkdir -v /netboot/nfs,tftp/ubuntu1804
Kopieren Sie nun den Inhalt der ISO-Datei in das NFS-Verzeichnis /netboot/nfs/ubuntu1804/ wie folgt:
$ sudo cp -Rfv /mnt/* /netboot/nfs/ubuntu1804/
Der Inhalt der ISO-Datei sollte kopiert werden.

Kopieren Sie nun die vmlinuz und initrd Dateien an die /netboot/tftp/ubuntu1804/ Verzeichnis wie folgt:

Ändern Sie nun die Berechtigung des /netboot Verzeichnis wie folgt:
$ sudo chmod -Rfv 777 /netboot
Jetzt können Sie das Ubuntu 18 . aushängen.04 LTS ISO-Image und löschen Sie es, wenn Sie möchten.
$ sudo umount /mnt$ rm ubuntu-18.04.2-desktop-amd64.iso
PXE-Boot-Eintrag für Ubuntu 18 . hinzufügen.04 LTS:
Jetzt müssen Sie einen Boot-Eintrag für Ubuntu 18 . hinzufügen.04 LTS auf dem /netboot/tftp/pxelinux.cfg/standard Datei.
Öffnen Sie die Konfigurationsdatei des PXE-Bootmenüs /netboot/tftp/pxelinux.cfg/standard zum Bearbeiten wie folgt:
$ sudo nano /netboot/tftp/pxelinux.cfg/standard
Fügen Sie nun die folgenden Zeilen zur Datei hinzu.
Standard-Vesamenü.c32Etikett installieren1
Menübezeichnung ^Installieren Sie Ubuntu 18.04 LTS-Desktop
Menüvorgabe
Kernel ubuntu1804/vmlinuz
anhängen initrd=ubuntu1804/initrd boot=casper netboot=nfs nfsroot=192.168.50.1:/
netboot/nfs/ubuntu1804/splash toram ---
Die endgültige Konfigurationsdatei sollte wie folgt aussehen. Speichern Sie nun die Konfigurationsdatei.
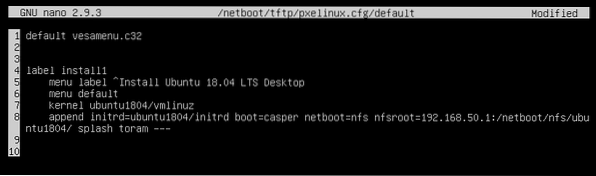
Ubuntu 18 installieren.04 LTS über PXE:
Jetzt auf dem PXE-Client, auf dem Sie Ubuntu 18 installieren möchten.04 LTS über das Netzwerk über PXE, gehen Sie zum BIOS und Netzwerk-Netzwerk-Boot.
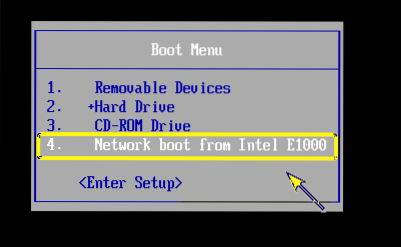
Wenn die folgende Meldung angezeigt wird, drücken Sie
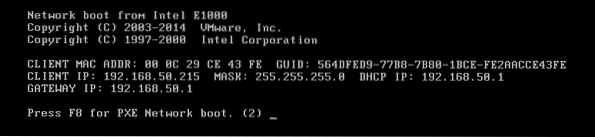
Wählen Sie nun Betriebssystem über PXE installieren und drücke
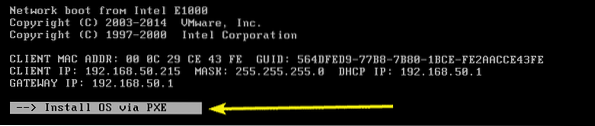
Sie haben nur eine Option. Also drück einfach
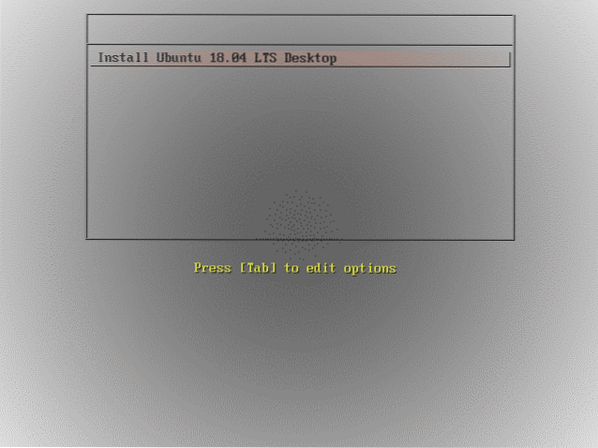
Wie Sie sehen können, Ubuntu 18.04 LTS-Begrüßungsbildschirm wird angezeigt. Es lädt. Je nach Geschwindigkeit Ihrer Netzwerkverbindung kann es eine Weile dauern.
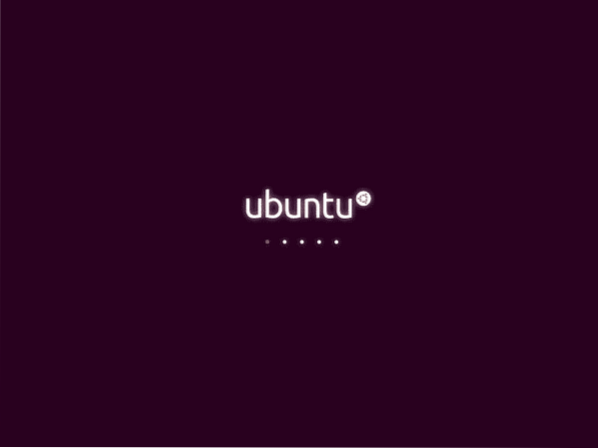
Ubuntu 18.04 LTS sollte geladen werden. Jetzt können Sie es auf Ihrem Client-Rechner installieren.
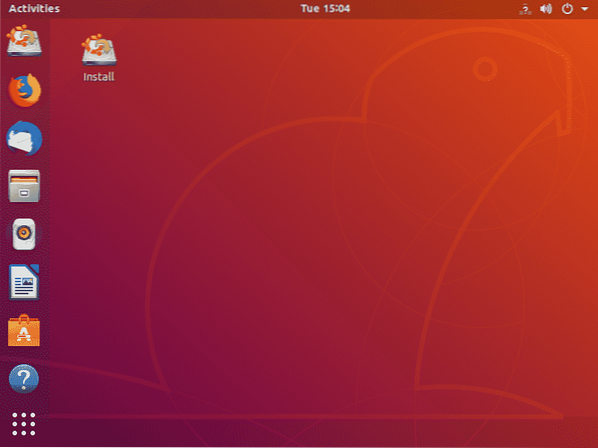
So konfigurieren Sie den PXE-Netzwerk-Boot-Server unter Ubuntu 18.04 LTS. Danke, dass du diesen Artikel gelesen hast.
 Phenquestions
Phenquestions


