Standardmäßig zeigt Microsoft Edge eine Liste der Top-Sites oben auf der neuen Registerkartenseite an, es sei denn, Sie haben die neue Registerkartenseite von Edge so angepasst, dass eine leere Seite angezeigt wird oder nur vorgeschlagene Inhalte angezeigt werden.
Top-Sites sind nichts anderes als Ihre häufig besuchten Websites. Durch Klicken auf die Kachel einer Website im oberen Bereich der Websites können Sie die Website öffnen. Der Abschnitt der obersten Site ermöglicht es Ihnen, Ihre Lieblings-Websites schnell zu öffnen, ohne URLs in die Adressleiste eingeben zu müssen.
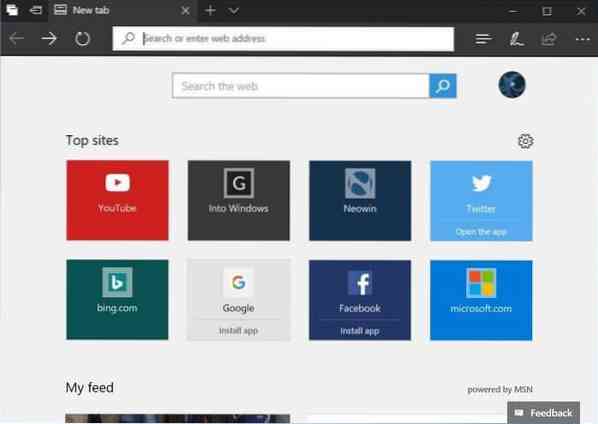
Sie können eine Website aus dem Abschnitt „Top-Sites“ entfernen, indem Sie mit der rechten Maustaste darauf klicken und dann auf die Option Entfernen klicken, oder indem Sie auf das Schließen-Zeichen auf der Kachel klicken clicking.
Microsoft Edge fügt basierend auf Ihrem Browserverlauf automatisch Websites zum Abschnitt „Top-Sites“ der Seite „Neuer Tab“ hinzu. Wenn festgestellt wird, dass Sie eine Website häufiger besuchen als eine Website, die sich bereits im Bereich der Top-Sites befindet, ersetzt es automatisch die am wenigsten besuchte Site im Bereich der Top-Sites durch die neue.
Edge ermöglicht es Ihnen auch, eine Website an den oberen Sites-Abschnitt des neuen Tabs anzuheften. Wenn Sie eine Website an den Abschnitt "Top-Sites" anheften, entfernt Edge sie nicht automatisch, auch wenn Sie diese Website in Zukunft nicht mehr oft besuchen.
Jetzt fragen Sie sich vielleicht, wie Sie Websites zum Abschnitt Top-Sites in Edge hinzufügen können. Nun, es gibt eine Bestimmung, um Websites zu Top-Sites in Edge hinzuzufügen. So geht's.
Hinzufügen von Websites zu Top-Websites in Edge in Windows 10
Schritt 1: Starten Sie den Edge-Browser. Öffnen Sie eine neue Registerkartenseite. Wenn der Edge-Browser nicht gestartet werden kann, setzen Sie den Edge-Browser zurück oder reparieren Sie Edge.
Schritt 2: Um eine Website oder URL zum Abschnitt "Top-Sites" hinzuzufügen, muss eine freie oder leere Kachel vorhanden sein. Um eine vorhandene Website zu entfernen, bewegen Sie den Mauszeiger über eine der Top-Sites, um das „x“-Zeichen zu sehen. Klicken Sie auf das „x“-Zeichen, um es zu entfernen.
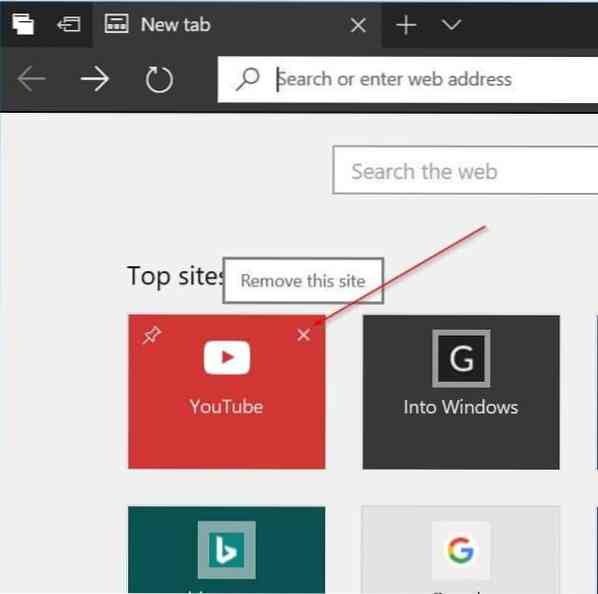
Schritt 3: Klicken Sie nun auf die leere Kachel, um ein URL-Feld anzuzeigen. Geben Sie die URL Ihrer bevorzugten Website oder Webseite in das Feld ein und klicken Sie dann auf Hinzufügen Schaltfläche zum Hinzufügen einer Website zum Abschnitt "Top-Sites" von Edge. Mit dieser Methode können Sie Websites zum Abschnitt mit den wichtigsten Websites von Edge hinzufügen.
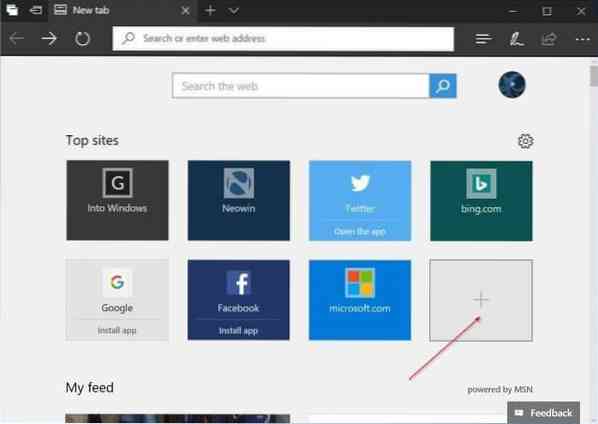
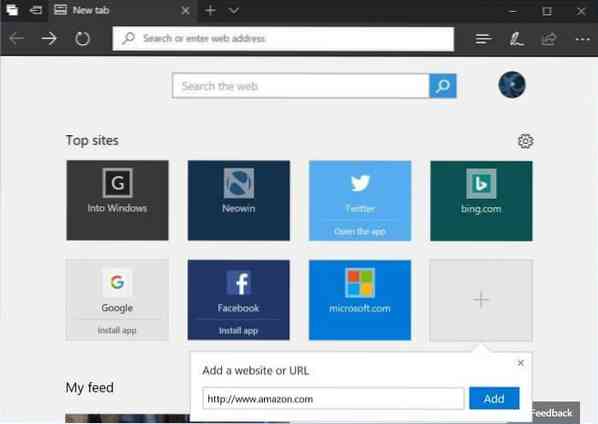
Nachdem Sie Ihre Lieblingswebsite nun zum Abschnitt Top-Sites von Edge hinzugefügt haben, empfehlen wir Ihnen, sie anzuheften, damit Edge sie nicht automatisch durch eine andere Website ersetzt, die Sie häufiger besuchen.
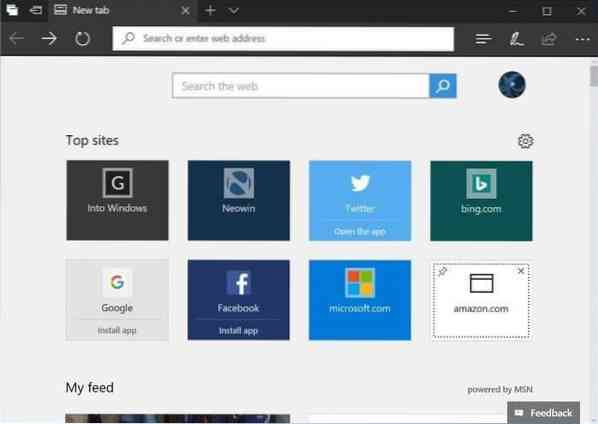
Um die Website anzuheften, klicken Sie mit der rechten Maustaste auf die Kachel und klicken Sie dann auf die Option zum Anheften. Klicken Sie zum Entfernen mit der rechten Maustaste und klicken Sie dann auf die Option Entfernen.
 Phenquestions
Phenquestions


