Manjaro Linux basiert auf dem unabhängig entwickelten Arch-Betriebssystem. Arch Linux ist bereits als außergewöhnlich schnelle, leistungsstarke und leichte Distribution bekannt.
Arch Linux richtet sich jedoch in der Regel an Geeks, die über Linux-Hintergrund verfügen und der Verwendung von Befehlszeilen ausgesetzt sind. Hier setzt Manjaro Linux an. Es bietet eine benutzerfreundliche Erfahrung und Zugriff auf das gesamte AUR-Software-Repository.
Updates des Manjaro-Betriebssystems werden als rollierende Verteilung ähnlich der von Solus veröffentlicht. Der wichtigste Vorteil der rollierenden Verteilung ist die einmalige Installation und die ewige Aktualisierungsfunktionalität. Bei dieser Art der Entwicklung gibt es keine End-of-Life-Version, sodass Sie sich keine Sorgen über Upgrades und Kompatibilitätsprobleme machen müssen.
So sieht der Manjaro GNOME-Desktop aus:
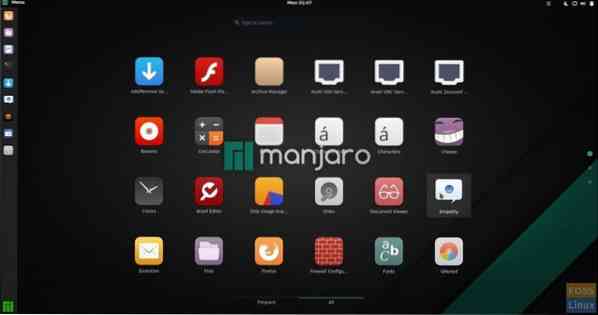
Erstellen eines Manjaro Live USB-Flash-Laufwerks unter Windows
Schritt 1) Laden Sie die Manjaro Live ISO-Images von der offiziellen Website herunter. Es stehen drei Varianten zur Auswahl, darunter GNOME-, KDE- und XFCE-Editionen. Ich habe zum Beispiel das GNOME-Image mit dem Dateinamen heruntergeladen manjaro-gnome-17.1.2-stabil-x86_64.iso. Die Versionsnummer kann in Ihrem Fall unterschiedlich sein, je nachdem, wann Sie sie heruntergeladen haben.
Schritt 2) Laden Sie das Dienstprogramm Rufus herunter, das zum Flashen des ISO-Images auf das USB-Flash-Laufwerk verwendet wird.
Rufus herunterladen
Schritt 3) Sie benötigen einen USB-Stick mit mindestens 2 GB Kapazität. Ich empfehle nicht mehr als 8 GB, da nicht alle PCs über USB-Laufwerke mit einer Kapazität von mehr als 8 GB booten können. Beachten Sie, dass das Flash-Laufwerk während des Erstellungsprozesses des Live-USB-Laufwerks formatiert wird.
Schritt 4) Klicken Sie mit der rechten Maustaste auf das heruntergeladene Rufus-Programm und klicken Sie auf "Als Administrator ausführen".'
Schritt 5) Stellen Sie die Rufus-Einstellungen wie folgt ein.
#1 Wählen Sie das Flash-Laufwerk
#2 Wählen Sie das Partitionsschema als "MBR-Partitionsschema für BIOS oder UEFI".”
#3 Klicken Sie auf das ISO-Image-Symbol und wählen Sie die heruntergeladene ISO-Datei aus. In meinem Fall wähle ich die manjaro-gnome-17.1.2-stabil-x86_64.iso Datei. Der Dateiname wird in der unteren Statusleiste der Rufus-Benutzeroberfläche angezeigt.
#4 Klicken Sie abschließend auf 'Start.'
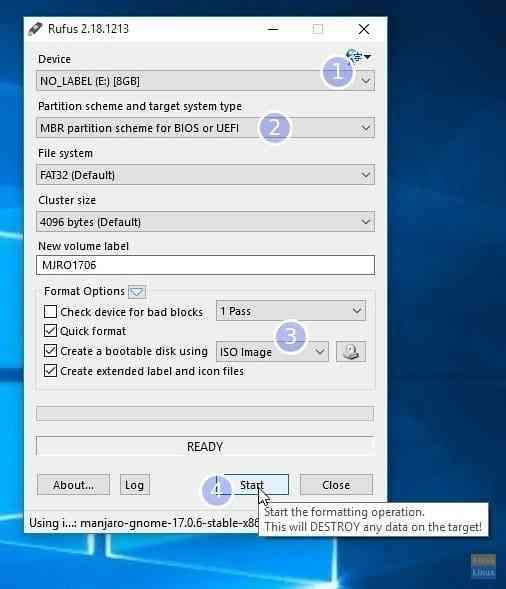
SCHRITT 6: Behalten Sie den ISO-Image-Modus zum Schreiben bei, wenn das folgende Dialogfeld angezeigt wird. OK klicken.
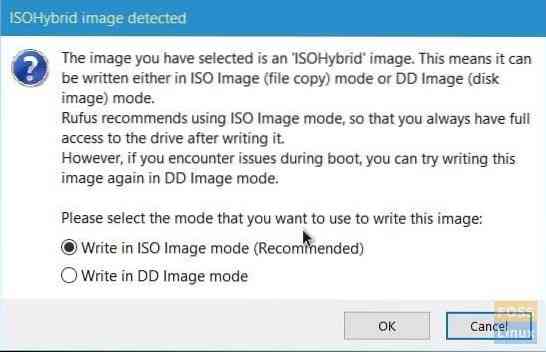
SCHRITT 7: Warten Sie, bis Rufus die Daten auf den USB-Stick schreibt.
Das ist es. Ihr Manjaro Live USB-Laufwerk sollte bereit sein. Sie können es an Ihren PC anschließen und booten und Manjaro . testen. Das gleiche Flash-Laufwerk dient auch als Manjaro-Installationsmedium für den Fall, dass Sie sich entschieden haben, es zu installieren.
 Phenquestions
Phenquestions



