Hyper-V ist das Hardware-Virtualisierungsprodukt von Microsoft. Damit können Sie eine Softwareversion eines Computers erstellen und ausführen, genannt a virtuelle Maschine. Jede virtuelle Maschine verhält sich wie ein kompletter Computer, auf dem ein Betriebssystem und Programme ausgeführt werden. In diesem Beitrag zeigen wir Ihnen die drei Wege, um Hyper-V deaktivieren unter Windows 10.
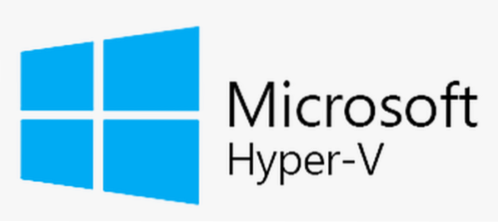
Hyper-V führt jede virtuelle Maschine in einem eigenen isolierten Bereich aus, was bedeutet, dass Sie mehr als eine virtuelle Maschine gleichzeitig auf derselben Hardware ausführen können. Sie können dies tun, um Probleme wie einen Absturz zu vermeiden, die die anderen Workloads beeinträchtigen, oder um verschiedenen Personen, Gruppen oder Diensten Zugriff auf verschiedene Systeme zu gewähren.
Hyper-V kann Ihnen helfen:
- Etablieren oder erweitern Sie eine private Cloud-Umgebung. Stellen Sie flexiblere On-Demand-IT-Services bereit, indem Sie auf gemeinsam genutzte Ressourcen umstellen oder Ihre Nutzung ausweiten und die Nutzung bei Bedarfsänderungen anpassen.
- Nutzen Sie Ihre Hardware effektiver. Konsolidieren Sie Server und Workloads auf weniger, leistungsfähigeren physischen Computern, um weniger Strom und physischen Speicherplatz zu verbrauchen.
- Geschäftskontinuität verbessern. Minimieren Sie die Auswirkungen geplanter und ungeplanter Ausfallzeiten Ihrer Workloads.
- Aufbau oder Erweiterung einer virtuellen Desktop-Infrastruktur (VDI). Die Verwendung einer zentralisierten Desktop-Strategie mit VDI kann Ihnen helfen, die geschäftliche Agilität und Datensicherheit zu erhöhen, die Einhaltung gesetzlicher Vorschriften zu vereinfachen und Desktop-Betriebssysteme und -Anwendungen zu verwalten manage. Stellen Sie Hyper-V und Remotedesktop-Virtualisierungshost (RD-Virtualisierungshost) auf demselben Server bereit, um Ihren Benutzern persönliche virtuelle Desktops oder virtuelle Desktop-Pools zur Verfügung zu stellen.
- Gestalten Sie Entwicklung und Test effizienter. Reproduzieren Sie verschiedene Computerumgebungen, ohne die gesamte Hardware kaufen oder warten zu müssen, die Sie benötigen würden, wenn Sie nur physische Systeme verwenden würden.
Deaktivieren Sie Hyper-V unter Windows 10
Sie können Hyper-V in Windows 10 auf 3 schnelle und einfache Weise deaktivieren. Wir werden dieses Thema anhand der unten in diesem Abschnitt beschriebenen Methoden untersuchen:
- Über die Systemsteuerung
- Über PowerShell
- Über den Registrierungseditor
Werfen wir einen Blick auf die Beschreibung des schrittweisen Prozesses in Bezug auf jede der Methoden.
1] Hyper-V über die Systemsteuerung deaktivieren
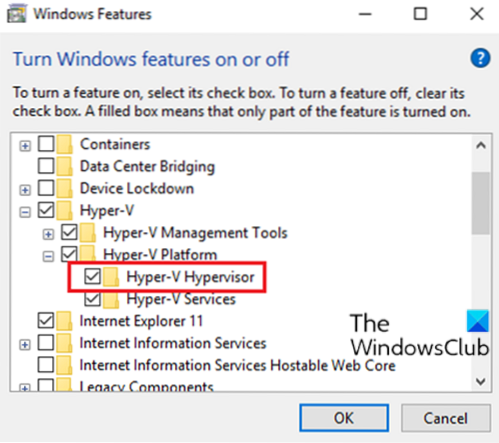
Gehen Sie wie folgt vor, um Hyper-V über die Systemsteuerung zu deaktivieren:
- Drücken Sie Windows-Taste + R um den Ausführen-Dialog aufzurufen.
- Geben Sie im Dialogfeld Ausführen ein
Appwiz.kplund drücken Sie die Eingabetaste, um die zu öffnen Programme und Funktionen Applet. - Klicken Sie im Fenster auf der linken Seite auf das Schalte Windows Funktionen ein oder aus Verknüpfung.
- Warten Sie, bis das Applet gefüllt ist.
- Als nächstes erweitern Hyper-V, erweitern Hyper-V-Plattform,
- Löschen Sie die Hyper-V-Hypervisor Kontrollkästchen oder deaktivieren Sie einfach den übergeordneten Hyper-V-Ordner.
Sie können jetzt die Systemsteuerung verlassen.
2] Hyper-V über PowerShell deaktivieren
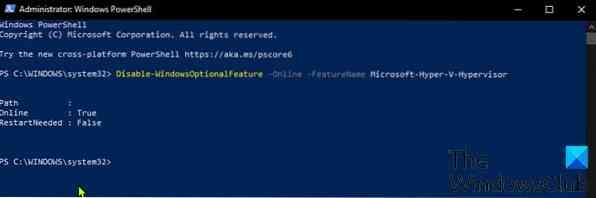
Gehen Sie wie folgt vor, um Hyper-V über PowerShell zu deaktivieren:
- Drücken Sie Windows-Taste + X um das Power-User-Menü zu öffnen.
- Zapfhahn EIN auf der Tastatur, um PowerShell im Administrator-/Erhöhungsmodus zu starten.
- Geben Sie in der PowerShell-Konsole den folgenden Befehl ein oder kopieren Sie ihn und fügen Sie ihn ein und drücken Sie die Eingabetaste:
Disable-WindowsOptionalFeature -Online -FeatureName Microsoft-Hyper-V-Hypervisor
Trinkgeld: Vorausgesetzt, Sie haben die Hardwarevirtualisierungsunterstützung im BIOS/UEFI aktiviert, können Sie denselben Befehl ausführen, um Hyper-V schnell zu aktivieren; einfach ersetzen Deaktivieren mit Aktivieren im Befehl.
- Der Vorgang kann eine Weile dauern. Sobald der Befehl ausgeführt wurde, können Sie PowerShell beenden.
3] Deaktivieren Sie Hyper-V über den Registrierungseditor
Da es sich um einen Registrierungsvorgang handelt, wird empfohlen, die Registrierung zu sichern oder als notwendige Vorsichtsmaßnahme einen Systemwiederherstellungspunkt zu erstellen.
Gehen Sie wie folgt vor, um Hyper-V über den Registrierungs-Editor in Windows 10 zu deaktivieren:
- Drücken Sie Windows-Taste + R um den Ausführen-Dialog aufzurufen.
- Geben Sie im Dialogfeld Ausführen ein
Notizblockund drücken Sie die Eingabetaste, um den Editor zu öffnen. - Kopieren Sie den folgenden Code und fügen Sie ihn in den Texteditor ein.
Windows-Registrierungseditor Version 5.00 [HKEY_LOCAL_MACHINE\SYSTEM\CurrentControlSet\Control\DeviceGuard] "RequireMicrosoftSignedBootChain"=dword:00000000 [HKEY_LOCAL_MACHINE\SYSTEM\CurrentControlSet\Control\DeviceGuard\Scenarios] [HKEY_LOCAL_MACHINE\SYSTEM\CurrentControlSet\Controls\DeviceGuard" =dword:00000000 "Aktiviert"=dword:00000000
- Klicken Sie nun auf Datei Option aus dem Menü und wählen Sie Speichern als Taste.
- Wählen Sie einen Ort (vorzugsweise Desktop), an dem Sie die Datei speichern möchten.
- Geben Sie einen Namen mit . ein .reg Erweiterung (zB; Disable_HyperV.reg).
- Wählen Alle Dateien von dem Speichern unter Dropdown-Liste.
- Doppelklicken Sie auf das gespeicherte .reg-Datei, um sie zusammenzuführen.
- Wenn Sie dazu aufgefordert werden, klicken Sie auf Lauf > Ja (UAC) > Ja > OK um die Zusammenführung zu genehmigen.
- Sie können jetzt löschen .reg-Datei, wenn Sie möchten.
Das war's mit den drei Möglichkeiten, Hyper-V unter Windows 10 zu deaktivieren!
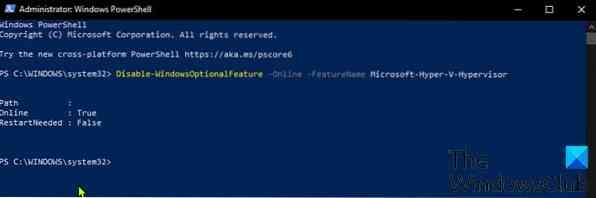
 Phenquestions
Phenquestions


