Microsoft Edge, der neue Webbrowser in Windows 10, ist einer der besten Webbrowser für Windows 10. Der Edge-Browser ist schnell, bietet ein benutzerfreundliches Layout, funktioniert sowohl auf traditionellen Desktop- als auch auf Touch-Geräten wunderbar und vor allem ist er dem Internet Explorer meilenweit voraus.
Die Unterstützung von Erweiterungen war eine der Funktionen, nach denen PC-Benutzer seit der Veröffentlichung von Windows 10 gefragt haben. Microsoft hat den Edge-Browser endlich aktualisiert, um Erweiterungen zu unterstützen. Die neueste Version von Windows 10, die derzeit 14291 ist, ermöglicht die Installation von Erweiterungen für den Edge-Browser. Kurz gesagt, Sie können jetzt neue Funktionen hinzufügen und den Edge-Browser nach Belieben personalisieren.
Obwohl derzeit nur eine begrenzte Anzahl von Erweiterungen verfügbar ist, wird die Zahl noch steigen, sobald Microsoft einen Windows 10-Build mit Unterstützung für Edge-Erweiterungen für die Öffentlichkeit veröffentlicht.
Edge-Browsererweiterungen installieren
Wenn Sie es kaum erwarten können, Erweiterungen zu installieren und zu verwenden, erfahren Sie hier, wie Sie Erweiterungen im Microsoft Edge-Browser in Windows 10 herunterladen und installieren.
Schritt 1: Edge-Browser öffnen. Drücke den Mehr, (drei Punkte) oben rechts im Browserfenster (siehe Bild unten) und klicken Sie dann auf Erweiterungen.
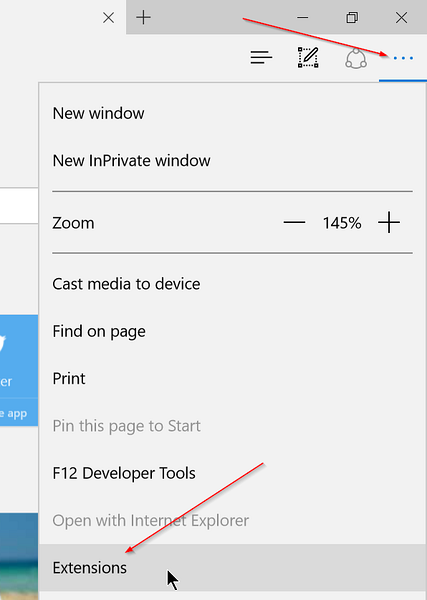
Schritt 2: Klicken Erweiterungen abrufen Link zum Besuch der offiziellen Erweiterungsseite.
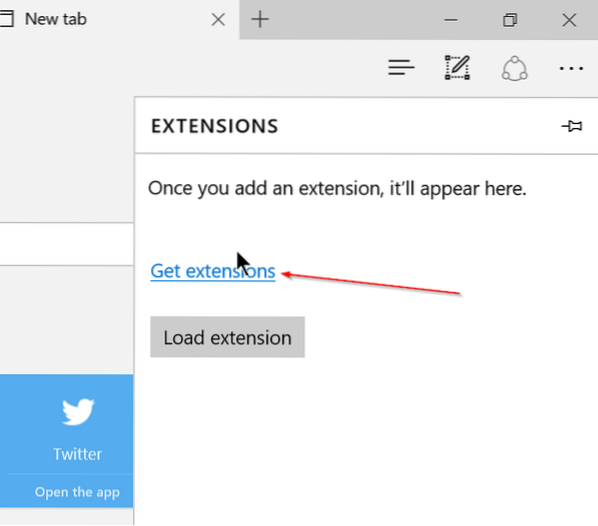
Schritt 3: Scrollen Sie auf der Seite nach unten, um verfügbare Erweiterungen anzuzeigen.
Schritt 4: Klick auf das Herunterladen Schaltfläche zum Herunterladen, um eine Erweiterung herunterzuladen.

Schritt 5: Klicken Sie nach dem Herunterladen entweder auf das Lauf Schaltfläche, die nach Abschluss des Downloads angezeigt wird, oder navigieren Sie zu dem Ordner, in dem die Erweiterung gespeichert ist, und doppelklicken Sie dann auf die Erweiterung, um sie zu installieren.

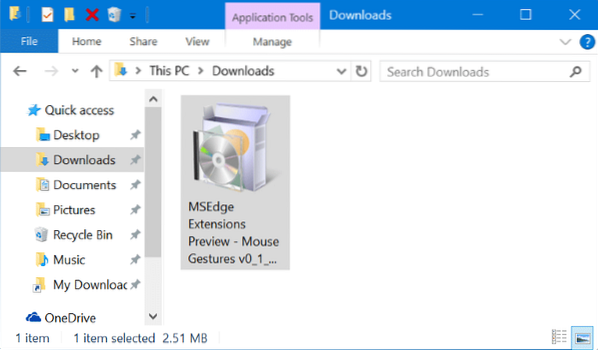
Schritt 6: Öffnen Sie nach der Installation Edge, klicken Sie auf Mehr (drei Punkte) und klicken Sie dann auf Erweiterungen.
Schritt 7: Klicken Sie abschließend auf Lasterweiterung und navigieren Sie dann zu dem Ordner, in dem die heruntergeladene Erweiterung gespeichert ist.
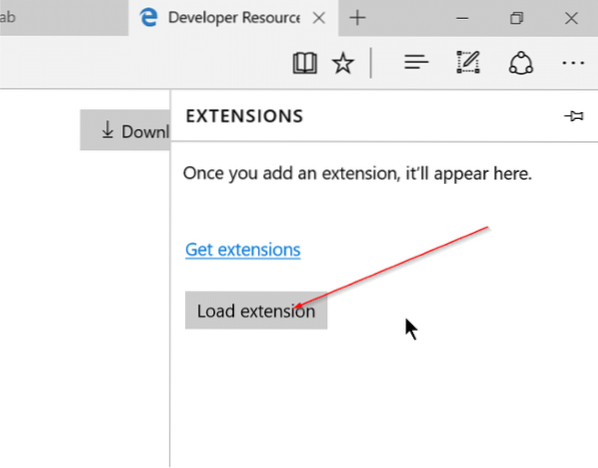
Schritt 8: Wählen Sie den Ordner der Erweiterung aus und klicken Sie dann auf Ordner auswählen um die ausgewählte Erweiterung zu laden. Das ist es! Ihre neu installierte Edge-Erweiterung ist jetzt einsatzbereit.
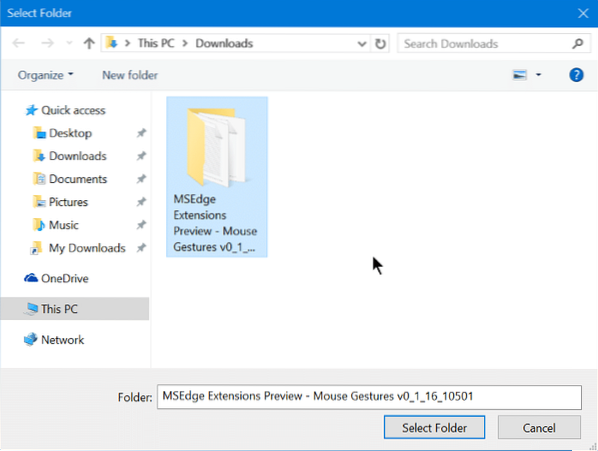

Hoffe das hilft!
 Phenquestions
Phenquestions


