VirtualBox wurde von Oracle entwickelt und gewartet und ist ein Open-Source-Hypervisor für mehrere Plattformen, der es uns ermöglicht, mehrere virtuelle Maschinen als Gastbetriebssystem auf einem einzigen Host auszuführen. VirtualBox wird häufiger für Test- und Entwicklungszwecke verwendet.
VirtualBox kann unter Linux Mint 20 aus den Standard-Repositorys und dem offiziellen VirtualBox-Repository von Oracle installiert werden.
Installieren von VirtualBox unter Linux Mint 20 aus den Standard-Repositorys
Da VirtualBox ein beliebtes Open-Source-Tool ist, ist es in den Standard-Repositorys von Linux Mint 20 enthalten. Starten Sie das Terminal und aktualisieren Sie den apt-Cache, wie es empfohlen wird, bevor Sie eine neue Anwendung installieren:
$ sudo apt-Update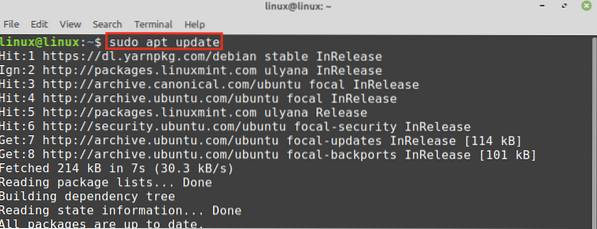
Als nächstes installieren Sie die VirtualBox und das Erweiterungspaket mit dem Befehl:
$ sudo apt install virtualbox virtualbox-ext-pack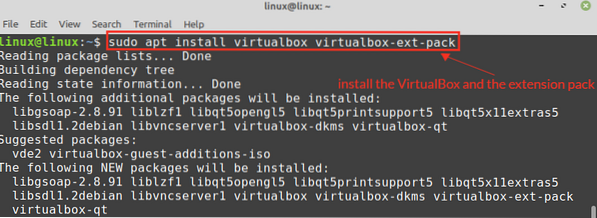
Drücken Sie 'y', um mit der Installation von VirtualBox fortzufahren.

Während der Installation von VirtualBox sehen Sie die VirtualBox Personal Use and Evaluation License (PEUL). Lesen Sie die Lizenzvereinbarung sorgfältig durch, wählen Sie 'OK' und drücken Sie die Eingabetaste.
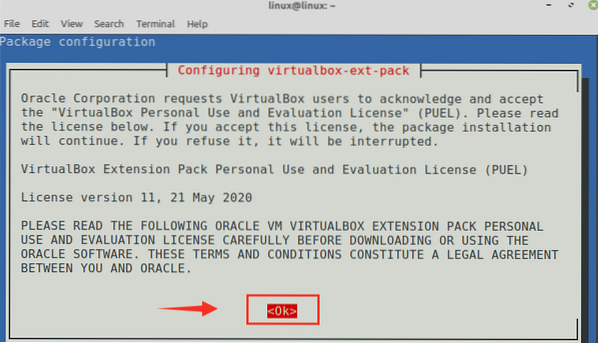
Wenn Sie die Lizenzbedingungen von VirtualBox PUEL akzeptieren, wählen Sie „Ja“ und drücken Sie die Eingabetaste.
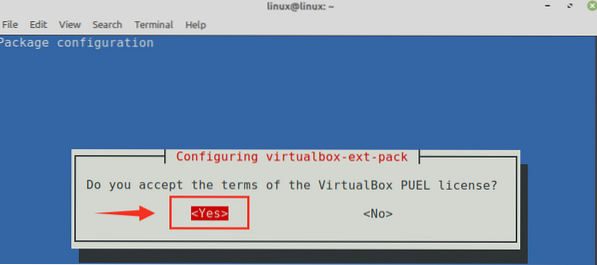
Die VirtualBox wird erfolgreich auf Ihrem Linux Mint 20-System installiert.
Um die Installation zu überprüfen, klicken Sie auf das Anwendungsmenü und suchen Sie nach VirtualBox. Sie finden die VirtualBox-Anwendung im Anwendungsmenü.
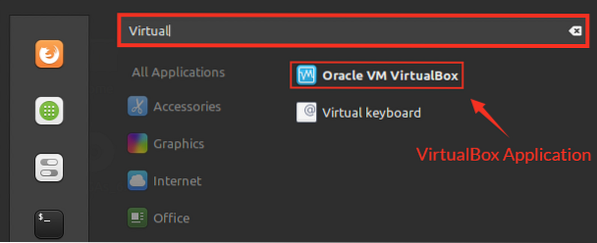
Installieren von VirtualBox unter Linux Mint 20 aus den Oracle-Repositorys
Zum Zeitpunkt des Schreibens dieses Beitrags ist die neueste Version von VirtualBox 6.1.
Führen Sie die folgenden Schritte aus, um VirtualBox unter Linux Mint 20 aus den Oracle-Repositorys zu installieren:
Schritt 1: VirtualBox-Schlüssel importieren
Starten Sie das Terminal und importieren Sie den öffentlichen Schlüssel der Oracle VirtualBox auf Ihrem Linux Mint 20-System mit dem Befehl:
$ wget -q https://www.virtuelle Box.org/download/oracle_vbox_2016.aufsteigend -O- | sudo apt-key hinzufügen -
Der oben angegebene Befehl erfordert die sudo-Berechtigungen, geben Sie das sudo-Passwort ein und der Schlüssel wird erfolgreich importiert imported. Das 'OK' bestätigt, dass der Schlüssel importiert wurde.
Schritt 2: VirtualBox-Repository hinzufügen
Fügen Sie als Nächstes das VirtualBox-Repository zu Ihrem Linux Mint 20-System hinzu:
$ echo "deb [arch=amd64] http://download.virtuelle Box.org/virtualbox/debian fokal contrib" | sudo tee /etc/apt/sources.aufführen.d/virtualbox.aufführen
Schritt 3: VirtualBox installieren
Aktualisieren Sie zuerst die apt-Liste mit dem Befehl:
$ sudo apt-Update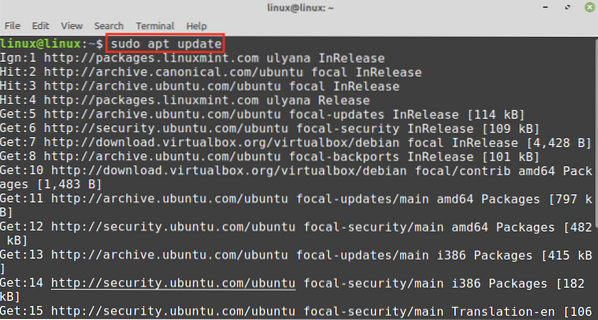
Installieren Sie nun die VirtualBox mit dem Befehl:
$ sudo apt install virtualbox-6.1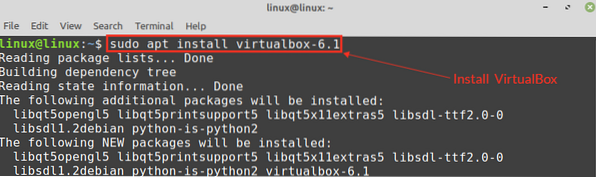
Drücken Sie 'y', um mit der Installation von VirtualBox fortzufahren.

Die VirtualBox wird auf Ihrem System installiert.
Sobald die VirtualBox installiert ist, überprüfen Sie die VirtualBox-Installation mit dem Befehl:
$ sudo systemctl status vboxdrv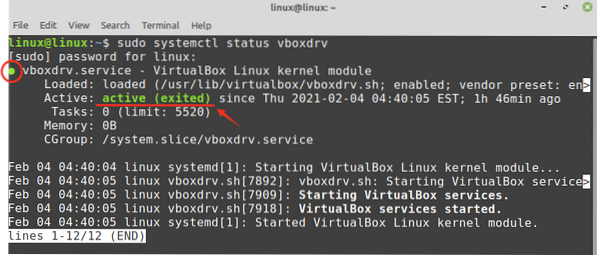
Der oben angegebene Befehl überprüft den Dienststatus des VirtualBox Linux Kernel-Moduls module. Die Ausgabe zeigt, dass die VirtualBox erfolgreich installiert wurde und der Dienst aktiv ist.
Erste Schritte mit VirtualBox
Klicken Sie auf das Anwendungsmenü und suchen Sie nach der VirtualBox.
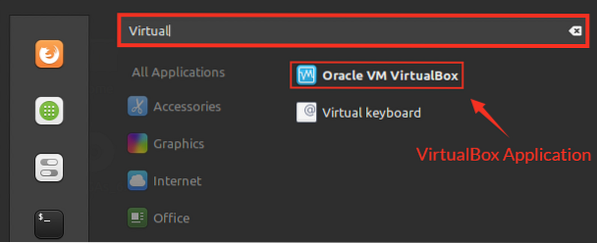
VirtualBox ist einsatzbereit.
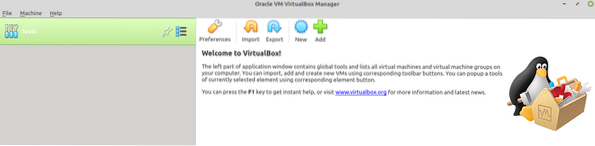
Fazit
In diesem Beitrag erfahren Sie, wie Sie VirtualBox unter Linux Mint 20 aus den Linux Mint 20-Standard-Repositorys und dem offiziellen Repository von Oracle installieren. VirtualBox ist ein Hypervisor, der es uns ermöglicht, mehrere virtuelle Maschinen gleichzeitig auf einer einzigen Hostmaschine auszuführen. Es wird von Oracle entwickelt und gewartet.
 Phenquestions
Phenquestions

