Wie seine früheren Versionen wählt Windows 10 seine Standardplayer aus, um Ihre Musik- und Videoclips auszuführen. Aber was ist, wenn Ihnen der Standard-Mediaplayer nicht gefällt und Sie stattdessen ein anderes Programm zum Öffnen Ihrer Musik- und Videodateien wünschen?? Sie können Ihr gewünschtes Programm als Standard-Mediaplayer in Windows 10. Lass uns sehen, wie es geht.
Standard-Mediaplayer in Windows 10
Windows verfügt über eine Reihe von Programmen, die es immer verwendet, um bestimmte Dateitypen zu öffnen. Wenn Sie beispielsweise versuchen, einen unterstützten Dateityp wie Windows Media Audio (.wma) oder Windows Media Video (.wmv), öffnet sich der Windows Media Player sofort und beginnt automatisch mit der Wiedergabe der Datei. Meistens ist dies in Ordnung, aber Sie möchten möglicherweise ein anderes Programm, wie z. B. VLC Media Player. Also hier ist eine Möglichkeit, wie es geht.
Neuere Versionen von WMP bieten die Möglichkeit, digitale Medien mit einem tragbaren Mediaplayer wie Microsofts Zune oder Creatives Zen zu synchronisieren und Inhalte von Online-Medienshops zu kaufen oder zu mieten, sodass Sie sie als Standardplayer behalten können. Bei anderen Mediaplayern wie dem VLC Media Player sind jedoch viele der beliebtesten Codecs bereits in das Programm integriert, sodass Sie praktisch jede Videodatei ansehen können, ohne ein Codec-Paket herunterladen zu müssen.
Öffnen Sie die Einstellungen-App und klicken Sie dann auf "System". Suchen Sie im Abschnitt "Systemeinstellungen" nach Standard-Apps Option auf der linken Seite. Scrollen Sie etwas nach unten, wenn Sie die Option nicht finden.
Hier können Sie die Standard-App auswählen für Musik Dateien und Filme & Fernsehen. Klicke auf Musikspieler und Sie sehen eine Liste von Apps angezeigt, die diese Dateien öffnen können. Wählen Sie das gewünschte aus und klicken Sie darauf.
Lesen: So ändern Sie Standardprogramme in Windows 10.
Befolgen Sie das gleiche Verfahren für Videoplayer.
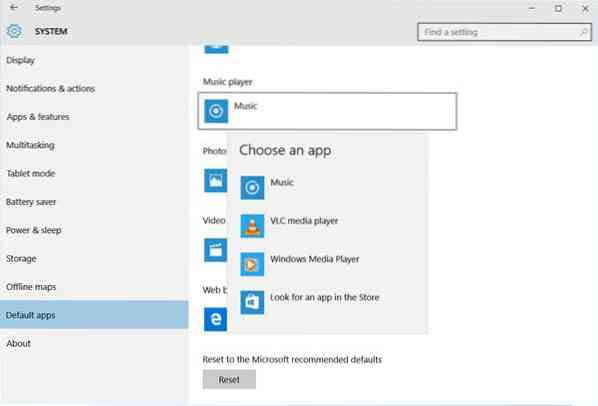
Nachdem Sie dies getan haben, haben Sie den Player Ihrer Wahl erfolgreich als Standard-Mediaplayer in Windows 10 eingestellt.
Wenn Sie auf die von Microsoft empfohlenen Standardeinstellungen zurücksetzen möchten, können Sie am Ende auf die Schaltfläche Zurücksetzen klicken.
Lesen: Tipps und Tricks zum Windows Media Player Player.
Windows Media Center wird übrigens nicht in Windows 10 enthalten sein, vielleicht suchen Sie nach guten Alternativen. Werfen Sie einen Blick auf diesen Beitrag Windows Media Center-Alternativen für Windows 10 – er könnte Sie interessieren.
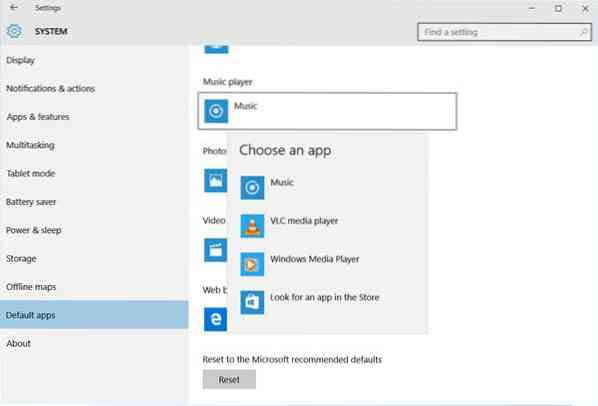
 Phenquestions
Phenquestions


