Studien zeigen, dass Menschen oft verwirrt sind, wenn es um Datum und Wochentag geht. Wie viele andere schaue ich oft auf mein Telefon oder meinen PC (wenn ich an meinem PC arbeite), um das Datum und den Wochentag zu überprüfen.
Ich habe in den letzten Tagen mein sechs Jahre altes MacBook Air mit Catalina verwendet. Bei der Verwendung des MacBook ist mir aufgefallen, dass macOS das Datum standardmäßig nicht in der Menüleiste anzeigt.
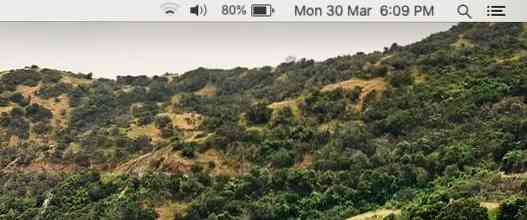
Wie Sie vielleicht bemerkt haben, zeigt das macOS mit den Standardeinstellungen Uhrzeit und Wochentag in der Menüleiste an. Das Datum wird jedoch nicht standardmäßig angezeigt. Um das Datum anzuzeigen, müssen wir entweder mit der Maus über die Uhr fahren oder einen Klick auf die Uhr ausführen perform.
Die meisten Benutzer ziehen es vor, das Datum in der Menüleiste anstelle des Wochentags anzuzeigen. Glücklicherweise ist es möglich, das Datum in der macOS-Menüleiste anzuzeigen. Tatsächlich können Sie in der Menüleiste sowohl das Datum als auch den Wochentag anzeigen lassen.
Lassen Sie macOS das Datum in der Menüleiste anzeigen
Befolgen Sie die folgenden Anweisungen, um die Standardeinstellungen von macOS so zu optimieren, dass das Datum in der Menüleiste angezeigt wird.
Schritt 1: Klicken Sie in der Menüleiste auf die Uhr und dann auf Datums- und Uhrzeiteinstellungen öffnen Möglichkeit. Oder öffnen Systemeinstellungen und dann klick auf Terminzeit gleich öffnen open.

Schritt 2: Wechseln Sie zum Uhr Tab. Klick auf das Vorhängeschloss Symbol (befindet sich unten links), damit Sie Änderungen an den Standardeinstellungen vornehmen können. Wenn Sie aufgefordert werden, Ihr Kontopasswort einzugeben, geben Sie dasselbe ein.
Schritt 3: Wählen Sie abschließend die Datum anzeigen Option, das Datum immer in der Menüleiste anzuzeigen. Wenn Sie den Wochentag nicht in der Menüleiste sehen möchten (wird standardmäßig angezeigt), deaktivieren Sie das Wochentag anzeigen Möglichkeit.
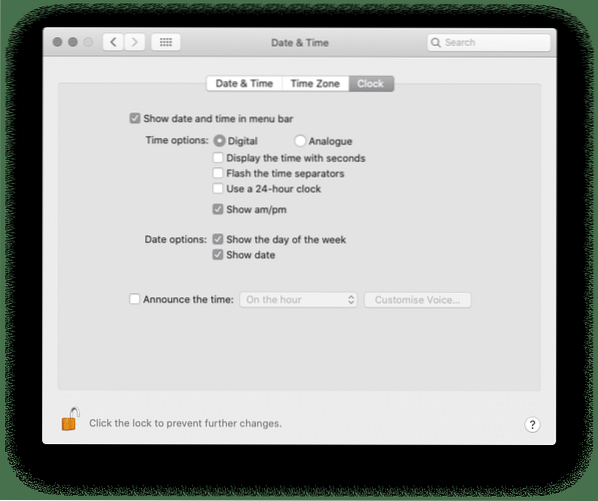
Das manuelle Anpassen von Datum und Uhrzeit in der macOS-Anleitung könnte Sie auch interessieren.
 Phenquestions
Phenquestions


