Die Toast-Benachrichtigung ist eine von Hunderten neuer Funktionen, die mit Windows 8 eingeführt wurden. Toast-Benachrichtigungen sind kurze Nachrichten, die für einige Sekunden oben rechts auf dem Bildschirm angezeigt werden, wenn ein wichtiges Ereignis auf Ihrem PC stattfindet.
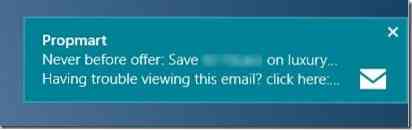
Windows 8 zeigt beispielsweise eine Toast-Benachrichtigung an, wenn eine neue App auf Ihrem PC installiert wird. Benutzer, die für eine Weile keine Toastbenachrichtigungen sehen möchten, können Windows 8 so konfigurieren, dass Benachrichtigungen ausgeblendet werden. Mit Windows 8 können Benutzer Benachrichtigungen für die nächsten ein, drei oder acht Stunden ausblenden.
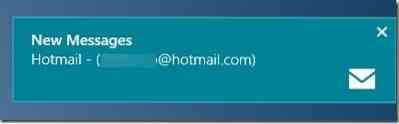
Obwohl alle modernen UI-Apps keine Toast-Benachrichtigungsfunktion unterstützen, unterstützen viele beliebte Apps diese Funktion und die native Mail-App ist eine davon. Obwohl die mit Windows 8 gelieferte Mail-App Benachrichtigungen unterstützt, zeigt sie keine Benachrichtigungen an, wenn neue Nachrichten in Ihrem Posteingang eingehen. Auch wenn die Mail-App die Live-Kachel auf dem Startbildschirm mit den letzten Nachrichten aktualisiert, können Sie die Mail-App so konfigurieren, dass bei jedem Erhalt einer neuen E-Mail eine Toast-Benachrichtigung auf Ihrem Bildschirm angezeigt wird.
Führen Sie die folgenden Anweisungen aus, um die E-Mail-Benachrichtigungsfunktion in der Mail-App zu aktivieren:
HINWEIS: Wir gehen davon aus, dass Sie der Mail-App bereits ein oder mehrere E-Mail-Konten hinzugefügt haben. Wenn Sie Ihre Mail-App nicht konfiguriert haben, lesen Sie unsere Anleitung zum Hinzufügen eines E-Mail-Kontos zur Mail-App in Windows 8.
Schritt 1: Klicken oder tippen Sie auf die Kachel der Mail-App auf dem Startbildschirm, um sie zu starten.
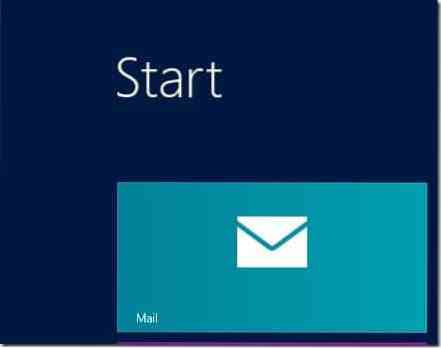
Schritt 2: Bewegen Sie nach dem Start den Mauszeiger in die obere oder untere rechte Ecke des Bildschirms, um die Charms-Leiste anzuzeigen. Benutzer von Touchscreen-Geräten können vom rechten Bildschirmrand nach innen wischen, um die Charms-Leiste anzuzeigen. Klicken oder tippen Sie auf Einstellungen, um zu sehen die Einstellungen Charme.
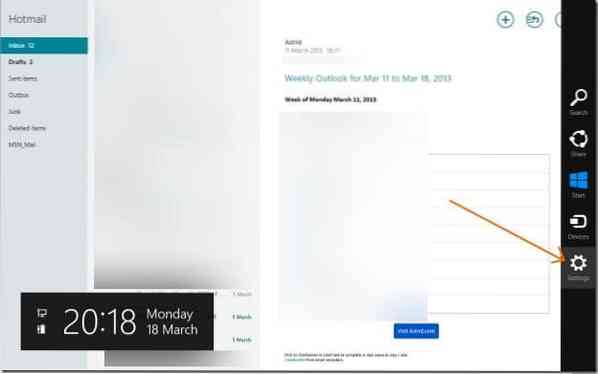
Schritt 3: Klicken oder tippen Sie hier Konten um Ihre Konten zu sehen. Klicken oder tippen Sie auf den Kontonamen, für den Sie die E-Mail-Benachrichtigung aktivieren möchten. Durch Klicken oder Tippen auf den Kontonamen werden weitere Optionen geöffnet.
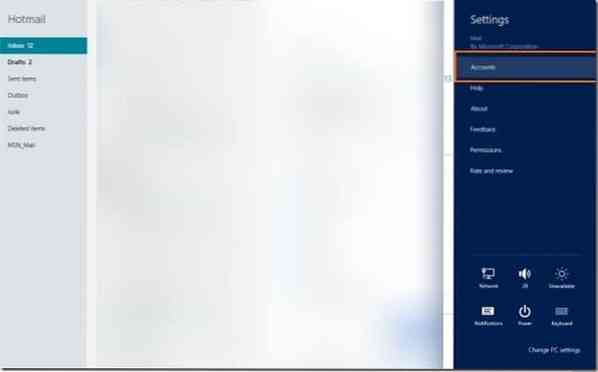
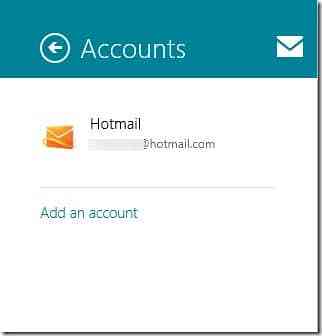
Schritt 4: Scrollen Sie nach unten, um eine Option namens zu sehen E-Mail-Benachrichtigung für dieses Konto anzeigen. Aktivieren Sie die Option zum Aktivieren der E-Mail-Benachrichtigung für dieses Konto. Das ist es!
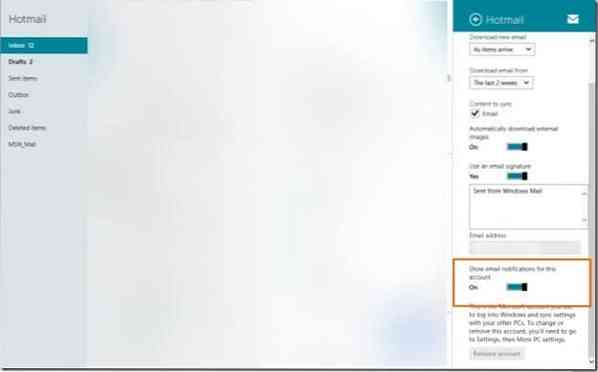
Bitte beachten Sie, dass Sie, wenn Sie mehrere E-Mail-Konten mit der Mail-App konfiguriert haben, die E-Mail-Benachrichtigung für alle Ihre Konten einzeln aktivieren müssen.
Das Drucken von E-Mails aus der Mail-App in der Windows 8-Anleitung könnte Sie auch interessieren.
 Phenquestions
Phenquestions


