Nachdem Notepad fast 30 Jahre lang eine Standard-App war, ist es jetzt eine optionale Funktion auf Ihrem Windows-PC. Notepad ist ein einfacher Texteditor, der seit Jahren von Windows-Benutzern verwendet und geliebt wird, insbesondere von Entwicklern und Programmierern. Es wurde entwickelt, um einfache Textdateien zu erstellen und zu bearbeiten.
Notepad, früher war ein Teil von Windows-PC, der nicht entfernbar war, aber in letzter Zeit hat Microsoft es zu einer optionalen Funktion gemacht, was bedeutet, dass Sie es von Ihrem PC deinstallieren und bei Bedarf neu installieren können, nachdem Sie es aus dem Microsoft Store heruntergeladen haben. In diesem Beitrag erfahren Sie, wie Sie den Notepad von Ihrem Windows-PC deinstallieren und anschließend bei Bedarf neu installieren können. Nützlich, wenn Notepad nicht geöffnet wird!
Deinstallieren Sie Notepad unter Windows 10 über optionale Funktionen
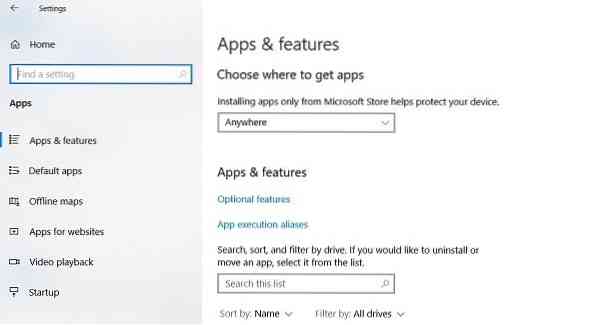
So deinstallieren Sie Nopetad von Ihrem Computer, auf dem Windows 10 v2004 oder höher ausgeführt wird:
- Drücken Sie Win+I, um die Einstellungen zu öffnen.
- Gehen Sie zu Apps > Apps & Funktionen.
- Klicken Sie im rechten Bereich auf 'Optionale Funktionen'
- Art Notizblock in das Suchfeld und klicken Sie auf Deinstallieren.

Falls Sie Notepad in der Liste der Apps in Ihren Einstellungen nicht finden können, verwenden Sie wahrscheinlich nicht die neueste Windows 10-Version. Aktualisieren Sie zuerst Ihren PC und versuchen Sie es erneut.
Sie können Notepad auch mit PowerShell, Eingabeaufforderung oder Einstellungen-App deinstallieren.
Installieren Sie Notepad unter Windows 10 über optionale Funktionen
Wenn Sie die Notepad-Anwendung deinstalliert haben und sie jetzt wieder haben möchten, können Sie sie in wenigen einfachen Schritten einfach neu installiereninstall.
- Öffnen die Einstellungen und gehe zu Apps & Funktionen
- Klicken Sie im rechten Bereich auf Optionale Funktionen.
- Klicke auf Eine Funktion hinzufügen
- Art Notizblock in der Suchleiste oder scrollen Sie nach unten, um es zu finden.
- Klicke auf Notizblock und Installieren.
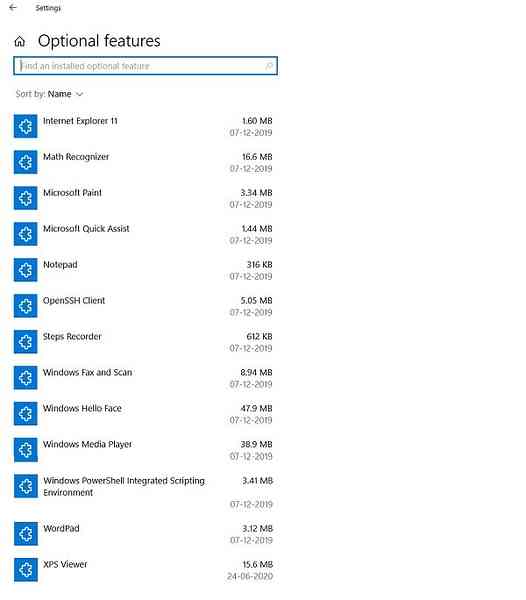
Alternativ können Sie auch im Microsft Store nach Notepad suchen und direkt von dort herunterladen/installieren.
Wenn Notepad jetzt als eigenständige App im Microsoft Store verfügbar ist, wird es unabhängig aktualisiert.
Microsoft ist offen für Feedback und Bewertungen von den Benutzern, damit sie dieser grundlegenden Textbearbeitungsanwendung neue Funktionen hinzufügen können.
Verwandte lesen: So setzen Sie Notepad unter Windows 10 auf die Standardeinstellungen zurück.
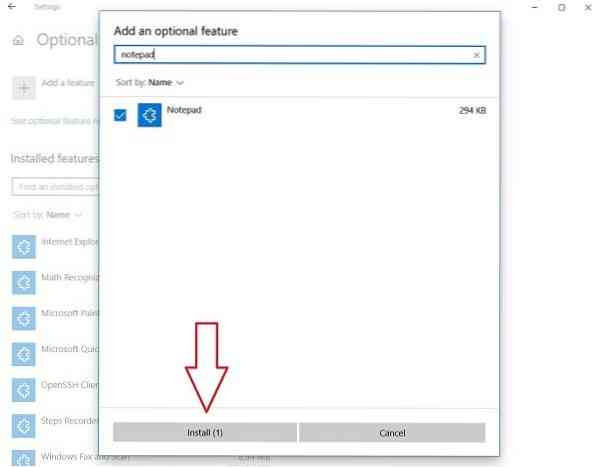
 Phenquestions
Phenquestions


