Unter Windows 8.1 hat Microsoft einige Änderungen am Startbildschirm vorgenommen, dem Startmenü-Ersatz, der erstmals mit Windows 8 eingeführt wurde. Microsoft hat eine neue Apps-Ansicht in Windows 8 eingeführt.1, die alle installierten Apps und Desktop-Programme anzeigt. Bei den Standardeinstellungen zeigt Windows jedoch den Startbildschirm anstelle der Apps-Ansicht an, wenn Sie die Windows-Logo-Taste auf der Tastatur drücken oder auf die Schaltfläche Start klicken.
Auch wenn Sie mit dem Hotkey Strg + Tab schnell vom Startbildschirm in die Apps-Ansicht wechseln und Ihre Lieblings-Apps an den Startbildschirm anheften können, bietet die Apps-Ansicht wirklich ein Startmenü-Erlebnis.
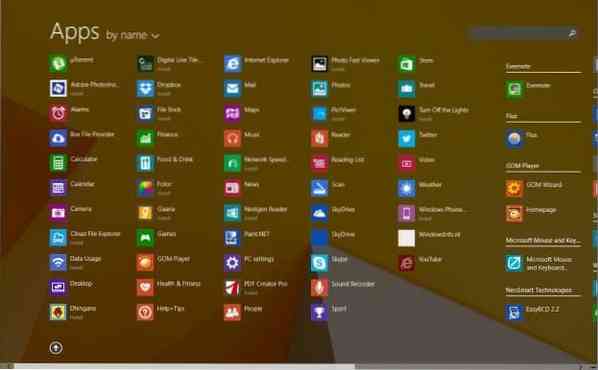
Wenn Sie den Startbildschirm nicht so nützlich finden und es vorziehen, stattdessen die Apps-Ansicht anzuzeigen, wenn Sie auf die Schaltfläche Start klicken, können Sie dies tun, indem Sie die folgenden Schritte ausführen.
Schritt 1: Rechtsklick auf den leeren Bereich der Taskleiste und klicken Sie dann auf Eigenschaften um den Eigenschaftendialog von Taskleiste und Navigation zu öffnen.
Schritt 2: Wechseln Sie zum Navigation Tab.
Schritt 3: Aktivieren Sie im Abschnitt Startbildschirm die Option mit dem Titel Die Apps-Ansicht automatisch anzeigen, wenn ich zum Start gehe.
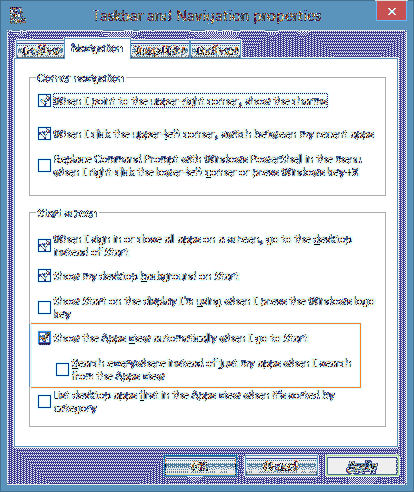
Schritt 4: Klicken Anwenden Taste. Das ist es! Von nun an zeigt Windows alle installierten Apps an, wenn Sie die Windows-Logo-Taste auf der Tastatur drücken oder in der Taskleiste auf die Schaltfläche Start klicken (Apps-Ansicht).
Beachten Sie, dass, wenn Sie die Apps-Ansicht automatisch anzeigen aktivieren, wenn ich die Startoption gehe, Windows automatisch die Suche überall statt nur in meinen Apps aktiviert, wenn ich auch über die Apps-Ansichtsoption suche. Wenn Sie die Apps-Ansicht als Startmenü verwenden möchten und das Suchfeld in der Apps-Ansicht nicht zum Durchsuchen von Dateien und Einstellungen verwenden möchten, deaktivieren Sie einfach die oben genannte Option.
 Phenquestions
Phenquestions


