Während einige Kinder Experten sind, wenn es um schnelles Tippen auf mobilen Geräten geht, hatte ich immer meine Probleme damit.
Es spielt keine Rolle, ob das Telefon eine Hardware-Tastatur oder eine Bildschirmtastatur hat, es fühlt sich immer langsam und umständlich an, wenn ich eine solche Tastatur verwende use.
Das Problem wird nicht nur durch die angezeigten winzigen Tasten verursacht, sondern auch durch die angezeigten Tasten und die Tatsache, dass Sie möglicherweise das Layout wechseln müssen, je nachdem, was Sie eingeben möchten.
Ich habe mehrere Schreib-Apps wie Swype ausprobiert, bin aber auch nie wirklich damit warm geworden. Im Laufe der Zeit habe ich einige Tastenkombinationen entdeckt, die Ihnen beim Tippen wertvolle Zeit sparen können, insbesondere wenn es um das Umschalten zwischen Tastaturlayouts geht.
1. Akzentzeichen und diakritische Zeichen
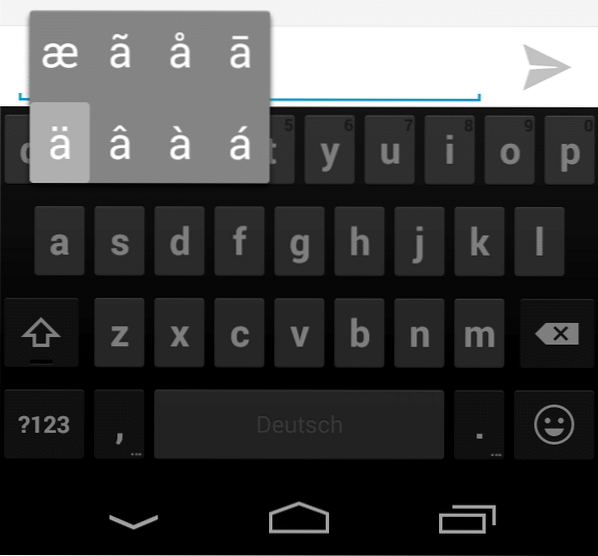
Ich habe das Glück, dass mein Name keinen Umlaut enthält, aber wenn ich meinem Freund Søren in Dänemark, Marie-Élise aus Frankreich oder ALEŠ aus Polen schreiben möchte, kann es sein, dass ich in Schwierigkeiten geraten oder Zeichen ersetzen möchte, von denen ich keine Ahnung habe, wie stattdessen mit einfachen Zeichen tippen.
Wie auch immer, auf Android können Sie diese Zeichen eingeben, indem Sie einen Buchstaben auf der Tastatur gedrückt halten. Android zeigt Ihnen dann verwandte Zeichen an, die Sie leicht auswählen können.
2. Beliebte Symbole
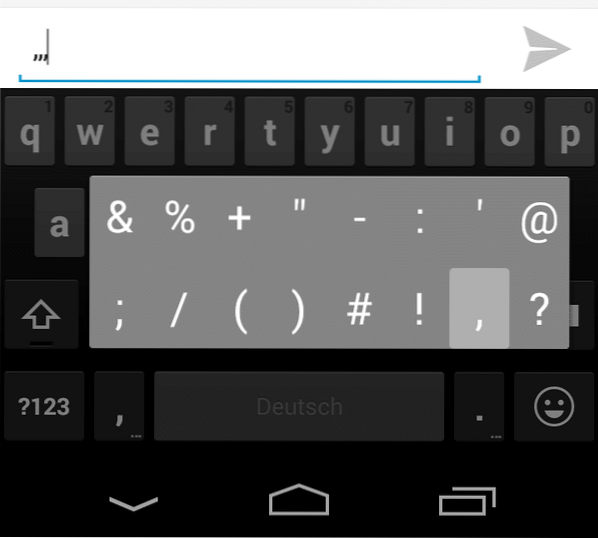
Die Standard-Android-Tastatur zeigt keine gängigen Symbole auf der Vorderseite an. Es gibt keine @-Taste, kein / und kein & zum Beispiel.
Wenn Sie beispielsweise eine E-Mail-Adresse eingeben möchten, müssen Sie zum Zahlenlayout wechseln, um das @ einzugeben, bevor Sie zurück zur Haupttastatur wechseln, um die Adresse zu vervollständigen.
Es ist jedoch möglich, häufig verwendete Symbole direkt auf der Vorderseite anzuzeigen, indem Sie die Punkttaste antippen und gedrückt halten. Es zeigt eine Auswahl beliebter Zeichen einschließlich des @-Symbols an.
3. Zahlen
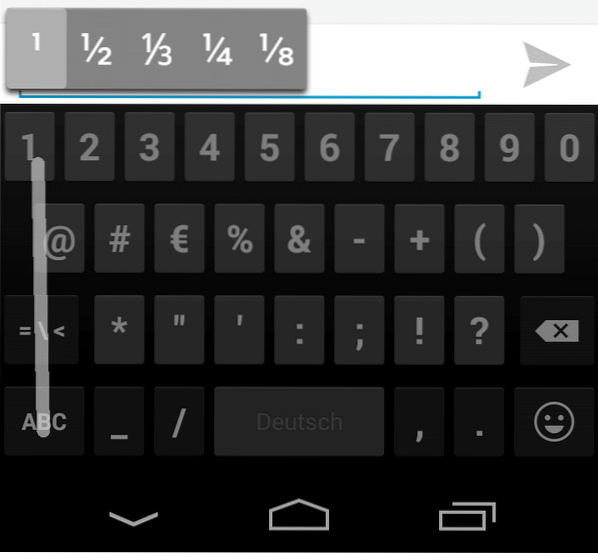
Wenn Sie eine Zahl oder ein beliebiges Zeichen eingeben möchten, das auf der zweiten Tastaturlayoutseite angezeigt wird, können Sie auf die Schaltfläche tippen ?123-Taste, um das Layout zu wechseln, geben Sie die Nummer ein und tippen Sie anschließend auf die ABC-Taste, um zum Haupttastaturlayout zurückzukehren.
Es gibt eine schnellere Methode, die besonders gut funktioniert, wenn Sie nur ein einzelnes Zeichen eingeben müssen.
Tippen und halten Sie die ?123-Taste und verwenden Sie eine Wischbewegung, um das Zeichen auszuwählen, das Sie dem Text hinzufügen möchten. Sobald Sie die Taste loslassen, kehren Sie automatisch zum Haupttastaturlayout zurück.
4. Zusätzliche Symbole
Wie Sie auf dem obigen Screenshot sehen können, können Sie auch die Taste anderer Zeichen im Tastaturlayout gedrückt halten, um zusätzliche Zeichen zum Tippen anzuzeigen.
Dies funktioniert für einige, Zahlen, % oder + zum Beispiel, aber nicht für alle.
Jetzt You: Haben Sie zusätzliche Tipps oder App-Vorschläge?
 Phenquestions
Phenquestions


