Network File System (NFS) ist eine Anwendung, die es Benutzern ermöglicht, auf Dateien auf einem Remote-Computer zuzugreifen und sie zu ändern, als ob sie auf den lokalen Speicher ihres eigenen Computers zugreifen würden. Es ist ein sogenanntes verteiltes Dateisystem und dient als zentrales Dateisystem für ein großes Computernetzwerk.
NFS funktioniert mit Netzwerken, die von Systemen mit unterschiedlichen Betriebssystemen gemeinsam genutzt werden. Der Administrator kann auch auswählen, welche Abschnitte der Mount-Informationen den Client-Systemen zur Verfügung gestellt werden.
Dieser Artikel zeigt Ihnen, wie Sie NFS auf Ihrem ArchLinux-System installieren und konfigurieren.
Schritt 1: NFS-Pakete einrichten
Zuerst installieren wir die Pakete für NFS. Geben Sie dazu den folgenden Befehl ein:
$ sudo pacman -S nfs-utils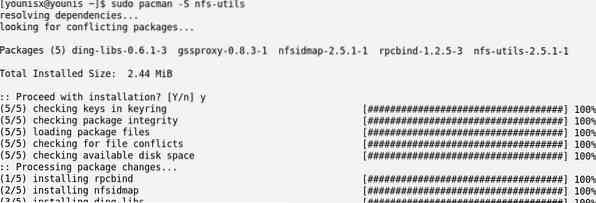
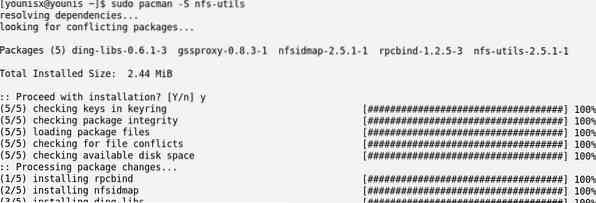
Schritt 2: NFS so einstellen, dass es beim Start gestartet wird
Verwenden Sie die folgenden Befehle, um NFS so einzustellen, dass es beim Start gestartet wird:
$ chkconfignfs an$ service rpcbind start
$ service nfs starten
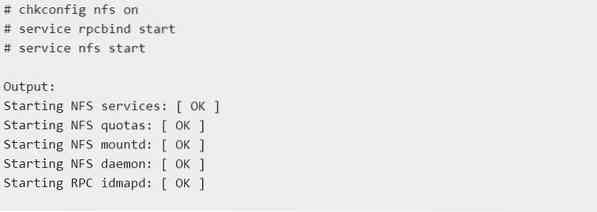
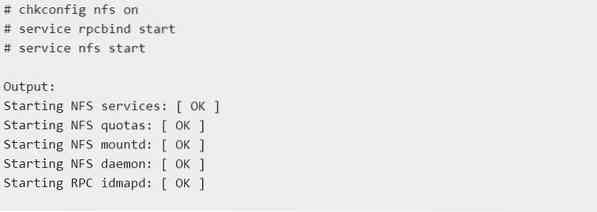
Jetzt sollte NFS beim Start starten.
Schritt 3: Verzeichnis mit Client teilen
Als Nächstes wählen Sie ein Verzeichnis aus, das Sie mit dem Client teilen möchten, und verschieben es nach /etc/exports. Verwenden Sie dazu den folgenden Befehl:
$ vi /etc/exports

Hängen Sie dann diese Zeile an die Dateien an:
Exportieren Sie diese Dateien schließlich mit dem folgenden Befehl:
$ exportfs -a

Schritt 4: Bereiten Sie den Client vor
Die Synchronisierung erfordert bestimmte Pakete, die Sie mit den folgenden Befehlen herunterladen können:
$ sudo pacman -S nfs-utils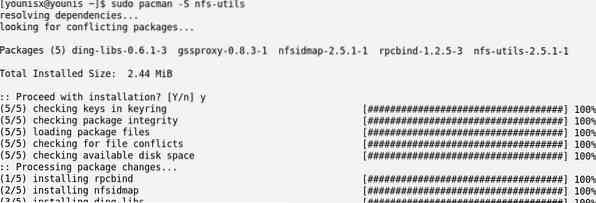
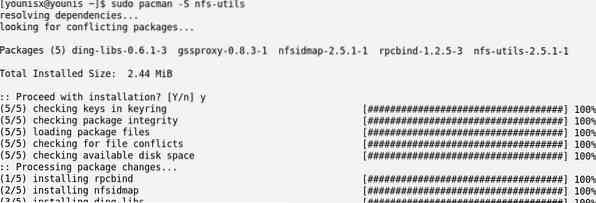
Schritt 5: Bereitstellen des freigegebenen Verzeichnisses
Sobald die Pakete auf dem Remote-Computer installiert sind, ist es nun an der Zeit, das freigegebene Verzeichnis zu mounten:
$ mkdir -p /mnt/share

Mounten Sie dann das freigegebene Verzeichnis:


Führen Sie einen Bestätigungstest durch, um zu sehen, ob die Freigabe gemountet ist:
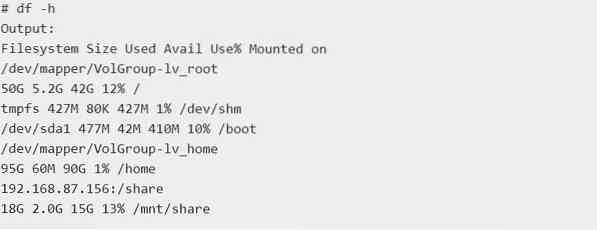
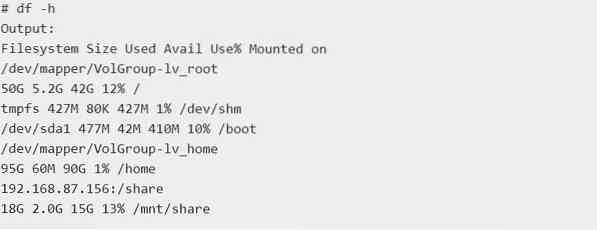
Geben Sie #mount ein, um die gemounteten Dateisysteme aufzulisten:
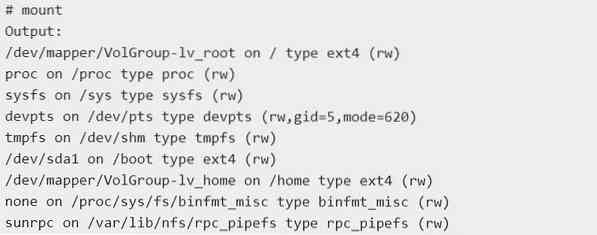
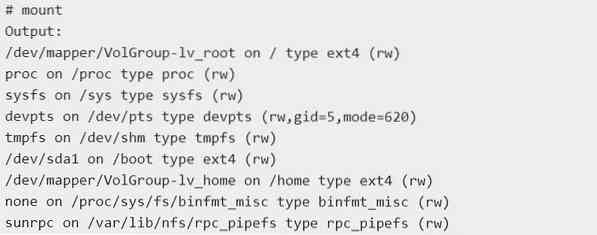
Einen Test durchführen
Übertragen Sie die zu verteilenden Inhalte an den Client über das Serverfreigabeverzeichnis. Geben Sie den folgenden Befehl ein, um einen Test auszuführen:
$ Berührungstest1$ mkdir-Test


Gehen Sie zu den Ordnern /mnt/share auf dem Remote-Computer, der als Client dient:


Fügen Sie dann die Einträge in der Datei /etc/fstab hinzu, um den freigegebenen Ordner automatisch dauerhaft bereitzustellen.
Hängen Sie die Datei /etc/fstab mit den folgenden Zeilen an:
$ vi /etc/fstab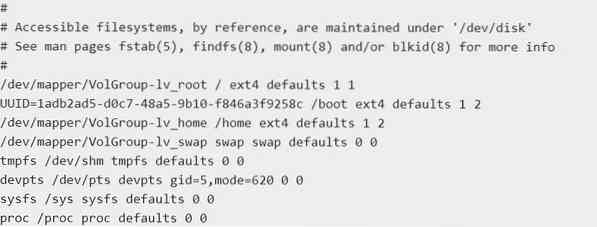
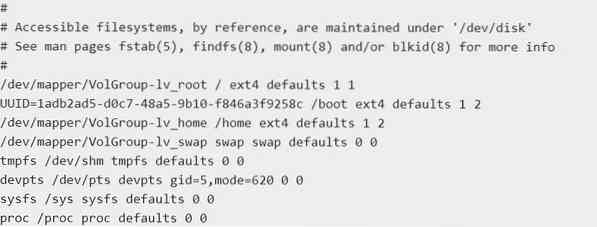
Dies sollte die Freigabeordnerdateien und ihren gesamten Inhalt einhängen mount.
Verwenden von NFS
Wir werden nun einige der NFS-spezifischen Optionen durchgehen, die sich als nützlich erweisen könnten:
Starten Sie das Terminal auf dem Server und geben Sie den folgenden Befehl ein, um den Inhalt zur Freigabe auf dem Client-Rechner anzuzeigen:
$ showmount -e

Um den Inhalt zur Freigabe auf dem Server anzuzeigen, können Sie eine Variation dieses Befehls verwenden. Geben Sie den folgenden Befehl ein:


Mit dem folgenden Befehl können Sie alle Share-Dateien auf dem Server auflisten:
Geben Sie Folgendes ein, um den Speicherort /etc/exports zu löschen und Inhalte an die Quelle zurückzusenden:
$ exportfs -u

Fazit
NFS ist eine sehr einfache, aber außergewöhnlich praktische Anwendung für die Dateifreigabe im Netzwerk. Das umfangreiche zentrale Ablagesystem von NFS spart jede Menge Festplattenplatz, da viele auf dem Host vorhandene Ordner nicht mehr auf jedem Computer gespeichert werden müssen. Die unkomplizierte Schnittstelle von NFS ermöglicht Benutzern den Zugriff auf den Server für Inhalte, wie sie auf den lokalen Speicher zugreifen würden.
Denken Sie daran, dass NFS anfällig für viele ausbeuterische Angriffe aus dem Internet ist. Daher sollten Sie auch in Betracht ziehen, eine Firewall einzurichten, um Ihren Host vor diesen Angriffen zu schützen.
Das ist alles was wir für heute haben. Bleiben Sie bei linuxhint.com für weitere Artikel wie diesen. Wir werden Follow-ups zu diesem speziellen Beitrag veröffentlichen.
 Phenquestions
Phenquestions


