In diesem Tutorial wird erklärt, wie Sie Autodesk Maya in Ubuntu OS installieren. Die Befehle und Prozeduren in diesem Artikel wurden in Ubuntu 20 ausgeführt.04 LTS (Focal Fossa)-System.
Abhängigkeiten installieren
Autodesk Maya hängt von einigen Paketen und Bibliotheken ab, um zu funktionieren. Führen Sie die folgenden Schritte aus, um die relevanten Abhängigkeiten zu installieren:
So installieren Sie Autodesk Maya in Ubuntu 20.04, müssen Sie einige Bibliotheken hinzufügen. Einige dieser Bibliotheken sind im offiziellen Ubuntu 20 nicht verfügbar.04 Repositorys; Sie sind jedoch in Ubuntu 16 verfügbar.04 Repository.
So installieren Sie diese Bibliotheken in Ubuntu 20.04, müssen Sie Ubuntu 16 . hinzufügen.04 (Xenial)-Repository in Ihr Ubuntu-Repository. Geben Sie dazu im Terminal folgenden Befehl ein:
$ echo 'deb http://archive.ubuntu.com/ubuntu xenial beschränktes HauptuniversumMultiversum' | sudo tee /etc/apt/sources.aufführen.d/xenial.aufführen
Dann, um Ubuntu 20 zu aktualisieren.04 lokales Repository mit dem des neu hinzugefügten Repositorys, geben Sie den folgenden Befehl im Terminal aus:
$ sudo apt-UpdateInstallieren Sie nun die Bibliotheken mit dem folgenden Befehl im Terminal:
$ sudo apt install -y libtbb-dev libtiff5-dev libssl-dev libpng12-devlibssl1.1 gcc libjpeg62 libcurl4
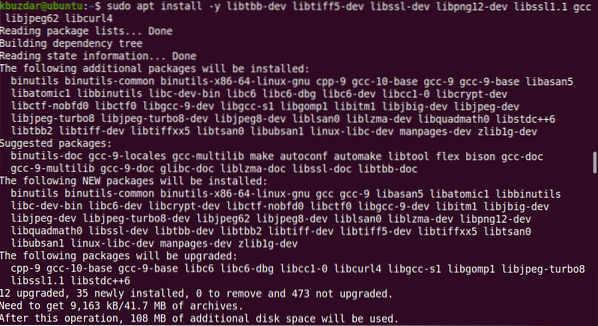
Als nächstes installieren Sie die Multimedia-Bibliotheksdateien. Führen Sie dazu den folgenden Befehl im Terminal aus:
$ sudo apt-get install -y libaudiofile-devlibgstreamer-plugins-base0.10-0
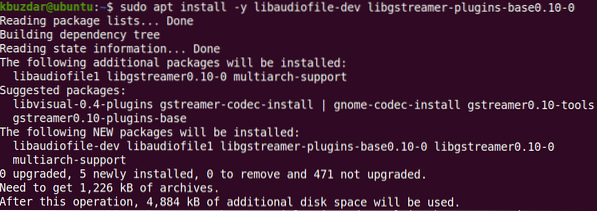
Installieren Sie die Grafikbibliotheksdateien. Geben Sie dazu im Terminal folgenden Befehl ein:
$ sudo apt install -y libglw1-mesa libglw1-mesa-dev mesa-utils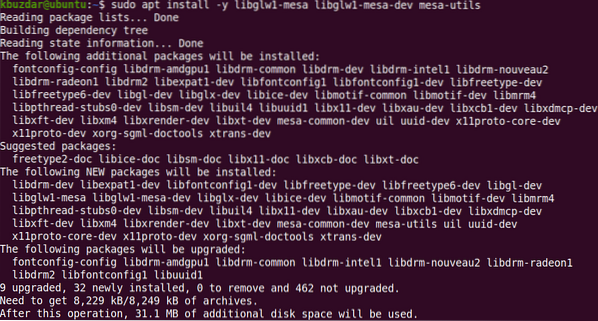
Installieren Sie die Microsoft True Type Core-Schriften. Geben Sie dazu im Terminal folgenden Befehl ein:
$ sudo apt install -y xfonts-100dpi xfonts-75dpi ttf-mscorefonts-installerSchriftarten-Befreiung
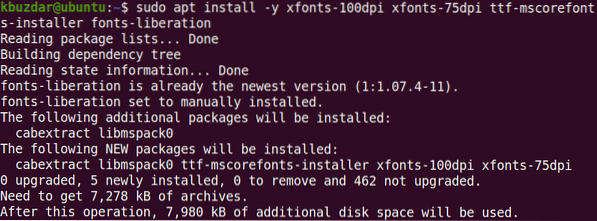
Wenn der folgende Bildschirm angezeigt wird, wählen Sie mit der Tabulatortaste OK und dann schlagen Eingeben.
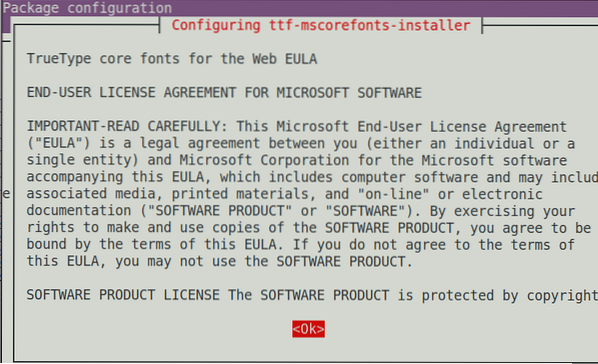
Akzeptieren Sie die Endbenutzer-Lizenzvereinbarung. Verwenden Sie die Tabulatortaste, um das zu markieren Ja Option und drücken Sie dann Eingeben dazu.
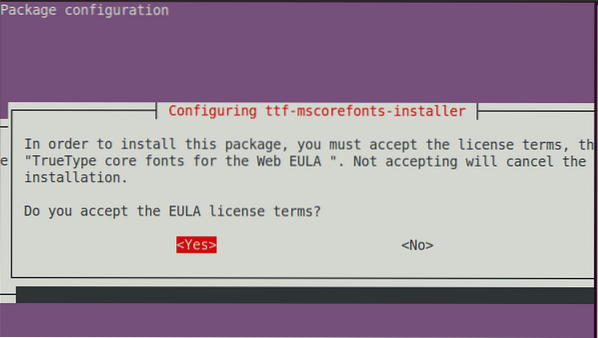
Nachdem Sie die Lizenzbedingungen akzeptiert haben, werden die erforderlichen Schriftarten auf Ihrem System installiert.
Autodesk Maya erfordert auch die Installation einiger anderer Pakete. Installieren Sie die Pakete mit den folgenden Befehlen im Terminal:
$ sudo apt install -y csh tcsh libfam0 libfam-dev xfstt
Das libxp6-Paket ist in den Ubuntu-Repositorys nicht verfügbar, daher müssen Sie es zuerst herunterladen .deb-Datei. Geben Sie dazu im Terminal folgenden Befehl ein:
$ cd /tmp$ wget http://launchpadlibrarian.net/183708483/libxp6_1.0.2-2_amd64.deb
Installieren Sie dann das libxp6-Paket mit dem folgenden Befehl im Terminal:
$ sudo dpkg -i libxp6_1.0.2-2_amd64.deb
Die Installationspakete von Maya sind in .U/min-Format. Sie müssen sie umwandeln in .deb-Format mit dem Alien-Programm. Geben Sie im Terminal den folgenden Befehl aus, um das Alien-Programm zu installieren:
$ sudo apt install -y alien elfutils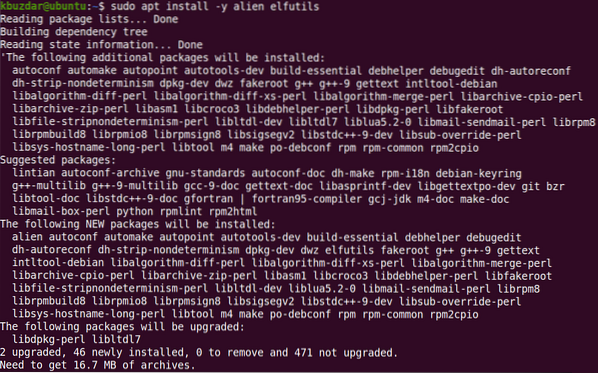
Nachdem Sie die oben aufgeführten Schritte ausgeführt haben, sollten alle zum Ausführen von Maya erforderlichen Abhängigkeiten installiert sein, und Sie können jetzt mit dem nächsten Schritt fortfahren.
Autodesk Maya herunterladen
Um Maya herunterzuladen, befolgen Sie die unten aufgeführten Schritte:
Wechseln Sie in das Verzeichnis ~/Downloads mit der CD Befehl im Terminal:
$ cd ~/DownloadsVerwenden Sie den Befehl wget, um das Autodesk Maya-Installationsprogramm herunterzuladen:
$ wget http://edutrial.Autodesk.com/NET17SWDLD/2017/MAYA/ESD/Autodesk_Maya_2017_EN_JP_ZH_Linux_64bit.tgz
Erstellen Sie ein Verzeichnis namens „maya“, in das die Installationsdateien extrahiert werden:
$ mkdir mayaExtrahieren Sie das Maya-Installationsprogramm mit dem folgenden Befehl in das neu erstellte „maya“-Verzeichnis:
$ tar xvzf Autodesk_Maya_2017_EN_JP_ZH_Linux_64bit.tgz -C maya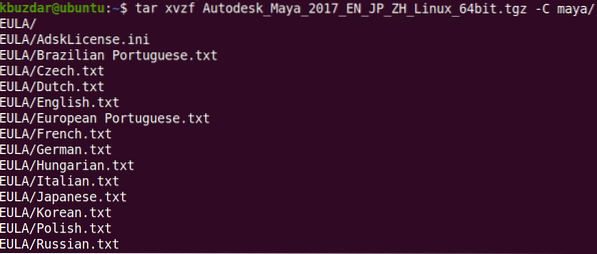
Bekehre die Maya .rpm Installer-Dateien in .deb
1. Navigieren Sie innerhalb des Verzeichnisses „maya“ mit der CD Befehl:
$ CD Maya/2. Konvertieren Sie alle Maya-Installationsdateien, die derzeit in .U/min-Format, in .deb-Format. Verwenden Sie dazu das Alien-Programm:
$ sudo alien -cv *.U/min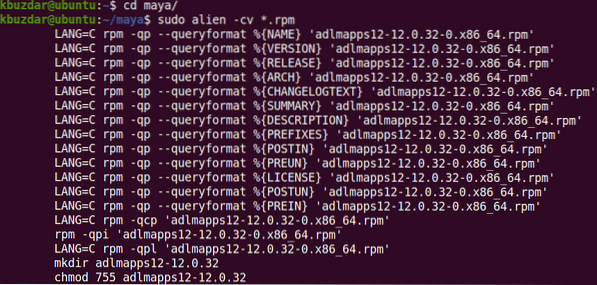
Der Konvertierungsprozess wird eine Weile dauern. Sobald der Vorgang abgeschlossen ist, sehen Sie die folgende Ausgabe:
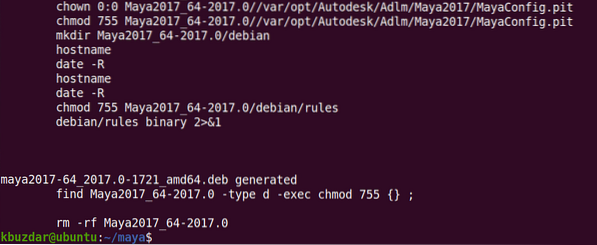
Installieren Sie Autodesk Maya
Führen Sie die folgenden Schritte aus, um Maya zu installieren:
Im vorherigen Abschnitt haben wir alle all .rpm-Dateien in .deb-Format. In diesem Schritt werden wir sie mit dem folgenden Befehl im Terminal installieren:
$ sudo dpkg -i *.deb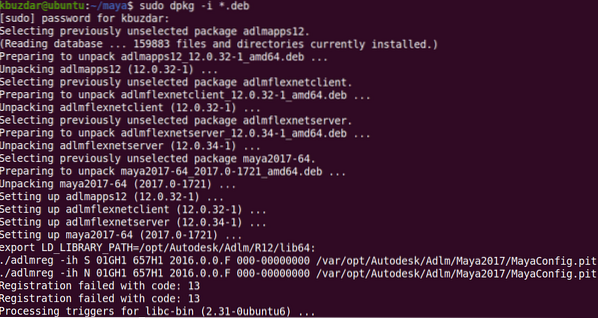
Erstellen Sie eine Quelldatei mit dem folgenden Befehl:
$ echo "int main (void) return 0;" > mayainstall.cKompilieren Sie es dann mit dem folgenden Befehl:
$ gcc mayainstall.cVerschieben Sie die Binärdatei nach der Kompilierung in das /usr/bin/rpm. Aber bevor Sie dies tun, erstellen Sie eine Sicherungskopie der /usr/bin/rpm mit dem folgenden Befehl:
$ sudo mv -v /usr/bin/rpm /usr/bin/rpm.SicherungVerschiebe die Binärdatei nach /usr/bin/rpm mit dem folgenden Befehl:
$ sudo cp -v a.out /usr/bin/rpmJetzt erstellen Sie symbolische Links zu allen erforderlichen Bibliotheksdateien, von denen Autodesk Maya abhängt. Verwenden Sie dazu die folgenden Befehle:
$ sudo ln -s /usr/lib/x86_64-linux-gnu/libtbb.also /usr/lib/x86_64-linux-gnu/libtbb_preview.so.2
$ sudo ln -s /usr/lib/x86_64-linux-gnu/libtiff.also /usr/lib/libtiff.so.3
$ sudo ln -s /usr/lib/x86_64-linux-gnu/libssl.also /usr/autodesk/maya2017/lib/
libssl.so.10
$ sudo ln -s /usr/lib/x86_64-linux-gnu/libcrypto.also /usr/autodesk/maya2017/lib/
libcrypto.so.10

Als nächstes müssen Sie die Setup-Datei ausführbar machen. Verwenden Sie dazu den folgenden Befehl:
$ chmod +x setupFühren Sie dann das Maya-Installationsprogramm aus.
$ sudo ./KonfigurationDadurch wird der Maya Installer Wizard gestartet. Klicken Fortsetzen.

Wählen Sie Ihr Land oder Ihre Region aus und wählen Sie dann die ICH NEHME AN Optionsfeld, um die Lizenz- und Servicevereinbarung zu akzeptieren. Dann klick Fortsetzen.

Jetzt geben Sie die Lizenzinformationen ein. Wählen Sie Ihren Lizenztyp aus und geben Sie dann die Seriennummer und den Produktschlüssel ein.
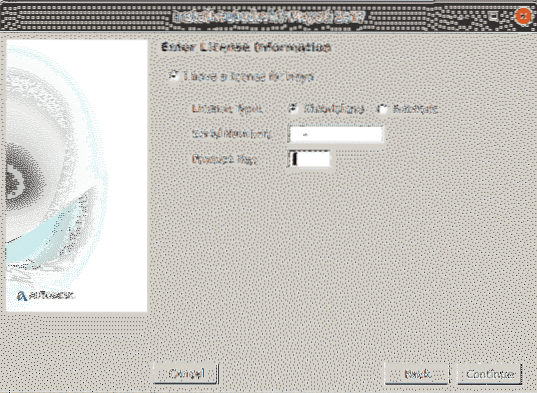
Wenn der folgende Bildschirm angezeigt wird, klicken Sie auf Fortsetzen um die ausgewählten Komponenten zu installieren.
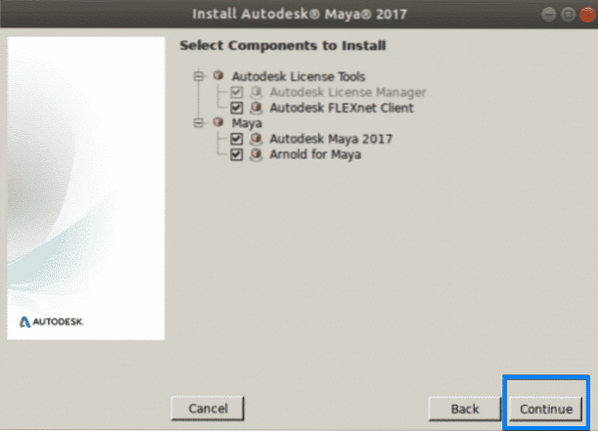
Die Installation wird gestartet und nach Abschluss sehen Sie den folgenden Bildschirm. Klicken Getan um den Assistenten zu schließen.
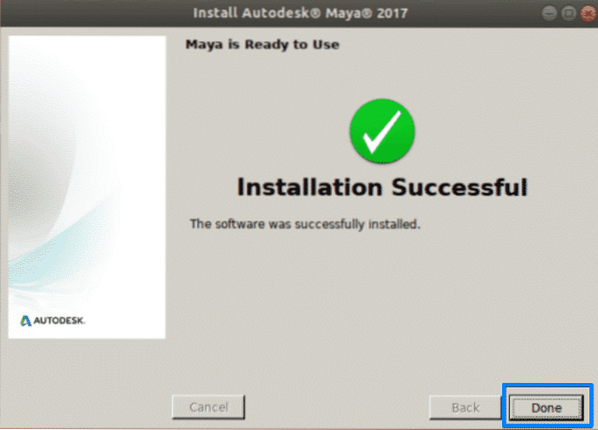
Konfiguration nach der Installation
Nachdem die Installation abgeschlossen ist, müssen Sie einige weitere Konfigurationen vornehmen. Befolgen Sie dazu die folgenden Schritte.
Erstellen Sie das Verzeichnis /usr/tmp.
$ sudo mkdir -p /usr/tmpLegen Sie die Berechtigung für dieses Verzeichnis fest.
$ sudo chmod 777 /usr/tmpErstellen Sie einige Verzeichnisse für Maya-Konfigurationsdateien.
$ mkdir -p ~/mayac/2017 ~/mayac/2017/syncColor/SharedBeheben Sie Segmentierungsfehler mit dem folgenden Befehl im Terminal:
$ echo "MAYA_DISABLE_CIP=1" >> ~/mayac/2017/Maya.deBeheben Sie Farbmanagementfehler mit dem folgenden Befehl:
$ echo "LC_ALL=C" >> ~/mayac/2017/Maya.envLegen Sie die Berechtigungen mit dem folgenden Befehl fest:
$ chmod -Rfv 777 ~/mayacKonfigurieren Sie Schriftarten für Maya mit den folgenden Befehlen:
$ xset +fp /usr/share/fonts/X11/100dpi/$ xset +fp /usr/share/fonts/X11/75dpi/
$ xset fp rehash
Fix den Maya-Kameramodifikatorschlüssel. Geben Sie dazu den folgenden Befehl ein:
$ gsettings set org.Gnom.Desktop.wm.Einstellungen Maustasten-Modifikator"
Stellen Sie rpm-Dienstprogramme mit dem folgenden Befehl wieder her:
$ sudo rm -v /usr/bin/rpm$ sudo mv -v /usr/bin/rpm_backup /usr/bin/rpm
Führen Sie schließlich Maya mit dem folgenden Befehl aus:
$ /usr/autodesk/maya2017/bin/maya.BehälterWenn der folgende Bildschirm erscheint, klicken Sie auf Genau, Danach wird Maya auf Ihrem System gestartet.
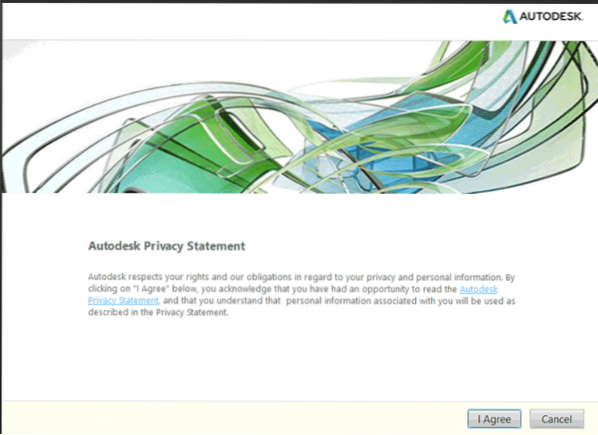
Fazit
Das ist alles! In diesem Artikel haben Sie erfahren, wie Sie Autodesk Maya in Ubuntu 20 installieren.04 LTS (Fokus Fossa). Ich hoffe, Ihnen hat der Artikel gefallen und Sie können jetzt die Computeranimations- und Modellierungssoftware Autodesk Maya auf Ihrem Linux-System installieren.
 Phenquestions
Phenquestions


