Das PIN-Anmeldung im Windows 10/8 hilft uns, sich mit einer leicht zu merkenden 4-stelligen Nummer in das System einzuloggen. STIFT Die Anmeldung ist etwas praktisch im Vergleich zu Passwort und Bild-Passwort Optionen. Ein Nachteil von STIFT Anmeldung, ist, dass es nicht funktioniert, wenn Ihr System eingeschaltet ist Sicherheitsmodus.
PIN-Anmeldung ist deaktiviert, wenn das System der Domäne beigetreten ist
Wenn Sie laufen Windows 10 System, das einer Domäne beigetreten ist, können Sie möglicherweise keine Erstellung oder Anmeldung mit STIFT.
Wenn Sie die besuchen die Einstellungen > Konten > Anmeldeoptionen Abschnitt zum Erstellen der STIFT, Möglicherweise stellen Sie fest, dass die Option zum Erstellen ausgegraut ist.e. deaktiviert.
Für die dort deaktivierte Option wird kein Fehler oder keine Meldung angezeigt. Wenn Ihre PIN-Anmeldung deaktiviert und ausgegraut ist, wenn Windows einer Domäne beigetreten ist, aktivieren und aktivieren Sie die PIN-Anmeldung für Domänenbenutzer, indem Sie diesem Tutorial folgen.
Aktivieren und aktivieren Sie die PIN-Anmeldung für Domänenbenutzer
Sie können die PIN-Anmeldung in Windows 10 mithilfe der Gruppenrichtlinie aktivieren und aktivieren, wenn Ihre PIN-Anmeldung deaktiviert ist, wenn das System einer Domäne beitritt. Diese Methode nur in Windows 10/8 Pro & Enterprise Editionen.
1. Drücken Sie Windows-Taste + R Kombination, Typ put gpedit.msc im Lauf Dialogfeld und drücken Sie Eingeben die öffnen Editor für lokale Gruppenrichtlinien.
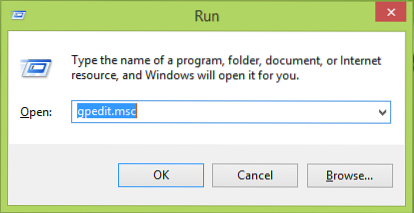
2. In dem links Bereich von Editor für lokale Gruppenrichtlinien, hier navigieren:
Computerkonfiguration -> Administrative Vorlagen -> System -> Anmeldung -> PIN-Anmeldung aktivieren

3. Suchen Sie im rechten Bereich des oben gezeigten Fensters nach der Einstellung mit dem Namen PIN-Anmeldung aktivieren was muss sein Nicht konfiguriert standardmäßig. Doppelklicken Sie auf dieselbe Einstellung, um dies zu erhalten:

4. Klicken Sie abschließend im oben gezeigten Fenster auf aktiviert und dann klick Anwenden gefolgt von OK.
Sie können jetzt die schließen Editor für lokale Gruppenrichtlinien Fenster und starten Sie die Maschine neu. Nach dem Neustart des Systems sollten Sie in der Lage sein, create and use zu verwenden STIFT Anmelden.
Hoffe das hilft - Viel Glück!

 Phenquestions
Phenquestions


