Keine Videodatei gilt als vollständig ohne eine begleitende Audioquelle. Manchmal ist es jedoch wichtig, den kompletten Ton oder einen Teil davon aus einigen Videoaufnahmen zu entfernen und dann den Ton beizubehalten, während ein Teil des Videos ersetzt wird. Was machst du dann? Wenn Sie keine Tools von Drittanbietern installieren möchten, aber trotzdem die Arbeit erledigen möchten, empfehle ich Ihnen die Verwendung von Windows Movie Maker.
Windows Movie Maker ist mit Windows vorinstalliert und bietet eine Vielzahl von Optionen zum Bearbeiten von Videos, z. B. das Entfernen des Soundtracks.
Audio aus Video mit Windows Movie Maker extrahieren
Laden Sie zuerst die Windows Live Essentials Suite herunter, falls Sie sie nicht auf Ihrem System installiert haben. Windows Movie Maker ist Teil dieser Suite.
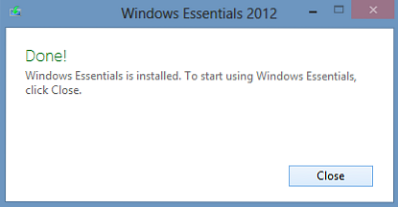
Nachdem Sie es heruntergeladen und installiert haben, öffnen Sie 'Movie Maker', indem Sie den Begriff in die Windows-Suchzauberleiste eingeben. Suchen Sie im Menü "Startseite" nach der Option "Videos und Fotos hinzufügen". Wählen Sie die Option und navigieren Sie zum Speicherort der Videodatei, von der Sie die Audioquelle entfernen möchten.
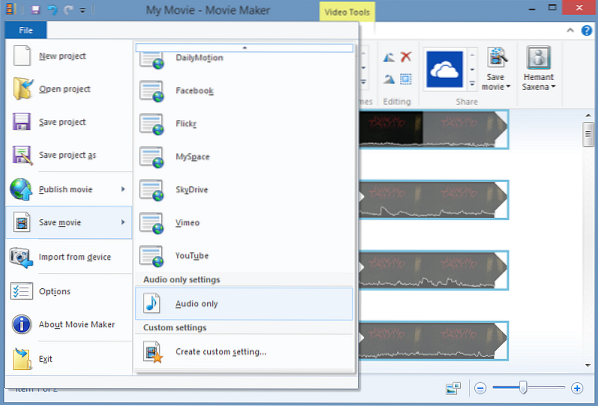
Klicken Sie dann auf das Menü „Datei“, wählen Sie die Option „Film auswählen“ und scrollen Sie im angrenzenden Fenster nach unten, bis Sie die Option „Nur Audio“ finden.
Klicken Sie auf die Option zum Extrahieren des Audios aus der Videodatei und wählen Sie einen geeigneten Namen für die Audiodatei. Standardmäßig wird Ihre Audiodatei im MP4/AAC-Format gespeichert. Einige andere Formate werden auch unterstützt. Sie können das gewünschte Format, das als Standard gilt und mit den meisten Geräten kompatibel ist, aus dem Dropdown-Menü auswählen. Es gibt jedoch keine Unterstützung für FLV-Dateien!

Nachdem Sie den Namen und das Format ausgewählt haben, lassen Sie das Programm das Audio extrahieren. Dies kann je nach Länge der Datei Sekunden oder Minuten dauern. Ein Fortschrittsbalken zeigt den Fortschritt der Konvertierung an.
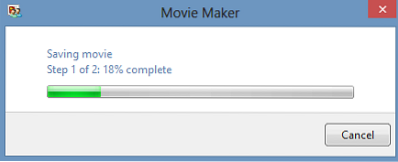
Später, wenn der Vorgang abgeschlossen ist, wird auf Ihrem Computerbildschirm eine Option angezeigt, die Sie auffordert, die Musik abzuspielen oder den Ordnerspeicherort zu öffnen und die Datei an den gewünschten Speicherort zu verschieben move.
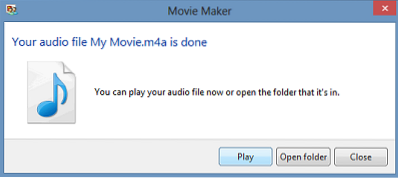
Das ist es!
Lesen Sie auch So bearbeiten Sie Videos in Windows Live Movie Maker.
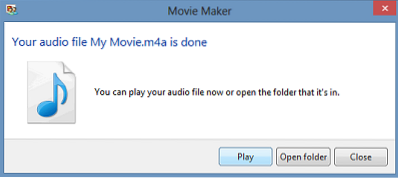
 Phenquestions
Phenquestions


