Mit FOG können Sie verschiedene Mac OS-, Linux- und OSX-Versionen erstellen, verwalten und bereitstellen. Außerdem unterstützt es mehrere Linux-Distributionen wie Fedora, Debian, Centos, Ubuntu usw. Diese serverbasierte Klonlösung kann dazu beitragen, die Installations- oder Aktualisierungszeit für neue Labore oder Computer drastisch zu verkürzen.
Es ist wichtig zu verstehen, dass Disk Imaging oder Klonen das Kopieren von Elementen von einem Laufwerk auf ein anderes bedeutet. Sie können mit der gewünschten Software und Einstellungen ein ideales Image erstellen, auf einen Server hochladen und von dort an andere Geräte verteilen. Im Fall von FOG können Sie es über eine Pre-Boot-Ausführungsumgebung hochladen und bereitstellen.
Dieser Artikel ist ein One-Stop-Guide mit einer Einführung in FOG, seiner Installation, Konfiguration, FOG-Client-Verwaltung und einem detaillierten Bildaufnahmeprozess covering.
Grundlegende Komponenten
Als Linux-basierter Server kann er sowohl Windows- als auch Linux-Images bereitstellen. Es ist jedoch im Wesentlichen darauf ausgelegt, Windows-Betriebssysteme zu verwalten und bereitzustellen. Das Benutzerhandbuch beschreibt die Linux-Unterstützung als primitiv.
Nach der Installation müssen Sie die Linux-Befehlszeilenschnittstelle verwenden, um die Lösung zu betreiben und eine von PHP erstellte Webbenutzeroberfläche bereitzustellen deploy. FOG unterstützt PXE-Boot zusammen mit DHCP, iPXE und TFTP. Außerdem hängt es vollständig von den MAC-Adressen des Clients ab, um PCs zu verfolgen.
System Anforderungen
- Erfordert eine benutzerdefinierte Festplattenpartition für die Image-Zuordnung.
- Mindestens 2 GB Speicher
- 1 oder 2 V CPU für schnelle Bildkomprimierung/-dekomprimierung
- Mindestens 100 GB Festplatte
NEBEL vs. Windows-Bereitstellungsdienste (WDS)
Die Microsoft Imaging-Lösung WDS erfordert eine Windows Server 20XX-Lizenz und ist sehr komplex. Es handelt sich um eine Open-Source-Lösung, die heterogenes Hardware-Imaging mit einem hohen Einrichtungs- und Lernaufwand verarbeitet.
Obwohl es zum Aufbau großer Umgebungen verwendet wird, steigt der Zeitaufwand mit der steigenden Anzahl von Maschinen. Außerdem erfordert es Windows DNS- und DHCP-Server. Im Vergleich dazu ist FOG eine Lösung für homogene Bildgebung mit niedrigen bis mittleren Kosten und Lerninvestitionen, mit mehreren anderen vielfältigen Funktionen und Vorteilen.
FOG-Funktionen
- Meldet einen Benutzer nach einer bestimmten Zeit der Inaktivität automatisch ab.
- Verwaltet installierte Drucker aus der Ferne, führt Herunterfahren/Neustart durch.
- Ermöglicht den Beitritt des Geräts zu einer Active Directory-Domäne und das Ändern des Hostnamens nach der Bereitstellung.
- Ermöglicht den Beitritt des Systems zu einer Active Directory-Domäne.
- Ermöglicht die Verwaltung von Bildern durch Hinzufügen der MAC-Adresse des Zielgeräts im FOG-Repository.
- Ermöglicht das Ausführen von FOG-Aufgaben auf dem PC des Clients oder dem Zielcomputer.
- Ermöglicht die Auswahl einer Person oder einer Gruppe von Hosts aus dem Abschnitt Hosts oder Gruppenverwaltung der FOG-Benutzeroberfläche, um Bilder bereitzustellen.
- Ermöglicht das Entfernen von Blöcken und das Wiederherstellen gelöschter Dateien.
Installation und Konfiguration
Um mit der Installation zu beginnen, gehen Sie zum Webbrowser und laden Sie FOG von der Website des Projekts herunter.
Oder tippe das cd /opt Befehl in bash und kopieren Sie den Download-Link von der Website. Verwenden Sie die wget Dienstprogramm zum Herunterladen von FOG im opt-Ordner.
[email protected]:~$ sudo wget https://github.com/FOGProject/fogproject/archive/1.5.9.Teer.gzBeachten Sie die Download-Version 1.5.9.Teer.gz und entpacken Sie die Datei mit dem folgenden Befehl.
[email protected]:~$ sudo tar -xvzf 1.5.9.Teer.gzCD in das FOG bin-Verzeichnis /nebelprojekt-1.5.9/bin um das FOG-Shell-Skript zu öffnen installfog.Sch. Verwenden Sie den folgenden Befehl, um zu beginnen.
[email protected]:~$ cd /opt/fogproject-1.5.9/bin[email protected]:~/fogproject-1.5.9/bin$ sudo ./installfog.Sch
Beachten Sie, dass die installierte Linux-Distribution automatisch identifiziert wird. Befolgen Sie diese Schritt-für-Schritt-Anleitung, um die Reihe von Fragen zu beantworten, um den Installationsprozess zu starten.
- Wählen Nein um eine normale Installation zu starten;
- Ändern Sie nicht die Standard-NIC;
- Drücken Sie für die FOG-DHCP-Einstellungen Nein, wenn Sie bereits ein DHCP konfiguriert haben;
- Drücken Sie „Enter“, um Gateway, IP-Adresse und DNS-Einstellungen zu verlassen. Wählen Sie daher die Standardeinstellungen so, dass der FOG-Server die aktuelle IP-Adresse des Geräts verwendet;
- Wählen Sie den Standard-Hostnamen;
- Wählen Sie bei Bedarf ein Sprachpaket; und schlussendlich,
- Wählen Sie, um die Installation fortzusetzen.
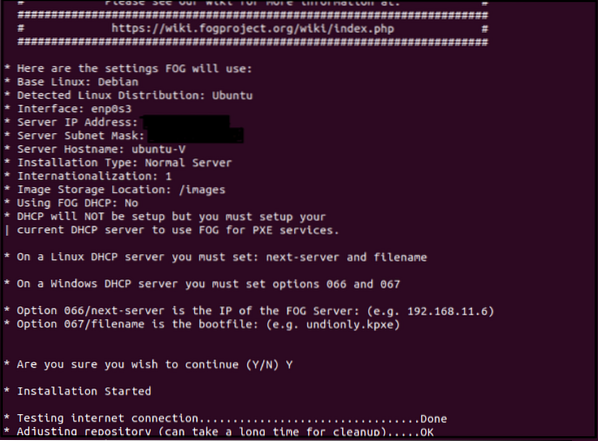
FOG installiert nun automatisch alle notwendigen Komponenten. Einige alte Ubuntu-Versionen verlangen während der Installation ein MySQL-Passwort festzulegen; Wir können es leer lassen, da es kein Sicherheitsrisiko darstellt. Bei Bedarf können wir diese Änderungen jedoch später vornehmen.
Nach der Installation können Sie über den Webbrowser auf dem FOG-Server navigieren. Geben Sie die folgenden Details in die Suchleiste ein:
https://fogserver(ODER IP-Adresse für FOG-Server)/fog/management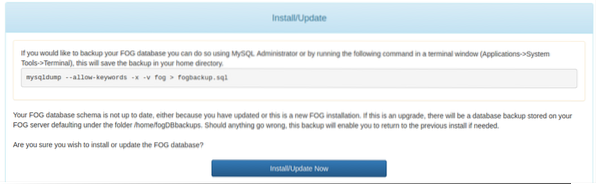
Bevor wir auf das FOG-Dashboard zugreifen, installieren oder aktualisieren wir die FOG-Datenbank.

Klicken Sie auf Aktualisieren und geben Sie die Standard-Anmeldeinformationen (Benutzername: Nebel; Passwort: Passwort) ein, um auf das FOG-Dashboard zuzugreifen.
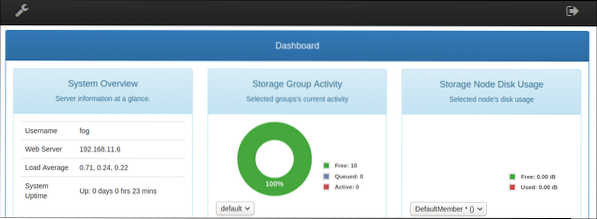
Starten Sie nun den FOG-Server für einen Neuanfang neu.
Weitere Konfigurationen
Benutzerverwaltung
Navigieren Sie im Dashboard zum Symbol für die Benutzerverwaltung. Gehe zu Allgemein>Benutzername und Allgemein>Passwort ändern um die Standard-Anmeldeinformationen zu ändern.
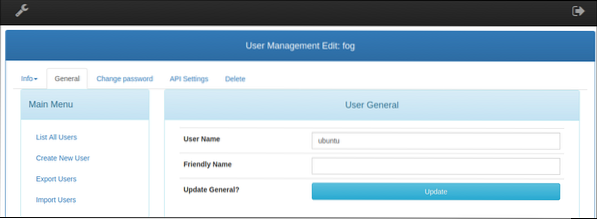
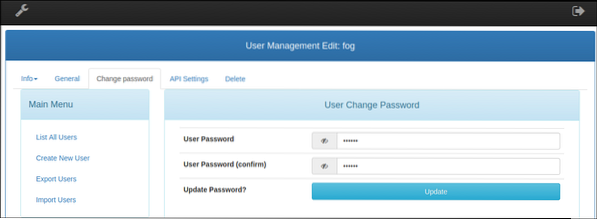
**Optional**: FOG ermöglicht auch das Hinzufügen anderer Benutzer, um Bilder zu erstellen und administrative Aufgaben zu erledigen.
Einstellen eines anderen DHCP-Servers als FOG
Die obige Installation erlaubt es FOG nicht, DHCP-Dienste für das Netzwerk bereitzustellen. Um dem FOG-Client das PXE-Booten des Servers über das Netzwerk zu ermöglichen, sind Änderungen an den aktuellen DHCP-Servereinstellungen erforderlich.
Gehen Sie zu Ihrem Befehlszeilenterminal und aktualisieren Sie das Repository.
[email protected]:~$ sudo apt-get updateVerwenden Sie Ihren bevorzugten Editor, um die DHCP-Konfigurationsdatei zu bearbeiten, die sich im /etc/dhcp Verzeichnis.
[cc lang="text" width="100%" height="100%" escaped="true" theme="blackboard" nowrap="0"]
[email protected]:~$ sudo nano /etc/dhcp/dhcpd.conf
Der DHCP-Server benötigt im Allgemeinen zwei Optionseinstellungen:
Option 66
Legen Sie eine Option 66 fest, um zuzulassen, dass Client-Boot-Anforderungen den FOG-Server erreichen.
Fügen Sie daher die folgende Zeile zum dhcpd.conf Datei in der /etc/dhcp Verzeichnis für den Client, um nach dem TFTP-Server zu suchen.
Option 66
Option 67
Mit dieser Option kann das bootfähige PXE-Gerät nach den Konfigurationsdateien suchen. Option 67, auch bekannt als Standard-BIOS-Boot-Dateiname, ist eingestellt auf ipxe.efi in den neueren UEFI-Modellen.
Option 67 "ipxe.efi"Während alte Hardwaremodelle mit älterer BIOS-Firmware nicht mit dieser Datei booten, stellen Sie die Dateiname zu „undionly.kkpxe" Datei.
Eine andere Methode zum Einstellen der dhcpd.conf Datei ist, indem Sie der angegebenen Vorlage mit den richtigen Netzwerkeinstellungen folgen, um den DHCP-Server zu starten. Die Standard-DHCP-Einstellungen, die der FOG-Server während des Installationsvorgangs anbietet, ändern ähnliche Änderungen an den dhcpd.conf Datei.
Das dhcpd.conf Datei muss so aussehen:
#dhcpd.confOptionsraum PXE;
Option PXE.mtftp-IP-Code 1 = IP-Adresse;
Option PXE.mtftp-cport-Code 2 = Ganzzahl ohne Vorzeichen 16;
Option PXE.mtftp-sport-Code 3 = vorzeichenlose ganze Zahl 16;
Option PXE.mtftp-tmout-Code 4 = Ganzzahl ohne Vorzeichen 8;
Option PXE.mtftp-delay code 5 = vorzeichenlose ganze Zahl 8;
Optionsbogencode 93 = vorzeichenlose ganze Zahl 16; # RFC4578
use-host-decl-names on;
ddns-update-style interim;
Client-Updates ignorieren;
Nächster Server X.X.X.X;
maßgebend;
Log-Einrichtung lokal7;
Subnetz X.X.X.X-Netzmaske 255.255.255.0
Option Subnetzmaske 255.255.255.0;
Reichweite X.X.X.0 X.X.X.254;
Default-Lease-Zeit 21600;
maximale Mietzeit 43200;
Option Router X.X.X.X;
Klasse "UEFI-32-1"
match if Teilzeichenfolge(Option Vendor-Class-Identifier, 0, 20) = "PXEClient:Arch:00006";
Dateiname "i386-efi/ipxe.efi";
Klasse "UEFI-32-2"
match if Teilzeichenfolge(Option Vendor-Class-Identifier, 0, 20) = "PXEClient:Arch:00002";
Dateiname "i386-efi/ipxe.efi";
Klasse "UEFI-64-1"
match if Teilzeichenfolge(Option Vendor-Class-Identifier, 0, 20) = "PXEClient:Arch:00007";
Dateiname "ipxe.efi";
Klasse "UEFI-64-2"
match if Teilzeichenfolge(Option Vendor-Class-Identifier, 0, 20) = "PXEClient:Arch:00008";
Dateiname "ipxe.efi";
Klasse "UEFI-64-3"
match if Teilzeichenfolge(Option Vendor-Class-Identifier, 0, 20) = "PXEClient:Arch:00009";
Dateiname "ipxe.efi";
Klasse "Vermächtnis"
match if Teilzeichenfolge(Option Vendor-Class-Identifier, 0, 20) = "PXEClient:Arch:00000";
Dateiname "undionly.kkpxe";
Disk-Image-Erstellung
Die erste Aufgabe nach der FOG-Installation besteht darin, einen idealen Computer zu erstellen (wir werden Windows 10 für dieses Tutorial installieren) und die gesamte erforderliche Software zu installieren, um das Betriebssystem auf einer anderen Hardware zu erfassen und zu duplizieren.
Eine weitere Voraussetzung vor dem Erstellen eines Images ist jedoch die Bereitstellung des FOG-Clients, der zusätzliche Aufgaben übernimmt, die von der FOG-Server-Webbenutzeroberfläche angeboten werden.
FOG-Client-Management
Der FOG-Client-Dienst ermöglicht es dem verantwortlichen Labor, während des Image-Boot-Prozesses Aufgaben auf dem Client-Gerät auszuführen. Darüber hinaus ermöglicht es dem Server, dem PC des Clients Dienste bereitzustellen. Diese Dienste reichen von automatischer Abmeldung, Änderungen des Hostnamens, Anzeige- und Druckerverwaltung bis hin zu Active Directory-Integration, Benutzerverfolgung und vielem mehr.
Installation
Öffnen Sie eine Instanz des FOG-Servers im Windows 10-Webbrowser, indem Sie eingeben https://
Oder geben Sie https:// ein
Beide Client-Installationsprogramme erfordern ähnliche Installationsschritte.
Klicken Sie auf dem Installationsbildschirm auf Weiter und akzeptieren Sie die Lizenzvereinbarung.
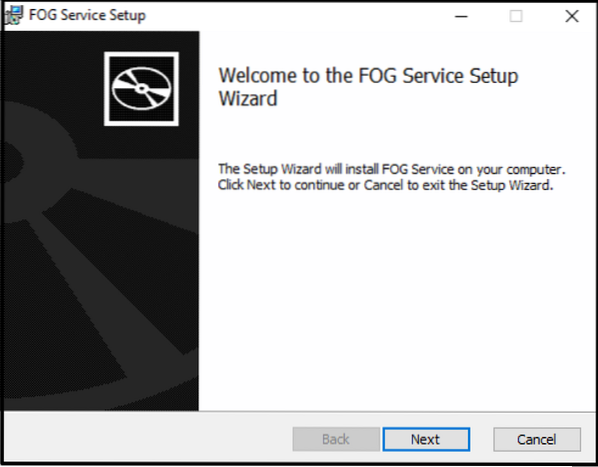
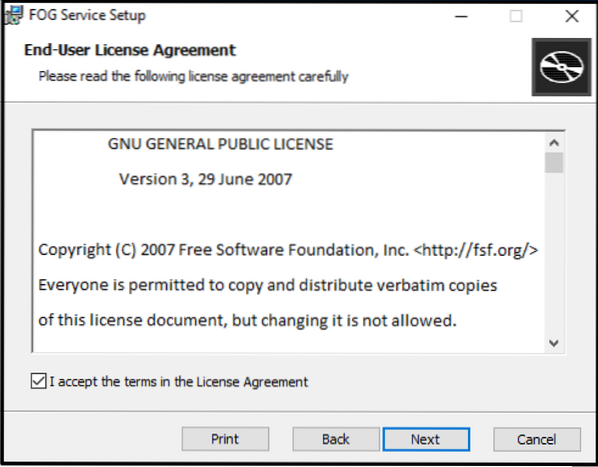
Fügen Sie die IP-Adresse des FOG-Servers als Servernamen im nächsten Bildschirm hinzu.
Behalten Sie den Webroot-Namen und den Rest der Standardeinstellung bei.
Deaktivieren Sie die Option Nebelablage aktivieren, um das FOG-Symbol aus der Taskleiste zu entfernen (optional).
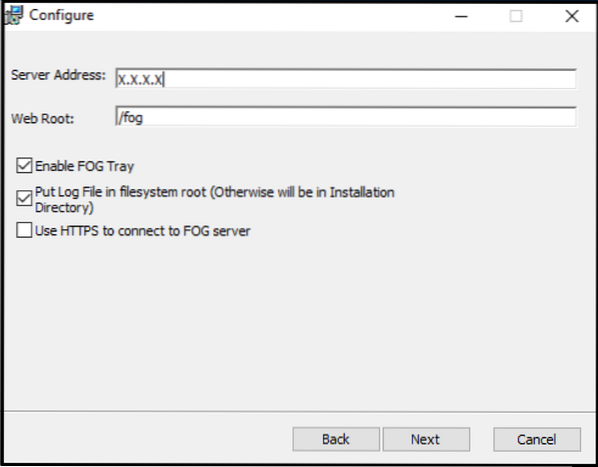
Belassen Sie den Standard-Zielordner und folgen Sie dem Rest des Installationsvorgangs.
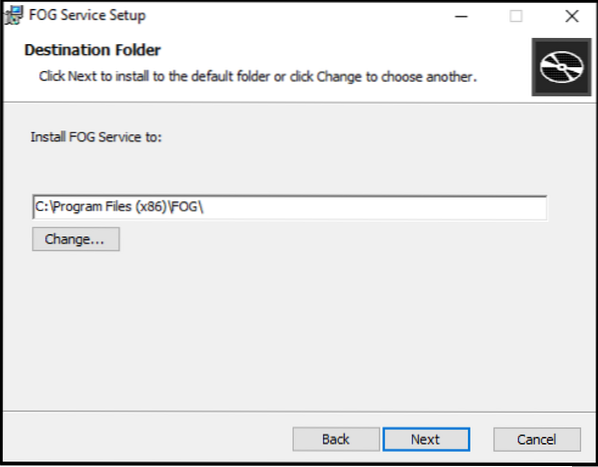
Starten Sie den Computer neu und überprüfen Sie die Taskleiste, um eine erfolgreiche Fog-Client-Installation zu sehen.
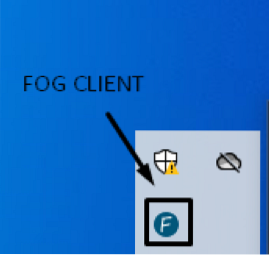
Maschinenzulassung
Da die Windows-Bereitstellung nicht über FOG erfolgte, ist der Client für den Server nicht vertrauenswürdig und erfordert eine manuelle Genehmigung vom Server.
Gehe zum Gastgeberverwaltung Abschnitt im Dashboard, wählen Sie Alle Gastgeber auflisten und klicken Sie auf die Maschine mit dem kürzlich installierten Fog-Client und klicken Sie auf Diesen Host genehmigen?
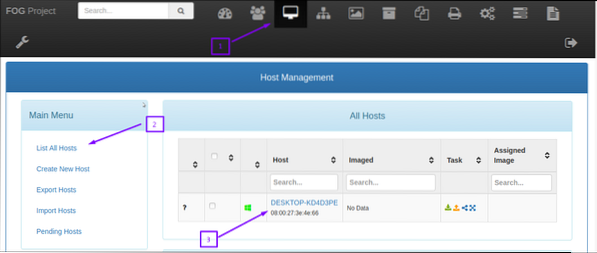

Die Bereitstellung von Maschinen-Images über den FOG-Server erfordert jedoch keine Genehmigung und wird vom Server als vertrauenswürdig eingestuft.
Maschinenregistrierung bei FOG
Jetzt ist die Maschine in einem idealen Zustand, um ein Bild aufzunehmen. Booten Sie es vom Netzwerk, um in eine PXE-Boot-Umgebung zu gelangen.
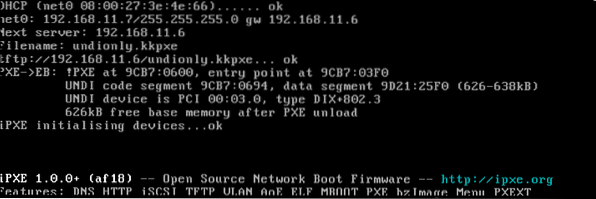
Der obige Screenshot stellt einen erfolgreichen PXE-Boot dar:
Der PXE-Client bringt die Netzwerkverbindung und fordert per DHCP eine IP-Adresse an. Der DHCP-Server (X.X.X.X) liefert dem Client-Rechner die IP-Adresse/Netzmaske zusammen mit a nächster Server (FOG-Server IP_Adresse) und die bootfähige Datei „Dateiname" (unbedingt.kkpxe).
Der PXE-Client bekommt jetzt das Undionly.kkpxe-Bild aus dem /tftpboot Verzeichnis über TFTP-Server.
Undionly wird nach der Konfiguration mit dem FOG-Boot-Menü ausgeführt und präsentiert.
Im FOG-Boot-Menü steht „Host ist NICHT registriert“; es ist dem FOG unbekannt. Scrollen Sie nach unten zu "Schnelle Registrierung und Inventarisierung" und wählen Sie vor der Standardeinstellung "von Festplatte booten". Starten Sie nach der Registrierung den Client neu und fahren Sie den Computer herunter.
Bildregistrierung bei FOG
In diesem Schritt wird ein Bild zum FOG-Server hinzugefügt/registriert. So erfasst es die gesamte Festplatte und alle Partitionen.
Melden Sie sich bei der FOG-Server-Webbenutzeroberfläche an, wählen Sie die „Bildverwaltung“ Abschnitt aus dem Dashboard und wählen Sie „Neues Bild erstellen”. Geben Sie den neuen Bildnamen ein, lassen Sie die Standardoptionen unverändert und scrollen Sie nach unten, um auf ' zu klickenHinzufügen'.
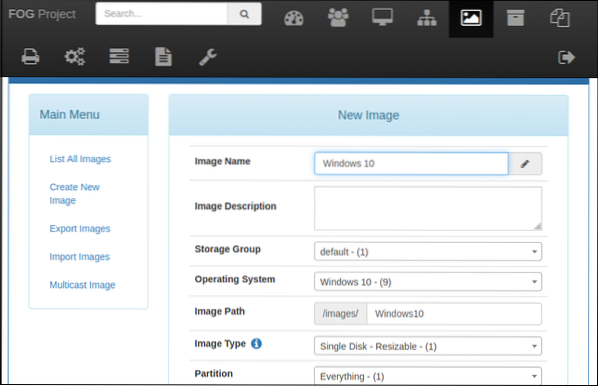
Machine-Image-Assoziation
Verknüpfen Sie nun das Window 10-Image mit dem vorhandenen Host im Abschnitt Host Management.
Klick auf das "Gastgeberverwaltung“ Abschnitt des Dashboards und wählen Sie „Alle Gastgeber auflisten“.
Wählen Sie den Host aus, um ein Bild aufzunehmen. Gehen Sie zum „Host-Bild” Dropdown-Menü und wählen Sie das kürzlich hinzugefügte Windows 10-Bild.
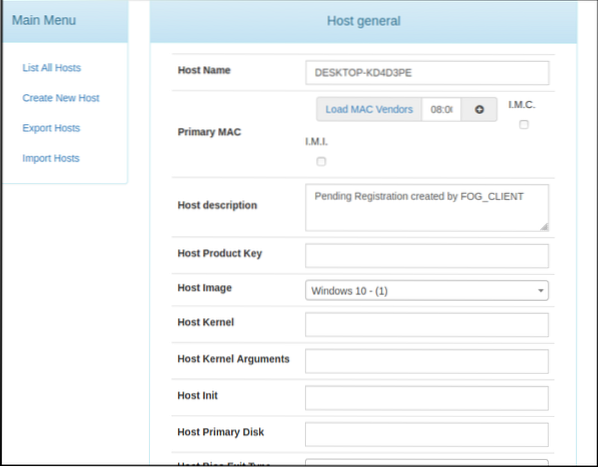
Capture-Aufgabe erstellen
Die Capture-Aufgabe weist den FOG-Server an, den Festplatteninhalt des Windows 10-Abbilds zu erfassen und zu speichern, wenn der Computer vom Netzwerk bootet.
Wählen Sie in der Hostverwaltung der FOG-Webbenutzeroberfläche „Grundlegende Aufgaben" auswählen 'Erfassung'. Klicke auf "Aufgabe“; Dies ermöglicht das Ändern der Einstellungen für die Aufgabenabbildung.
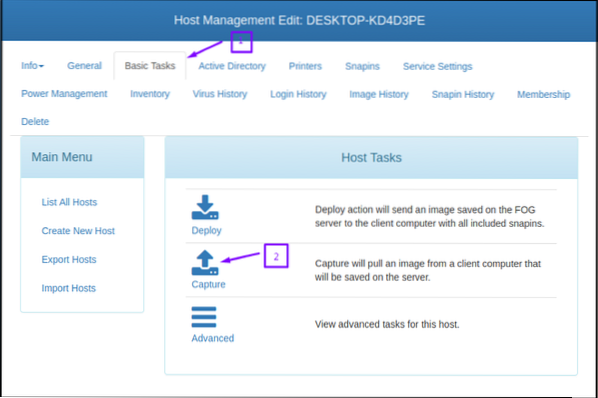
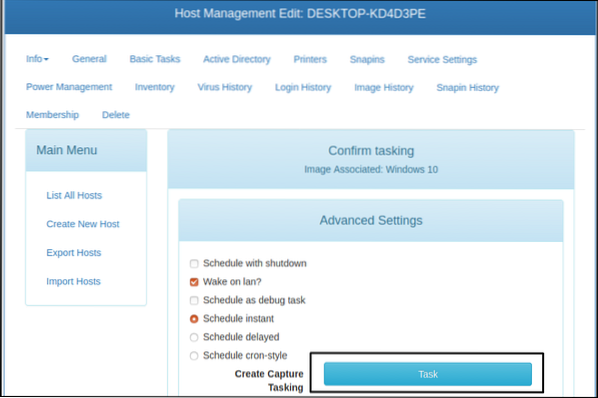
Bilderfassung
Stellen Sie sicher, dass der Hostcomputer vom Netzwerk bootet, wenn Sie den Erfassungsprozess starten. Da die Capture-Aufgabe dem Host zugewiesen ist, werden Sie eine Partclone-Ausführung anstelle des FOG-Boot-Menüs bemerken.
Partclone liest den Festplatteninhalt über das Netzwerk und schreibt in Form einer komprimierten Image-Datei auf den Server. Nach erfolgreicher Bildaufnahme aktualisiert das FOG die Datenbank und der Computer startet neu.
Das Image wurde erfolgreich erfasst und kann auf anderen Computern bereitgestellt werden.
Fazit
Der Artikel stellt eine ausführliche Einführung in die kostenlose Open-Source-Ghost-Server-Lösung vor und vergleicht diese mit der Windows Deployment Solution (WDS). Es bietet ein ausführliches Tutorial zur FOG-Installation und -Konfiguration. Es zeigt auch die DHCP-Servereinstellung zum Installieren von FOG-Client zum PXE-Booten auf dem Host-Rechner für die Bilderfassung. Schließlich wird der Bildaufnahmeprozess detailliert beschrieben, um den Lesern eine leicht verständliche Anleitung zu bieten.
 Phenquestions
Phenquestions


