Das Festplattenlayout verstehen
Wenn Sie eine neue Festplatte an Ihr System oder an Ihre VM angeschlossen haben, ist ein praktischer Befehl zum Auflisten aller angehängten Blockspeicherbefehle sehr hilfreich. Der folgende Befehl listet alle Blockspeichergeräte auf, die an das System angeschlossen sind. Dazu gehören Raw-Festplatten, primäre Partitionen, logische Partitionen und sogar Network Attached Storage.
$lsblk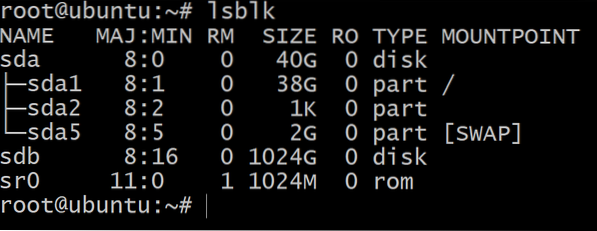
Hier haben wir eine neue 1-TB-Festplatte angehängt, die als Gerät angezeigt wird sdb. Das sda Gerät darüber ist das Betriebssystem installiert und Sie können sehen, dass es eine Root-Partition und eine Swap-Partition hat.
Die zweite Festplatte hat jedoch keine Partitionen und ist nicht mit einem Dateisystem formatiert. Von hier aus können Sie zwei Dinge tun:
- Verwenden Sie die gesamte Festplatte und installieren Sie das Dateisystem darüber.
Dies ist so einfach wie Laufen: $mkfs.xfs /dev/sdb - Oder Sie können es in überschaubarere Blöcke unterteilen, für die wir die verwenden müssen getrennt Nützlichkeit. Wir werden dieses Verfahren befolgen.
Partitionieren der Festplatte
Um mit der Partitionierung der Festplatte zu beginnen, können Sie entweder gparted das ist ein grafisches Dienstprogramm. Lassen Sie uns dennoch die universelle Befehlszeilenschnittstelle verwenden, damit sie plattformübergreifend auf die gleiche Weise funktioniert.
Das erste, was hier zu verstehen ist, ist, dass die Festplatte mit einer speziellen Datei verbunden werden kann, die als . bekannt ist Geräteknoten, die verwendet wird, um auf die tatsächliche Festplatte zu verweisen. In unserem Fall ist der Geräteknoten sdb und sein vollständiger Weg ist /dev/sbd, es könnte in Ihrem Fall unter einem anderen Namen sein. Diese Datei verweist auf das physische Gerät, enthält jedoch nicht die Daten, die auf der Festplatte gespeichert sind. Diese Informationen werden in dem Verzeichnis angezeigt, in dem Sie das Gerät mounten (mehr dazu später).
Geben Sie Folgendes ein, um mit der Partitionierung zu beginnen:
$parted -ein optimales /dev/sdbDies würde das parted-Befehlszeilendienstprogramm mit unserer neuen Festplatte im Fokus starten start.

Die Eingabe von print würde alle verschiedenen Partitionen auf der Festplatte auflisten, aber da keine vorhanden sind, wird eine Fehlermeldung angezeigt.
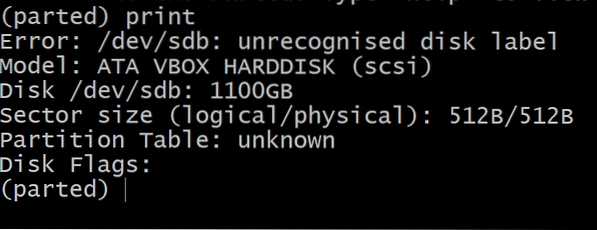
Jetzt fügen wir der Festplatte ein gpt-Label (zusammen mit einer gpt-Tabelle) hinzu.
(getrennt) mklabel gptDadurch erhalten Ihre Festplatte (und ihre Partitionen) eine weltweit eindeutige ID, die wirklich entscheidend ist, wenn Sie die Festplatte aus- und über einen anderen physischen Port einstecken möchten. Eine global eindeutige ID beseitigt die explizite Abhängigkeit von der Portnummer, auf die sich die meisten Betriebssysteme bei der Identifizierung von Ressourcen verlassen.
Nachdem Sie die Festplatte beschriftet haben, können Sie die erste Partition darauf erstellen.
(geteilte)Einheit GB(getrennt)mkpart primär 0 200
Der erste Befehl stellt die Einheiten in GB ein, was bequemer ist, und der zweite Befehl erstellt eine primäre Partition vom Start der Festplatte (außer einem kleinen reservierten Speicher am Anfang) bis zum 200das Gigabyte. Lass uns das überprüfen.
(geteilt) drucken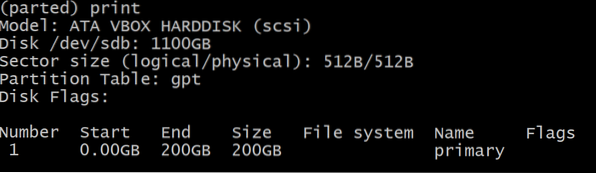
Jetzt können Sie das Dienstprogramm parted beenden, indem Sie eingeben Verlassen. Und wir können sehen, dass das Layout für Blockgeräte ein neues Mitglied hat.
$lsblk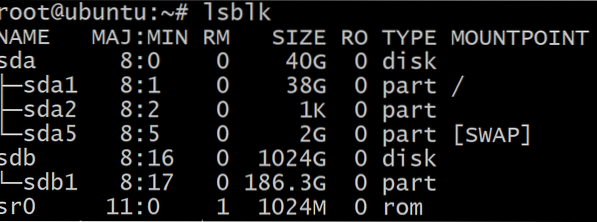
Eine Partition ist entstanden als sdb1 von dem sdb Festplatte und hat einen eigenen Geräteknoten und ist einsatzbereit.
Hinweis: Die Größe der Partition wie in gezeigt lsblk Der Befehl unterscheidet sich von der Ausgabe des parted-Dienstprogramms, und dies liegt daran, dass ersteres 1024 MB als 1 GB betrachtet, während letzteres 1000 MB als 1 GB benötigt.
XFS-Dateisystem erstellen und mounten
Wenn es darum geht, ein Dateisystem unter Ubuntu zu erstellen, ist der gebräuchlichste Befehl vom Typ mkfs.Dateisystemname im Fall von XFS ist der Befehl einfach.
$mkfs.xfs /dev/sdb1Wo, sdb1 ist unsere Zielpartition.
Jetzt haben wir eine Partition und ein Dateisystemformat dafür. Aber es ist immer noch kein Teil des Verzeichnisbaums des Systems (lose als Root-Dateisystem bezeichnet). Wir müssen es montieren, und traditionell die /mnt/ Verzeichnis wird dafür verwendet, obwohl Sie es überall tun können.
$mount /dev/sdb1 /mnt/$df -h
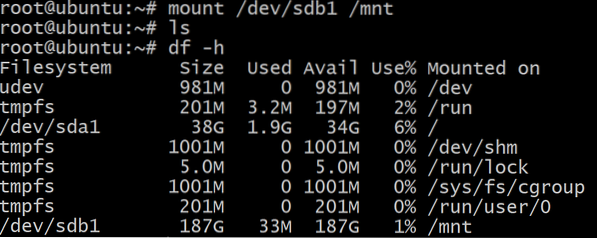
Größe der Partition ändern
Wenn Sie über genügend nicht zugewiesenen Speicherplatz verfügen, erfolgt die Größenänderung des Dateisystems, um den zusätzlichen Speicherplatz zu belegen, in zwei Schritten:
- Größe der Partition ändern: Lassen Sie uns zuerst das Dateisystem aushängen: $umount /dev/sdb1
Wenn Sie zum geteilten Dienstprogramm zurückkehren, können Sie den aktuellen Status der Festplatte sehen.
$parted -ein optimales /dev/sdb
(geteilter) Druck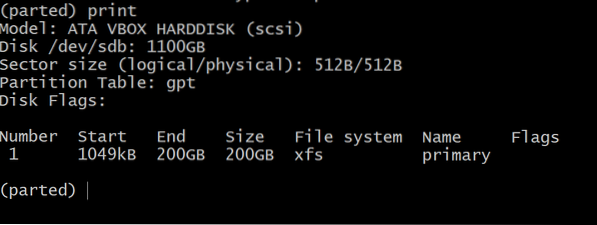 Die Partitionsnummer ist 1 und wir müssen auf die Partition mit dieser Nummer verweisen.
Die Partitionsnummer ist 1 und wir müssen auf die Partition mit dieser Nummer verweisen.Um nun die Partition zu vergrößern, geben Sie den Befehl ein:
(geteilte) Einheit GB
(geteilt)Größe ändernTeil 1 400
(getrennt) beendenAlso setzen wir zuerst die Einheit auf GB und dann sagt der zweite Befehl hol die Partition 1 und verschiebe ihr Ende ganz auf 400 GB. Das Ende der Trennwand rückt also weiter weg.
- Die Partition ist gewachsen, aber das Dateisystem ist sich dessen nicht bewusst. Wenn Sie es montieren und seine Größe sehen, ist es immer noch dasselbe. Um das Dateisystem zu vergrößern, ist dies der letzte Schritt. $mount /dev/sdb1 /mnt
$xfs_growfs -d /dev/sdb1Der zweite Befehl vergrößert buchstäblich das Dateisystem und die -d Flag sagt ihm, dass es bis zum Ende der Partition gehen soll.
Das ist es! Wenn Sie nun die Dateisysteminformationen sehen, wird die Zunahme der Größe widergespiegelt.
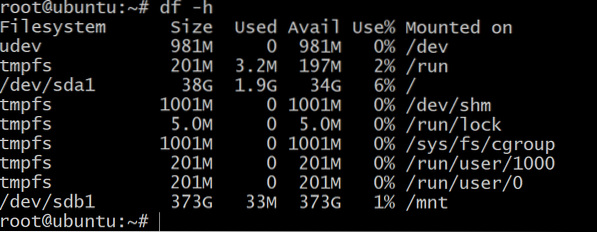
Die meisten Schritte sind für andere Dateisysteme wie ext4, ext3, ufs usw. ähnlich. Die einzige auffällige Ausnahme ist die von zfs und mehr dazu erfahrt ihr hier.
 Phenquestions
Phenquestions


