
Jedes Mal, wenn wir mit Bildern in einer Befehlszeile umgehen, müssen wir eines der Befehlszeilentools installieren oder verwenden. Einige von ihnen sind GraphicsMagick, Scrot, Feh, Exiv2 usw. Diese Tools ermöglichen uns die Konvertierung, helfen uns auch beim Ändern der Größe, Vergleichen, Animieren und Anzeigen der Bilder. Jedes Werkzeug hat seine eigene Verwendung. In diesem Tutorial lernen wir, wie man bei Bedarf die grundlegende Bearbeitung von Bildern über die Linux-Befehlszeile durchführt. Zu diesem Zweck verwenden wir ImageMagick, das am häufigsten verwendet wird.
Bildgröße in der Linux-Befehlszeile ändern
Um die Größe eines Bildes im Linux-Terminal zu ändern, müssen Sie die folgenden Schritte ausführen:.
Schritt 1: Öffnen Sie zunächst Terminal, indem Sie auf den Ubuntu-Launcher klicken und nach Terminal suchen.
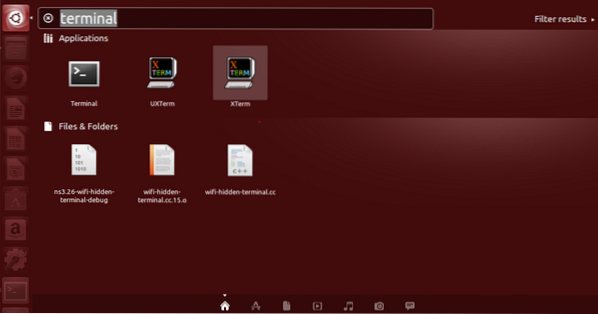
Schritt 2: Klicken Sie nun auf das Terminal und warten Sie, bis sich das Terminal öffnet.
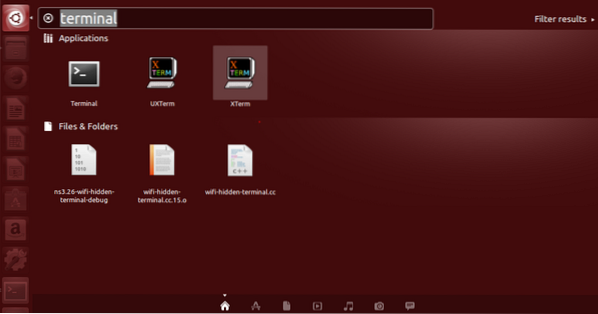

Schritt 3: Sobald das Terminal geöffnet ist, sehen Sie einen Bildschirm wie diesen:
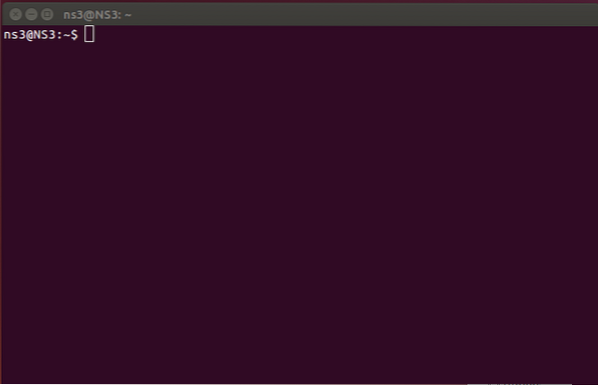
Schritt 4:
Als nächstes müssen wir nach dem Öffnen des Terminals ImageMagick installieren, um mit der Größenänderung fortzufahren. Der dazu verwendete Befehl lautet „sudo apt-get install ImageMagick“.

Geben Sie die erforderlichen Anmeldeinformationen ein, um fortzufahren.

Die Installation beginnt und Ihr Bildschirm wird wie unten gezeigt angezeigt.
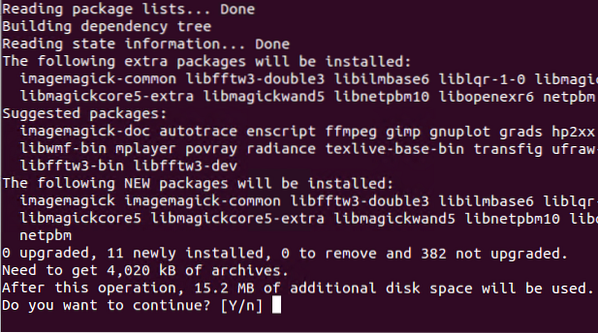
Um die Installation fortzusetzen, geben Sie Y . ein.
Nach der endgültigen Installation ist dies die Anzeige auf der Kommandozeile. 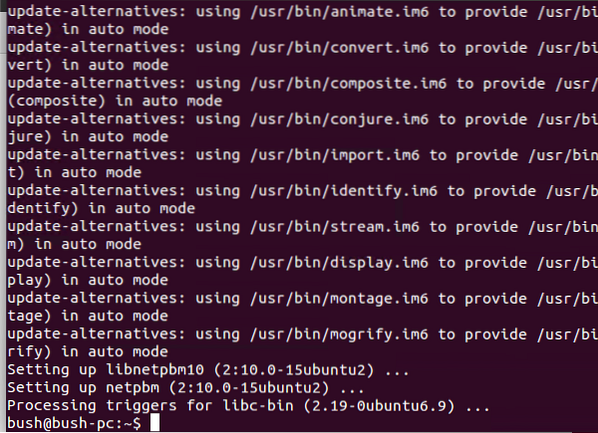
Jetzt wollen wir die Größe des Bildes ändern. Es befindet sich derzeit auf dem Desktop mit einem Namensindex.png
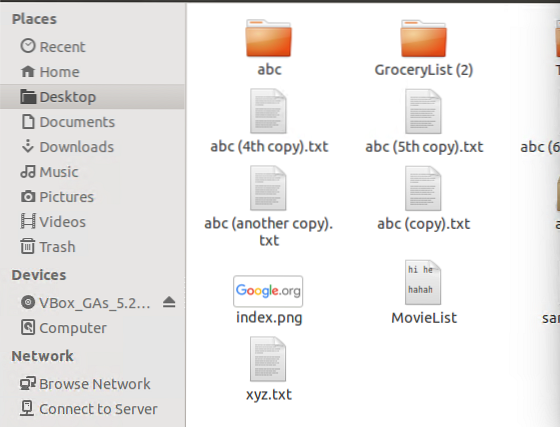

Wir werden unser aktuelles Verzeichnis auf den Desktop verschieben, auf dem sich unser Bild befindet.

Das Bild, dessen Größe wir ändern möchten, ist index.png, also schreiben wir einen Befehl mit dem ursprünglichen Namen des Bildes und dann korrigieren wir den Prozentsatz, auf den die Größenänderung erfolgen soll, und speichern ihn dann in einem neuen Dateinamen mit .png-Erweiterung.

Hier wird das neue Bild, dessen Größe um 60 % geändert wurde, mit dem Namen . erstellt neuerindex.png
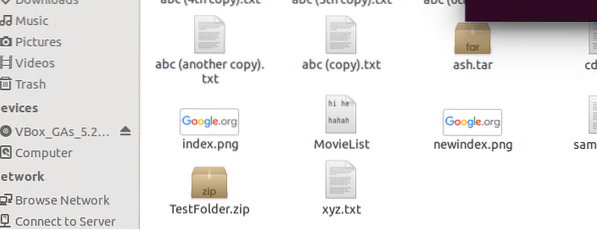


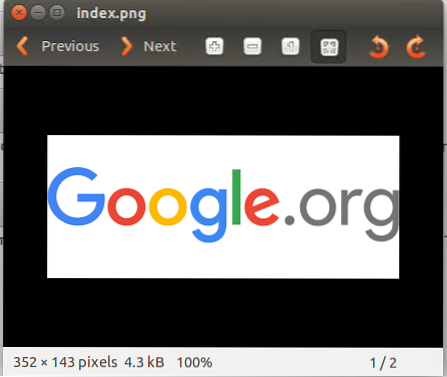
Die beiden Bilder zeigen die unterschiedlichen Größen des gleichen Index.png, deren Größe wir mit dem Befehl geändert haben.
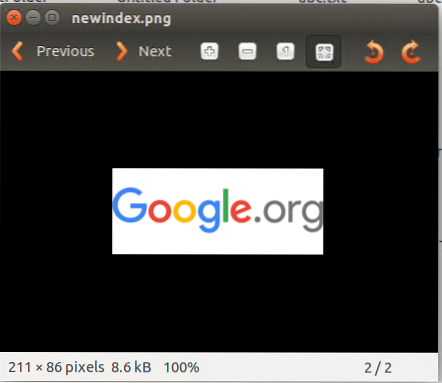
Konvertieren Sie den Dateityp
Da die obige Bilddatei in png war und wir in konvertieren möchten.jpg Jetzt geben wir den Befehl dazu ein, indem wir den Befehl convert verwenden und den Dateityp neben den Typ schreiben, in den wir konvertieren möchten.

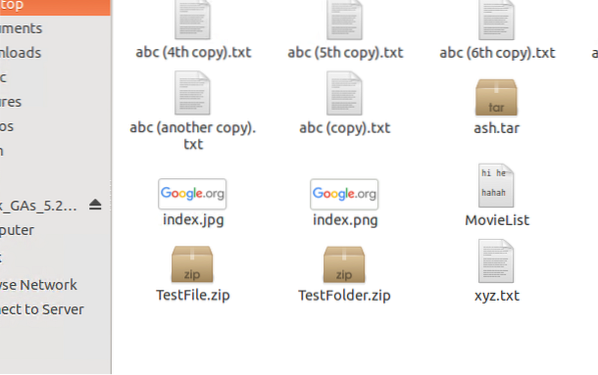

Die Datei wurde jetzt also in einen anderen Typ konvertiert, der .jpg
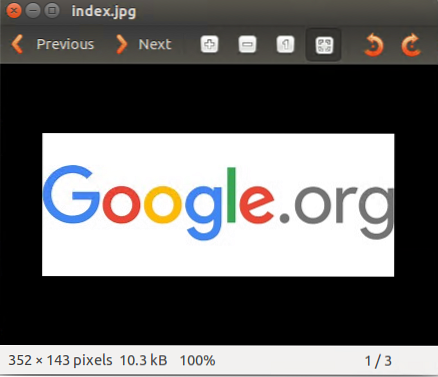
Holen Sie sich Informationen über das jeweilige Bild
Wenn Sie Informationen zu einem Bild erhalten möchten, führen Sie einfach den Befehl.
identifizieren -ping Bildname.jpg

Alle Informationen zum Bild werden enthüllt.

Für weitere Details geben wir einfach diesen Befehl ein.

Das Ergebnis, das wir erhalten werden, ist.
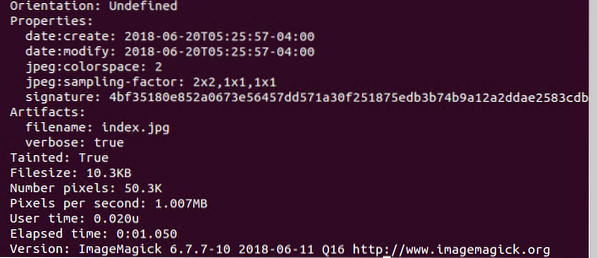
Spiegeln eines Bildes
Wenn wir vorhaben, ein Bild in der Befehlszeile von Linux umzudrehen, ist dies nicht schwierig, schreiben Sie einfach verdeckt -flip imageName.jpg FlippedImageName.png. So erreichen wir das gewünschte Ergebnis.

Das neue Bild namens Flipped-index auf dem Desktop ist zu sehen.
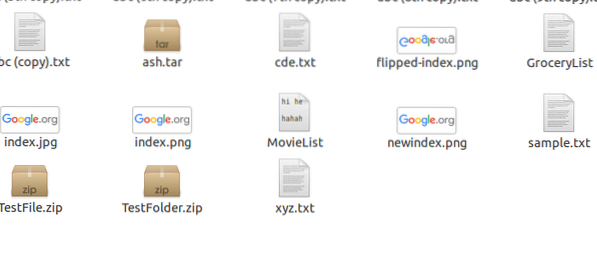

Dies ist das umgedrehte Bild, nachdem wir es geöffnet haben. Wie Sie sehen können, ist es das gewünschte Bild. Unser Bild wurde um 90 Grad gedreht, wie die folgende Abbildung auch zeigt.
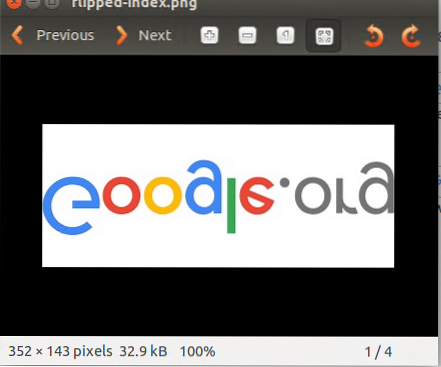
So können wir unsere Bilder über die Befehlszeile spiegeln.
Farbliste
Um alle in einem Bild verwendeten Farben zu kennen, verwenden wir einen einfachen Befehl, der uns hilft, die Farben zu kennen, die bei der Komposition eines Bildes beteiligt sind.

Die Ausgabe ist eine Anzeige einer Liste von Farben, die wir für unser Indexbild haben.
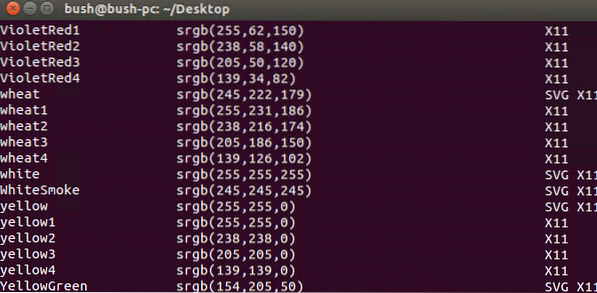
So erhalten wir also die Farbliste eines bestimmten Bildes, das wir wollen.
Umwandlung des Farbbildes in Schwarzweiß Black
Wir können auch ein farbiges Bild in Schwarzweiß konvertieren, indem wir die Linux-Befehlszeile verwenden. Der Befehl ist

Hinzufügen eines Rahmens zu einem Bild
Wir können auch den Rahmen zu jedem beliebigen Bild hinzufügen und es könnte jede Farbe haben, wie in unserem Beispiel wir den roten Rahmen hinzugefügt haben. Der dazu verwendete Befehl ist

Der Border-Index ist das umrandete Bild.
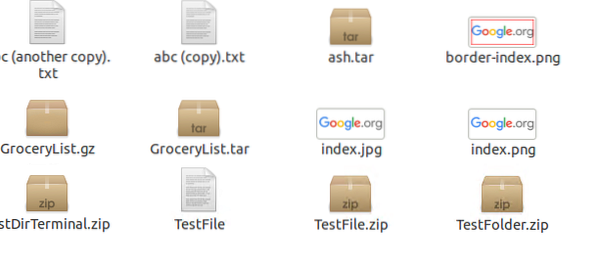

Das geöffnete Bild hat einen roten Rand, die folgende Abbildung zeigt dasselbe.
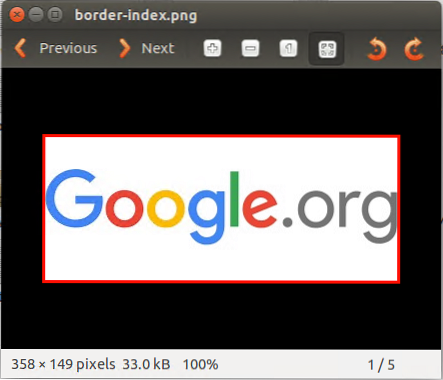
Negiertes Bild
Wir können jedes Bild auch jederzeit negieren, indem wir den folgenden Befehl verwenden:

Der negierte-Index wird auf dem Desktop erstellt.
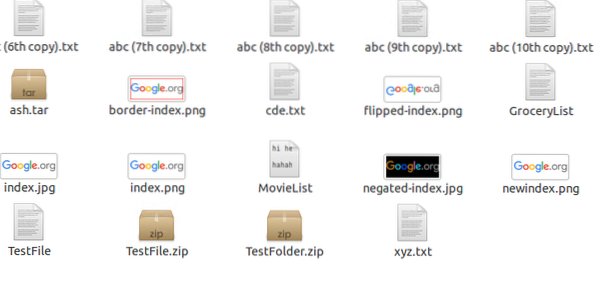

Das negierte Bild sieht wie folgt aus:
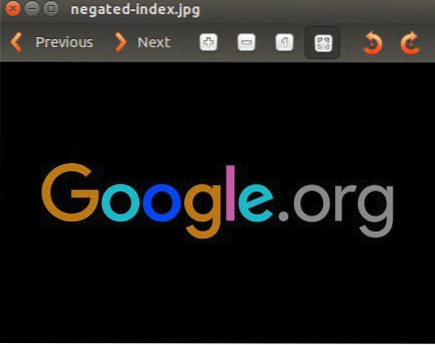
Konvertierung eines Bildes in pdf
Jedes Bild kann mit dem Befehl in pdf umgewandelt werden.

Wo wir gerade schreiben: convert imageName*.* Dateiname.pdf.
Für dieses bestimmte Bild wird ein neues PDF erstellt, das auf dem Desktop unseres Systems angezeigt wird.
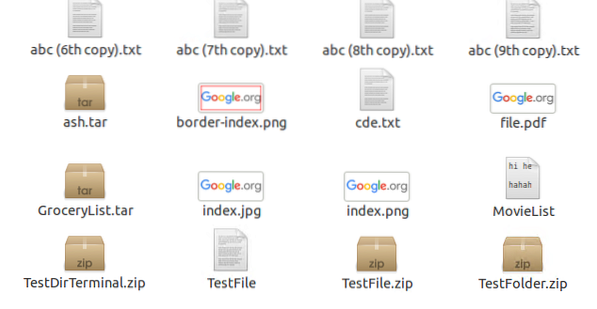

Somit wurde das Bild in den pdf-Versionen wie unten gezeigt gespeichert:
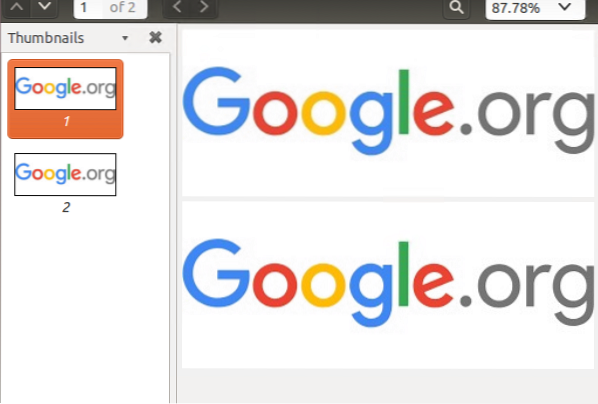
Anzeige
Schließlich sehen wir den Befehl, wenn Sie ein Bild mit der grafischen Benutzeroberfläche von ImageMagick selbst bearbeiten möchten, führen Sie den folgenden Befehl aus.

Die GUI wird also schließlich angezeigt, sodass Sie Änderungen vornehmen können.
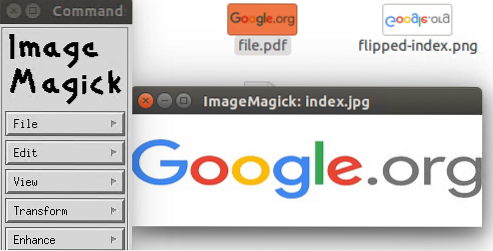
Fazit
In diesem Tutorial haben wir viele interessante Möglichkeiten besprochen, ein Bild zu bearbeiten. Die am häufigsten verwendete Methode zum Bearbeiten ist ImageMagick, daher haben wir in diesem Tutorial auch dieselbe verwendet und zuerst die Installation durchgeführt. installation. Dann haben wir viele Anwendungen und Aktionen gesehen, die wir mit ImageMagick ausführen können. Zuerst haben wir die Größe eines Bildes geändert, dann haben wir gelernt, wie man den Dateityp nach unseren Bedürfnissen ändert, danach haben wir gesehen, wie die Informationen eines Bildes angezeigt werden, dann haben wir gesehen, wie wir ein Bild spiegeln, dann haben wir gesehen die Möglichkeiten, Farben in einem Bild zu sehen. Dann haben wir eine Technik gesehen, um ein gefärbtes Bild in Schwarzweiß umzuwandeln, dann haben wir einem Bild einen Rand (farbig) hinzugefügt added. Später haben wir das Bild in eine pdf-Datei umgewandelt. Schließlich haben wir gesehen, wie wir die GUI anzeigen können, damit wir ImageMagick verwenden können. Dies sind die grundlegenden, aber notwendigen Befehle, die für einen Linux-Benutzer hilfreich sind, um ein Bild unter Linux zu bearbeiten.
 Phenquestions
Phenquestions


