Lösungen für den Fehler
Der Zeitüberschreitungsfehler ist normalerweise darauf zurückzuführen, dass zwischen Ihrem Browser und der Website, auf die Sie zugreifen möchten, keine Kommunikation besteht. Dies liegt daran, dass entweder Ihr Browser die Daten nicht empfangen kann oder die Zeit die Timeout-Sitzung überschritten hat und keine Verbindung hergestellt werden konnte.
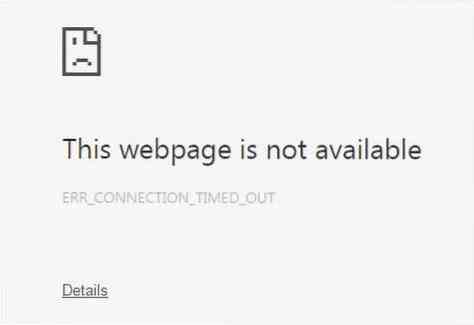
Es gibt mehrere Methoden, mit denen Sie dieses Problem lösen können. Lassen Sie uns jetzt alle erkunden.
1) Löschen der Browserdaten aus Chrome
Häufig liegt der Grund für eine Zeitüberschreitung Ihrer Verbindung darin, dass Cookies oder Caches beschädigt werden und Probleme beim Herstellen einer Verbindung zwischen Ihrem Browser und dem Server der Website entstehen. Daher ist es eine gute Option, Ihre Browserdaten von Ihrem Google Chrome zu löschen. Öffnen Sie dazu Ihr Google Chrome und klicken Sie dann auf das drei vertikale Punkte, gehe zum Mehr Werkzeuge Option und wählen Sie schließlich die Browserdaten löschen Möglichkeit. Sie können dies auch über die Verknüpfung öffnen Strg + Umschalt + Entf.
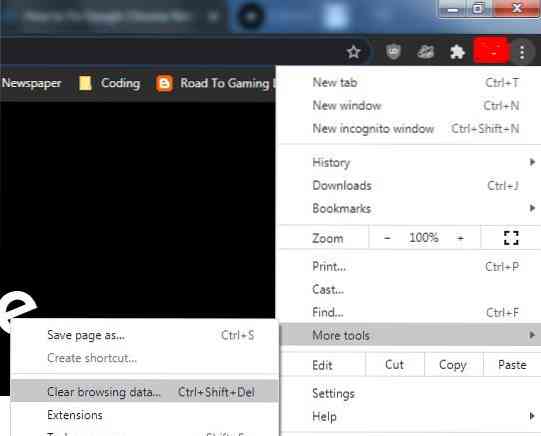
Dadurch wird ein Fenster geöffnet, in dem Sie mehrere Optionen auswählen können, insbesondere einen Zeitraum, ab dem Sie mit dem Entfernen Ihrer Browserdaten beginnen möchten. Der Abschnitt Basic reicht aus, um diesen Fehler zu beheben. Wenn es jedoch bestimmte Site-Einstellungen gibt, die Ihrer Meinung nach Probleme verursachen, können Sie diese aus dem Abschnitt "Erweitert" auswählen.
Browserdaten löschen:
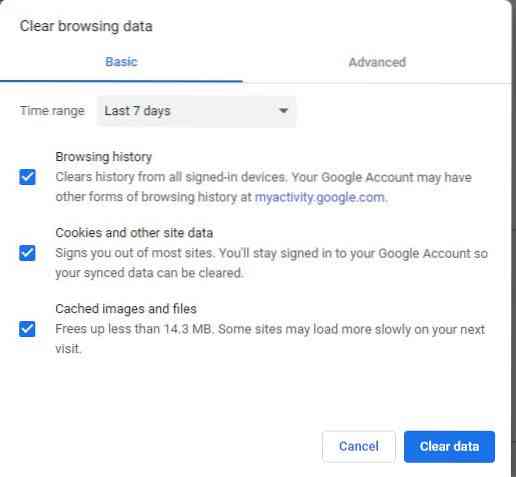
Site-Einstellungen in der Registerkarte "Erweitert":
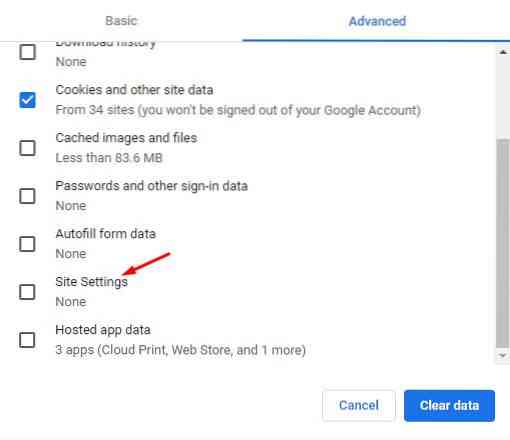
Starten Sie Ihren Chrome-Webbrowser neu und prüfen Sie, ob die Webseite geladen wird oder nicht.
2) Deaktivieren der Firewall
Ein weiterer Grund, warum Sie in Chrome möglicherweise einen Timeout-Fehler erhalten, kann darin liegen, dass Ihre Firewall versucht, die Verbindung zwischen Ihrem Browser und dem Server zu blockieren. Firewalls sind Sicherheitsfunktionen, die installiert sind, um Ihre Systeme zu schützen und verdächtige Webseiten zu blockieren. Manchmal blockiert es jedoch sichere Seiten. Unter Windows müssen Sie dies durch die Windows-Firewall überprüfen. Suchen Sie zunächst im Suchmenü nach Firewall und öffnen Sie sie.
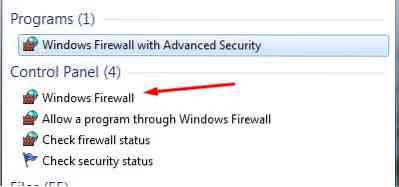
Klicken Sie anschließend auf Windows-Firewall ein- oder ausschalten.
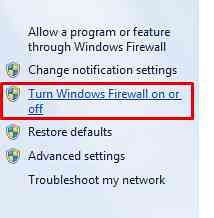
Sie müssen hier in den Einstellungen für den Standort des privaten Netzwerks auf die Option Windows-Firewall deaktivieren klicken.
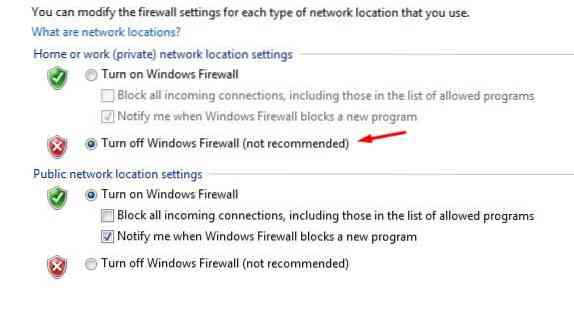
Klicken Sie als nächstes auf OK, und jetzt sehen Sie Folgendes auf Ihrer Haupt-Firewall-Homepage.
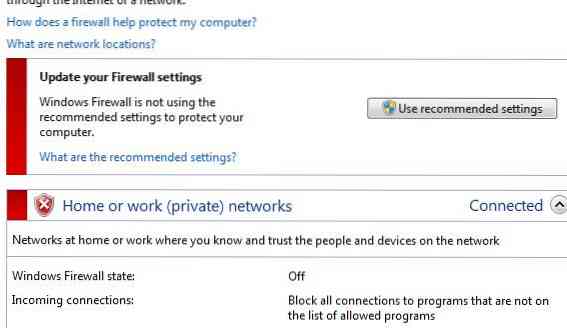
Überprüfen Sie nun noch einmal, ob Ihr Chrome die Website lädt oder nicht.
3) Bearbeiten Ihrer Windows Hosts-Datei
Eine andere Alternative zum Beheben des Zeitüberschreitungsfehlers besteht darin, Ihre Windows-Hosts-Datei auf die Namen der Websites zu überprüfen, auf die nicht zugegriffen wird. Möglicherweise bestand die Möglichkeit, dass sie von der Datei des Hosts blockiert wurden. Um die Hostdatei zu bearbeiten, öffnen Sie Ihren Arbeitsplatz und gehen Sie dann in das folgende Verzeichnis: C:\Windows\System32\drivers\etc. Hier drüben sehen Sie eine Datei mit dem Namen hosts. Öffnen Sie die Datei, indem Sie mit der rechten Maustaste darauf klicken und einen Notizblock oder eine ähnliche Software verwenden, um sie zu öffnen. Überprüfen Sie nun, ob die Website-Namen nach dem Abschnitt localhost nicht erwähnt werden.
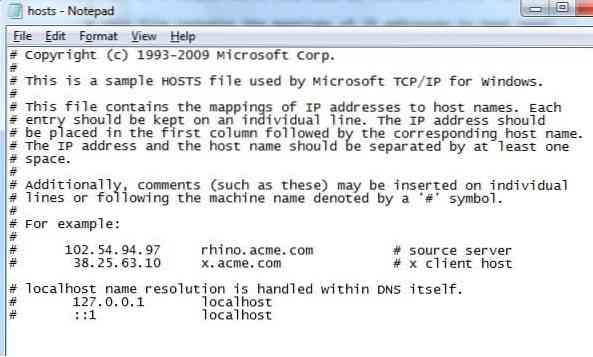
Wenn Sie die Namen sehen, entfernen Sie sie, speichern Sie die Datei des Hosts, öffnen Sie Chrome erneut und prüfen Sie, ob Ihre Webseite geladen wird.
4) DNS zurücksetzen und leeren
Ähnlich wie beim Entfernen Ihrer Browserdaten können Sie auch versuchen, Ihren DNS-Cache zu leeren, da die Website, auf die Sie möglicherweise zugreifen möchten, möglicherweise keine Verbindung mit Ihrer IP-Adresse zulässt. Öffnen Sie dazu das Terminal, indem Sie die Eingabeaufforderung in die Suchleiste schreiben und das Eingabeaufforderungsprogramm öffnen.
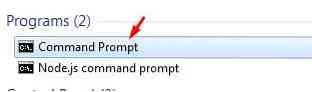
Geben Sie als Nächstes die folgenden Befehle ein, um den DNS-Cache zu leeren und Ihre IP-Adresse zu erneuern:
$ ipconfig /flushdns$ ipconfig /registerdns
$ ipconfig /release
$ ipconfig /renew
Führen Sie anschließend den folgenden Befehl aus, um ihn zurückzusetzen:
$ netsh winsock resetStarten Sie Ihren Computer jetzt neu und versuchen Sie dann erneut, Ihre Webseite in Chrome zu laden.
5) Konfigurieren der LAN-Einstellungen
Eine andere Alternative ist, in Ihre LAN-Einstellungen zu schauen und ein paar Einstellungen zu optimieren. Öffnen Sie dazu das Schalttafel, klicke auf Netzwerk und Internet und dann auswählen Internet Optionen.
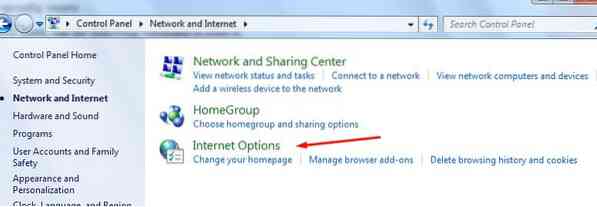
Nachdem Sie dies ausgewählt haben, wird ein Fenster geöffnet, in dem Sie auf die Registerkarte Verbindungen klicken, um sie zu öffnen.
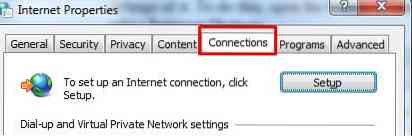
Klicken Sie anschließend auf das LAN-Einstellungen Schaltfläche unter dem LAN-Bereich.
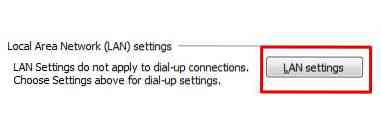
Deaktivieren Sie hier die Option Proxyserver verwenden im Abschnitt Proxyserver und klicken Sie auf OK.
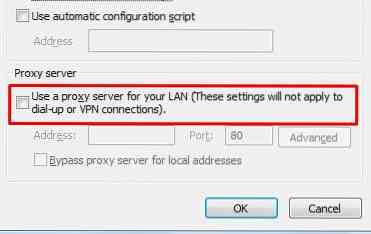
Nachdem Sie Ihre LAN-Einstellungen konfiguriert haben, starten Sie Ihr System neu und öffnen Sie beim Neustart Chrome und überprüfen Sie, ob Ihre Webseite geladen wird.
Fazit?
Chrome ist ein hervorragender Webbrowser, der den Zugriff auf das Internet erheblich vereinfacht hat. Aber wie alle Erfindungen ist es nicht ohne Fehler und kann einige Fehler aufweisen. Daher ist es wichtig zu wissen, wie man rechtzeitig mit diesen Fehlern umgehen kann.
 Phenquestions
Phenquestions

