Microsoft Paint ist eine einfache, aber leistungsstarke Anwendung in Windows, mit der Sie alle grundlegenden Bildbearbeitungen durchführen können. Einer der Gründe, warum ich es liebe, es sogar über der Paint 3D-Anwendung zu verwenden, ist seine Einfachheit. In diesem Beitrag teilen wir Ihnen mit, wie Sie in MS Paint in Windows 10 Text hinzufügen und die Farbe ändern können.

Fügen Sie Text hinzu und ändern Sie die Farbe in MS Paint
Um Text hinzuzufügen und die Schriftfarbe in MS Paint in Windows 10 zu ändern, starten Sie MS Paint und gehen Sie zum Abschnitt Tools. Es bietet Werkzeuge wie Bleistift, Füllen mit Farbe, Radiergummi, Farbwähler, Lupe und Text. Mit dem Textwerkzeug können Sie jedem Bild oder einer leeren Leinwand Text hinzufügen.
So fügen Sie Text in MS Paint hinzu

- Öffnen Sie MS Paint, und Sie können entweder mit einer leeren Leinwand beginnen oder ein Bild öffnen.
- Fertig, klicken Sie auf das Textwerkzeug. Es bleibt gedrückt, wenn Sie darauf klicken.
- Auf der Leinwand können Sie Ihre linke Maustaste gedrückt halten und dann zeichnen, um einen Textbereich zu erstellen.
- Ziehen und zeichnen Sie den Textbereich je nach gewünschter Größe.
- Sobald Sie es verlassen, sollten Sie einen blinkenden Cursor sehen. Hier können Sie Ihren Text eingeben.
- Wenn Sie die Position des Textes ändern möchten, bewegen Sie die Maus über den Rand und ziehen Sie ihn.
- Wenn Sie fertig sind, klicken Sie auf eine beliebige Stelle auf der Leinwand, und der Text wird der Leinwand oder dem Bild hinzugefügt.
Allerdings gibt es einen großen Nachteil. Wenn Sie versehentlich auf eine beliebige Stelle auf der Leinwand klicken, können Sie nichts erneut bearbeiten oder ändern. MS Paint wendet den Text auf das Bild an. Der einzige Ausweg besteht darin, alles neu zu machen, da keine Schritte aufgezeichnet werden, wenn Sie den Textbereich verlassen haben. Da es in MS Paint kein Konzept zum Überlagern gibt, können Sie es auch nicht verschieben.
So ändern Sie die Textfarbe in MS Paint

Wenn Sie den Textbereich zeichnen, öffnet das MS Paint-Menüband Textanpassungsoptionen. Sie haben die Möglichkeit, den Schriftstil, die Größe, den fetten, kursiven, undurchsichtigen oder transparenten Hintergrund zu ändern. Der nächste Abschnitt in der Multifunktionsleiste ist Farben. Lassen Sie uns herausfinden, wie Sie die Farbe des Textes ändern können.
Der Abschnitt Farbe bietet die Möglichkeit, Vordergrundfarbe (Farbe 1), Hintergrundfarbe (Farbe 2), einen Satz vorselektierter Farben und Optionen zum Bearbeiten und Auswählen von Farben auszuwählen. Jetzt lernen wir, die Farbe zu ändern.
- Schreiben Sie im Textbereich einen Text. Die Farbe wird in Farbe 1 ausgewählt, normalerweise schwarz, und der Hintergrund ist weiß (Farbe 2)
- Entscheiden Sie zuerst die Farbe für Ihren Text. Sie können auf eine der verfügbaren Palettenfarben klicken oder eine auswählen, indem Sie auf die Option Farb bearbeiten klicken. Was auch immer Sie auswählen, wird zur Standardfarbe der Vordergrundfarbe.
- Wählen Sie als Nächstes den Teil des Textes aus, den Sie ändern möchten, und klicken Sie auf eine der verfügbaren Farben. Die Textfarbe ändert sich.
Transparenter und undurchsichtiger Hintergrund
Bevor wir fortfahren, lassen Sie uns ein entscheidendes Detail klären. Die Hintergrundfarbe funktioniert nicht, wenn Sie a . ausgewählt haben Transparent Hintergrund für deinen Text. Nur wenn du wählst Undurchsichtig, die Hintergrundfarbe wird sichtbar.
Bearbeiten oder Hinzufügen von Farben in MS Paint

Wenn Sie eine andere Farbe als die in der Palette verfügbare verwenden müssen, können Sie wie folgt weitere Farben hinzufügen.
- Klicken Sie auf Farben bearbeiten, und es öffnet sich ein neues Fenster.
- Hier können Sie aus Primärfarben wählen oder den Farbwähler verwenden, um genauer zu sein.
- Sie können Werte für Hue-, Sat-, Lum- oder RGB-Werte verwenden, wenn Sie eine bestimmte Anforderung haben.
- Wenn Sie sich bei der Farbe sicher sind, klicken Sie unten rechts auf die Schaltfläche Zu benutzerdefinierten Farben hinzufügen.
- Es wird es zu den leeren Paletten oder benutzerdefinierten Farben hinzufügen.
- Klicken Sie dann auf Ok, und es wird im Bereich Farben verfügbar sein.
- Um eine Farbe zu ersetzen, wählen Sie die Farbe aus und wiederholen Sie die Schritte, und sie wird ersetzt.
Damit ist alles abgeschlossen, wie Sie den Text und die Farbe des Textes mit Microsoft Paint ändern können.
Ich hoffe, das Tutorial war leicht zu befolgen.
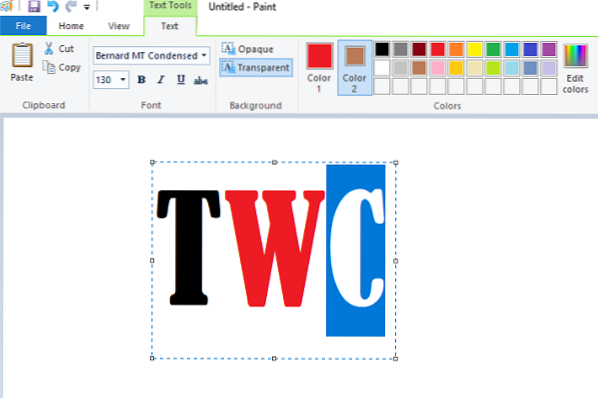
 Phenquestions
Phenquestions


