Multi-Monitore werden verwendet, um Ihnen die Freiheit der Kontrolle zu geben, wenn Sie an mehr als einer Aufgabe arbeiten, die alle volle Sichtbarkeit erfordern. Wenn Sie Ihr Linux-System an ein größeres Display anschließen, profitieren Sie von mehr Fläche, auf der Sie mehr Aufgaben gleichzeitig anzeigen können. Wenn Sie sich einmal angewöhnt haben, diese Funktion richtig zu nutzen, um die Produktivität zu steigern, möchten Sie sie nicht mehr aufgeben.
Unterstützung mehrerer Monitore in Ubuntu
Linux bietet drei verschiedene Arten von Unterstützung für Dual-Monitore. Eines heißt "Join Displays". Mit Bildschirmen verbinden werden die beiden Bildschirme, die Sie verbunden haben, automatisch an den Rändern verbunden, sodass jedes Anzeigeelement von einem verbundenen Bildschirm zu einem anderen übergehen kann. In Join Displays fungieren die beiden verbundenen Bildschirme als ein großer Bildschirm, der Erweiterungen voneinander ist.
Der zweite Anzeigemodus, den Linux für Dual-Monitore unterstützt, ist der „Mirror“-Modus, der am einfachsten zu verstehen ist. Beide Bildschirme, die miteinander verbunden sind, spiegeln den gleichen Anzeigeinhalt und die gleichen ausgeführten Funktionen wieder. Außerdem können beide Bildschirme nur die gleiche Ausrichtung und Auflösung unterstützen. Wenn Sie zwei Displays miteinander verbinden, werden sie standardmäßig im Spiegelmodus mit der höchsten gemeinsamen Auflösung verbunden, die zwischen den beiden Displays als gemeinsame Auflösung für beide ausgewählt wird.
Der dritte Modus, den Linux für Dual-Monitore bereitstellt, ist schließlich der „Single Display“-Modus. Dies ist am einfachsten zu konfigurieren und am einfachsten zu verstehen. Im Wesentlichen bleibt in diesem Modus ein Display inaktiv, während das andere konfiguriert ist. Im Einzelanzeigemodus können Sie den primären Monitor ändern.
Wenn Sie im Multi-Monitor-Modus mehr als zwei Monitore anschließen möchten, können Sie dies tun. Allerdings ist nur der Modus „Displays verbinden“ verfügbar, wenn mehr als zwei Displays zusammen verwendet werden. Abhängig von den Bildschirmen, die Sie öffnen möchten, und ihrer relativen Position können Sie sie per Drag & Drop verschieben, um sie in Ubuntu wie gewünscht neu anzuordnen.
So weisen Sie mehreren Monitoren verschiedene Hintergrundbilder zu
Lassen Sie uns Sie durch ein einfaches Tutorial führen, wie Sie mit Ihrem Ubuntu-System und anderen Linux-Distributionen, die die GNOME-Desktopumgebung verwenden, mehreren Monitoren verschiedene Hintergrundbilder zuweisen. Es war besonders wichtig, dieses Tutorial zu besprechen, da der GNOME-Desktop in dieser Domäne nur begrenzten Support bietet. Sie können verschiedenen Bildschirmen keine unterschiedlichen Hintergrundbilder zuweisen, wenn Sie mehrere Monitore ohne externe Open-Source-Software verwenden.
Einführung in HydraPaper
Unter den Anwendungssoftware von Drittanbietern, die es ermöglicht, Hintergrundbilder auf mehreren Bildschirmen zu ändern, ist HydraPaper eine, die kostenlos und effizient ist. Dieses nützliche Tool ist eine GTK-basierte Softwareanwendung, die speziell zum Einrichten von Hintergrundbildern auf GNOME-Desktops entwickelt wurde. Es wurde speziell für GNOME entwickelt und ist in der Lage, leistungsstarke Unterstützung zu bieten.
HydraPaper ist einfach zu verstehen. Sie können verschiedene Hintergrundbilder für zwei oder mehr Monitore oder Bildschirme auswählen. Sie sind nicht auf die Verwendung von Hintergrundbildern beschränkt, die mit Linux-Distributionen geliefert werden, und können jedes Hintergrundbild von Ihrer Festplatte frei auswählen.
Standardmäßig zeigt HydraPaper Hintergrundbilder an, die sich im Ordner Bilder Ihres Benutzerkontos befinden. Sie können jedoch jeden Ordner zu HydraPaper hinzufügen, in dem Sie Hintergrundbilder gespeichert haben. Es ist wichtig zu beachten, dass HydraPaper keine Unterordner anzeigt, bevor Sie wie ich in einen Suchwahn verfallen und fast denken, dass Sie Ihren Verstand verloren haben. Es werden nur die Hintergrundbilder angezeigt, die sich im Stammordner befinden.
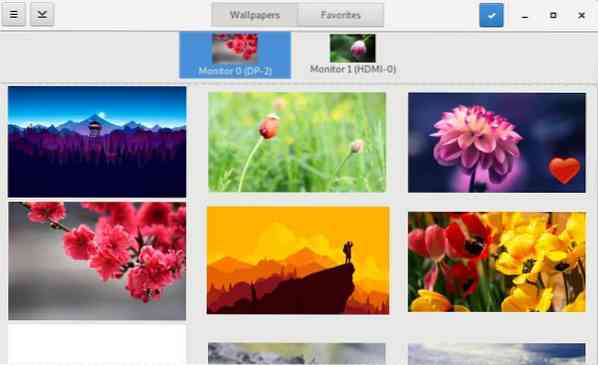
So navigieren Sie in HydraPaper
Die Benutzeroberfläche von HydraPaper ist einfach zu navigieren. Über das obere Bedienfeld der HydraPaper-Anwendung können Sie entweder auf alle Ihre Hintergrundbilder oder die Hintergrundbilder zugreifen, die Sie als Favoriten markiert haben. Im Hauptfenster können Sie die hinzugefügten Hintergrundbildordner durchsuchen und ein Hintergrundbild auswählen. Verbundene Displays werden oben im Hauptfenster von HydraPaper angezeigt und Sie können das Display auswählen, für das Sie das Hintergrundbild festlegen möchten.
HydraPaper-Einstellungen müssen nicht nach jedem Booten neu konfiguriert werden. Sobald Sie die Hintergrundbilder für externe Monitore eingerichtet haben, werden diese gespeichert und erscheinen bei jedem Neustart Ihres Linux-Geräts.
Wenn es um Anpassungen geht, bin ich ein totaler Geek. Das erste, was ich bei der Installation von HydraPaper getan habe, war, ein Hintergrundbild auszuprobieren, das meine beiden verbundenen Bildschirme umfasst. Ich habe dies mit einer hochauflösenden Bildschirmaufnahme einer Sonnenuntergangsansicht von Firewatch gemacht, einem Spiel, das die Erwartungen an szenische Ästhetik übertrifft. Ich habe die Bildschirmaufnahme von der Mitte aus geteilt und zwei Hintergrundbilder erstellt, die an den Rändern verbunden sind. Das Ergebnis war wunderschön.
So installieren Sie HydraPaper
Wenn Sie Ihre Linux-Distribution schon seit einiger Zeit verwenden, scheint die Installation von HydraPaper einfach zu sein, da Sie nur wenige Schritte benötigen. Verwenden Sie die folgenden Befehle, um HydraPaper zum Laufen zu bringen.
Abhängigkeiten installieren:
$ sudo apt installiere flatpak python-pil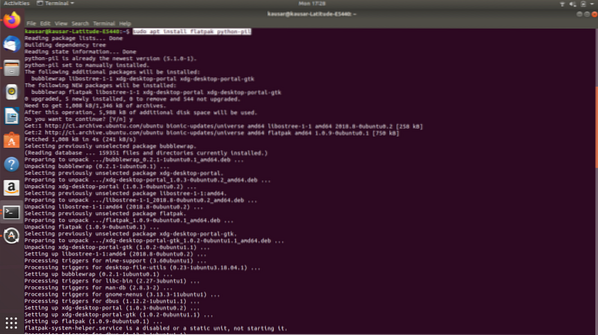
https://flathub.org/repo/flathub.flachpakrepo
HydraPaper installieren:
Laden Sie HydraPaper herunter von: https://github.com/GabMus/HydraPaper/releases
$ flatpak installieren ~/Downloads/hydrapaper-1.2.Flatpak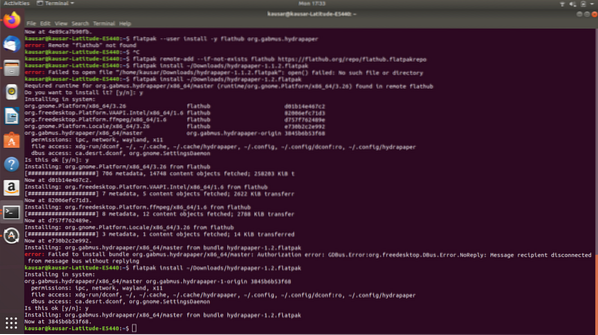
Während der Installation wird das Terminal mehrmals nach Ihrem Authentifizierungspasswort fragen. Stellen Sie sicher, dass Sie es innerhalb weniger Minuten nach Erscheinen der Aufforderung eingeben.
Um HydraPaper zu starten, suchen Sie einfach in den Anwendungen danach und doppelklicken Sie auf das Symbol. HydraPaper läuft auch auf mehr als zwei Monitoren problemlos. Es ist einfach zu installieren und einfach zu bedienen, es gibt also keinen Grund, es nicht zu empfehlen! Sie können jedoch einige Inkonsistenzen in Ihrem Desktop-Hintergrund feststellen, wenn Sie die externen Monitore trennen - ein kleiner Fehler, der ignoriert werden kann.
Nachdem Sie nun mit dem Einrichten von Hintergrundbildern für Multi-Monitore vertraut sind, können Sie mit der Anpassung beginnen!
 Phenquestions
Phenquestions


