Einführung
Einige Computerbenutzer bevorzugen so viel Anpassung wie möglich. Sie können sogar so weit gehen, dass sie die gesamte Struktur eines von ihnen verwendeten Programms neu definieren. Diese Benutzer können ohne anpassbare Funktionen nicht in einer restriktiven Umgebung leben. Viele dieser Nutzer wenden sich an Google Chrome, das für seine Benutzerfreundlichkeit bekannt ist. Google Chrome bietet viele verschiedene Anpassungsoptionen für Benutzer, einschließlich der Themenanpassung. In diesem Artikel erfahren Sie, wie Sie das Google Chrome-Theme mit einem Bild Ihrer Wahl ändern.
Ändern des Google Chrome-Designs mit Ihrem eigenen Bild
Führen Sie die folgenden Schritte aus, um das Google Chrome-Design mit Ihrem eigenen Bild zu ändern:
Starten Sie Google Chrome und navigieren Sie zu ThemeBeta.com, indem Sie in der Google Chrome-Suchleiste nach der Website suchen. Auf der Landingpage von ThemeBeta.com, klicke auf das Theme-Ersteller Registerkarte, wie in der Abbildung unten hervorgehoben:
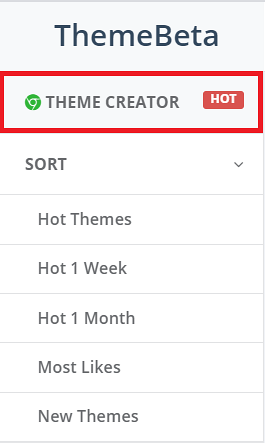
Nachdem Sie auf diese Registerkarte geklickt haben, sehen Sie das Layout auf Ihrem Bildschirm, das in der folgenden Abbildung dargestellt ist:
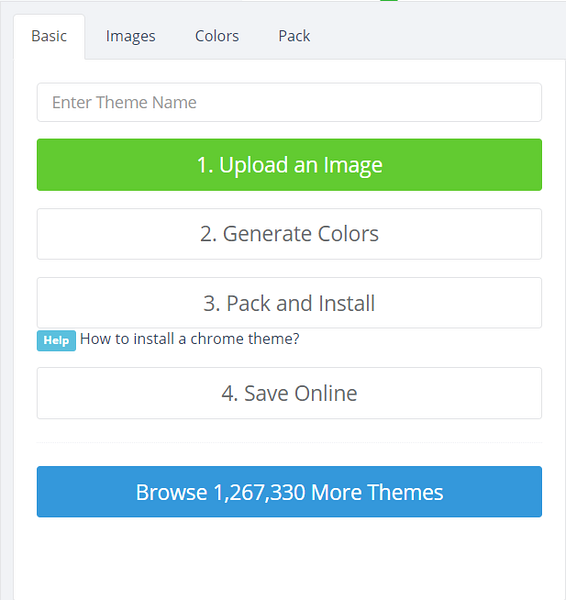
Fügen Sie einen benutzerdefinierten Namen für Ihr Thema hinzu. In diesem Beispiel habe ich mein Thema „Ivan-Theme“ genannt.”Sie können einen beliebigen Namen wählen. Nachdem Sie Ihrem Thema einen Namen gegeben haben, klicken Sie auf die Schaltfläche "Bild hochladen", wie in der folgenden Abbildung hervorgehoben:
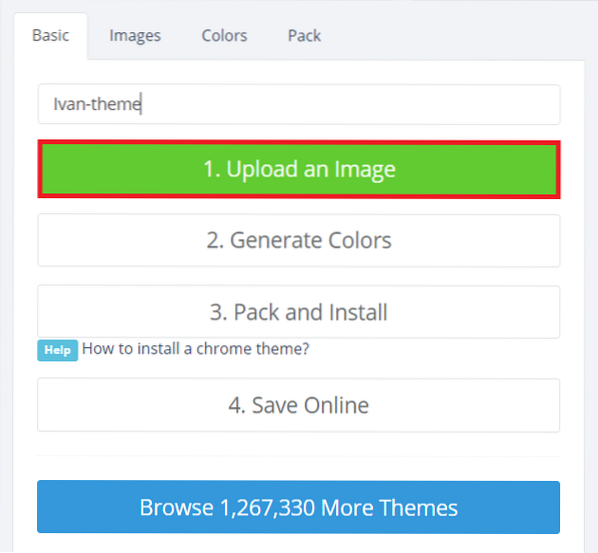
Auf diese Weise können Sie Ihr eigenes Bild zum Erstellen des Themas hochladen. Sie können Ihr Computersystem durchsuchen, um ein Bild Ihrer Wahl hochzuladen. Sobald Ihr Bild hochgeladen wurde, wird es im rechten Fensterbereich angezeigt, wie in der folgenden Abbildung gezeigt:
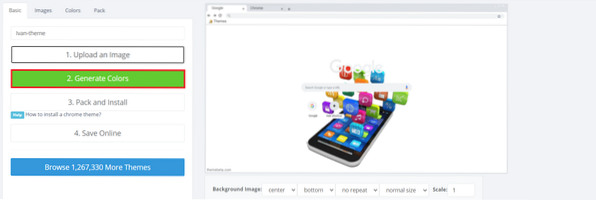
Sie können das hochgeladene Bild auch bearbeiten, indem Sie seine Größe, Skalierung, Position usw. ändern. mit den Optionen unten im hochgeladenen Bild. Der nächste Schritt besteht darin, Farben für Ihr Thema zu generieren. Klicken Sie dazu auf die Schaltfläche Farben generieren, wie im Bild oben hervorgehoben.
Einmal ThemeBeta.com generiert die Farben für Ihr Design, Sie können diese Änderungen im rechten Bereich Ihres Fensters sehen. Wenn Sie mit den automatisch generierten Farben Ihres Themas nicht zufrieden sind, können Sie sie jederzeit nach Ihren Wünschen ändern, indem Sie auf die Registerkarte Farben wechseln und die gewünschten Änderungen vornehmen, wie in der folgenden Abbildung hervorgehoben:
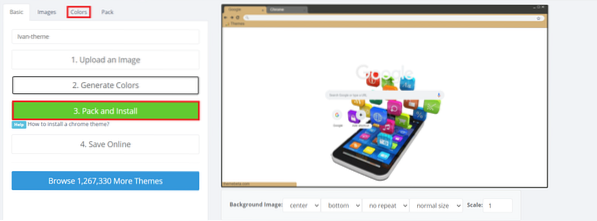
Wenn Sie alle gewünschten Änderungen vorgenommen haben und keine weiteren Änderungen erforderlich sind, müssen Sie nun dieses von Ihnen erstellte Theme installieren. Um das Thema zu installieren, klicken Sie auf die Schaltfläche "Packen und installieren", wie in der Abbildung oben hervorgehoben.
Nachdem Sie auf diese Schaltfläche geklickt haben, werden Sie von Google Chrome mit einer Warnmeldung aufgefordert. Klicken Sie auf die Schaltfläche "Behalten", um mit der Installation des Themes fortzufahren, wie in der folgenden Abbildung hervorgehoben:

Geben Sie die folgende URL in Ihre Google Chrome-Suchleiste ein und drücken Sie dann die Eingabetaste:
chrome://Erweiterungen/
Diese URL führt Sie zum installierten Erweiterungen Seite von Google Chrome, im Bild unten gezeigt:

Sobald Sie auf der Erweiterungen Seite von Google Chrome aktivieren Sie die Umschalttaste neben dem beside Entwicklermodus um diesen Modus in Google Chrome zu aktivieren, wie in der folgenden Abbildung hervorgehoben:

Nach dem Einschalten Entwicklermodus, Sie werden eine Änderung im Layout der Erweiterungen Seite. Suchen Sie das gerade installierte Design, ziehen Sie es und legen Sie es auf der Erweiterungsseite von Google Chrome ab. Sie werden in einem Dialogfeld aufgefordert, das Hinzufügen dieses Themas zum Browser zu bestätigen. Klicken Sie auf die Schaltfläche "Thema hinzufügen", um Ihre Zustimmung zu erteilen, wie in der Abbildung unten hervorgehoben:
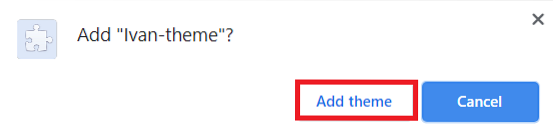
Das Google Chrome-Theme sollte jetzt mit Ihrem eigenen Bild angepasst werden. Um dies zu überprüfen, öffnen Sie einfach einen neuen Tab in Google Chrome und Sie sehen das neu erstellte Design im Browser, wie in der folgenden Abbildung gezeigt:
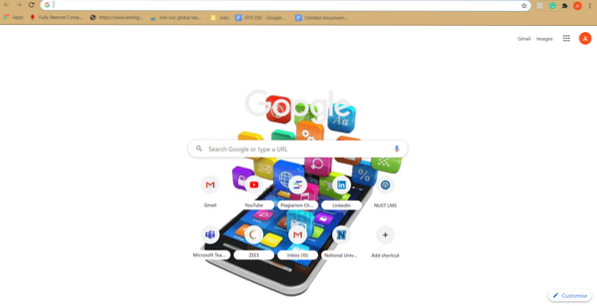
Fazit
Wenn Sie der in diesem Artikel erläuterten Methode folgen, können Sie das Google Chrome-Design ganz einfach mit einem Bild Ihrer Wahl anpassen. Sie können das Google Chrome-Design jetzt frei nach Ihren individuellen Vorlieben ändern.
 Phenquestions
Phenquestions


