In diesem Beitrag helfen wir dir Acryl-Transparenz aktivieren zum Windows-Terminal Hintergrund an Windows 10. Sie können einstellen verschwommene Transparenz zum Hintergrund des Windows-Terminals, indem Sie einige geringfügige Änderungen an der Einstellungsdatei vornehmen. Sie können auch wählen, ob Sie für alle Profile Acryl-Transparenz festlegen möchten – wie Windows PowerShell, Azure Cloud Shell usw., oder nur für ein bestimmtes Profil (zB Eingabeaufforderung).

Aktivieren Sie den transparenten Hintergrund im Windows-Terminal
Sie können Windows Terminal einfach über verschiedene Optionen anpassen sowie Befehle/Werte zur Einstellungsdatei hinzufügen. Eine dieser Anpassungen ist das Hinzufügen von verschwommener Transparenz zum Windows-Terminal.
Lass uns überprüfen, wie das geht.
Starten Sie zunächst Windows Terminal über das Suchfeld oder das Startmenü von Windows 10. Öffnen Sie danach die Einstellungsdatei von Windows Terminal mit Strg+, Hotkey. Alternativ können Sie auf das Öffne einen neuen Tab Dropdown-Symbol und verwenden Sie das die Einstellungen Möglichkeit.
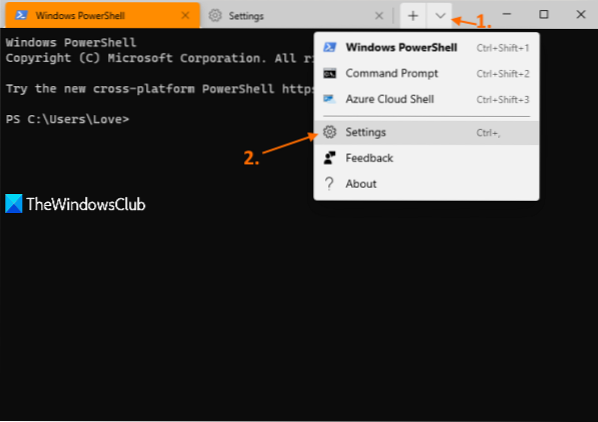
Die Einstellungsdatei im JSON-Format wird mit Ihrem Standard-Texteditor geöffnet. Wenn Sie gefragt werden, wie Sie diese JSON-Datei öffnen möchten, können Sie Notepad, einen Texteditor oder eine Code-Editor-Software Ihrer Wahl aus den verfügbaren Optionen auswählen.
Suchen Sie nun nach dem Profil, für das Sie Acryl-Transparenz einstellen möchten. Wenn Sie beispielsweise einen transparenten Acrylhintergrund für das Eingabeaufforderungsprofil festlegen möchten, suchen / suchen Sie nach "Befehlszeile": "cmd.exe", Wert. Unterhalb dieses Wertes sehen Sie „versteckt“: falsch.
Dort a There anhängen Komma(,) zu falsch, drücke Eingeben key und fügen Sie den folgenden Befehl oder Wert ein:
"useAcrylic" : true, "acrylicOpacity" : 0.3
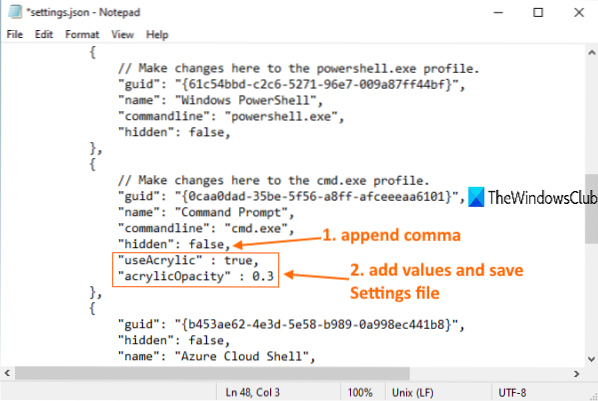
Sie können auch die Unschärfestufe ändern, um 0 . zu sagen.5, 0.7, usw. Je geringer der Wert, desto höher ist die Transparenzstufe.
Speichern Sie die Datei und die Änderungen werden sofort übernommen. Wenn Sie das Eingabeaufforderungsprofil in Windows Terminal öffnen, sehen Sie die Acryl-Transparenz im Hintergrund. Beachten Sie jedoch, dass Acryl-Transparenz nur sichtbar ist, wenn das Windows-Terminal aktiv ist.
Wenn Sie allen Profilen im Windows-Terminal eine verschwommene Transparenz zuweisen möchten, suchen Sie nach dem "Standardwerte": Abschnitt und fügen Sie die folgenden Werte an der gewünschten Stelle ein:
"useAcrylic" : true, "acrylicOpacity" : 0.3
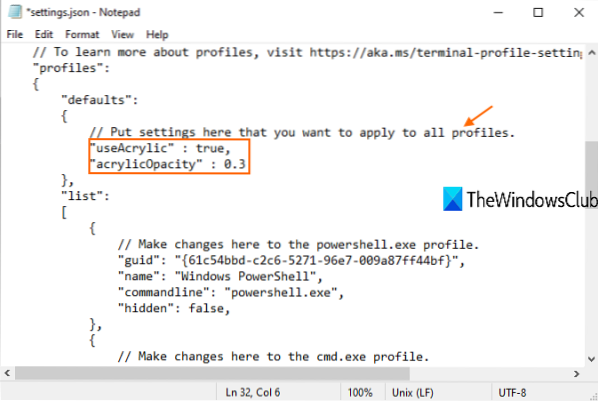
Auch hier können Sie eine Deckkraft nach Ihren Bedürfnissen einstellen. Speichern Sie abschließend die Einstellungsdatei. Es wird die Änderungen hinzufügen.
Hoffe das ist hilfreich.
Lesen Sie als nächstes: So legen Sie das Hintergrundbild im Windows-Terminal fest.

 Phenquestions
Phenquestions


