Nach 6 Jahren Entwicklung eine neue Version von GIMP, Version 2.10 wurde kürzlich veröffentlicht released. GIMP 2.10 kommt mit vielen neuen Funktionen und Verbesserungen. Sie können mehr über die neuen Funktionen und Verbesserungen von GIMP 2 erfahren.10 unter https://www.gimp.org/release-notes/gimp-2.10.html
In diesem Artikel zeige ich Ihnen, wie Sie GIMP 2 installieren.10 auf Ubuntu 18.04 LTS und grundlegende Bildbearbeitung mit GIMP 2GI.10. Lass uns anfangen.
Installieren von GIMP 2.10 mit Flatpak:
GIMP 2.10 ist als Flatpak-Paket erhältlich. Dies ist die bevorzugte Methode zur Installation von GIM 2.10 auf Linux-basierten Betriebssystemen gemäß der offiziellen Website von GIMP.
Flatpak wird unter Ubuntu 18 . möglicherweise nicht standardmäßig installiert.04 LTS. Aber Flatpak ist im offiziellen Paket-Repository von Ubuntu 18 verfügbar.04 LTS. So können Sie Flatpak ganz einfach installieren.
Aktualisieren Sie zuerst den APT-Paket-Repository-Cache mit dem folgenden Befehl:
$ sudo apt-Update
Der Cache des APT-Paket-Repositorys sollte aktualisiert werden.
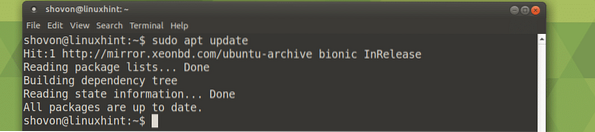
Installieren Sie nun Flatpak mit dem folgenden Befehl:
$ sudo apt install flatpak
Jetzt drücken ja und drücke dann
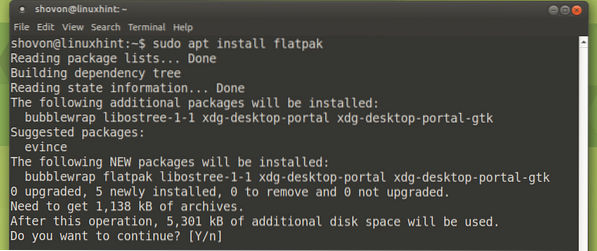
Flakpak sollte installiert sein.

Installieren Sie jetzt GIMP 2.10 mit Flatpak mit folgendem Befehl:
$ flatpak installieren https://flathub.org/repo/appstream/org.gimp.GIMP.flachpakref
Geben Sie das Passwort Ihres Login-Benutzers ein und klicken Sie auf Authentifizieren.
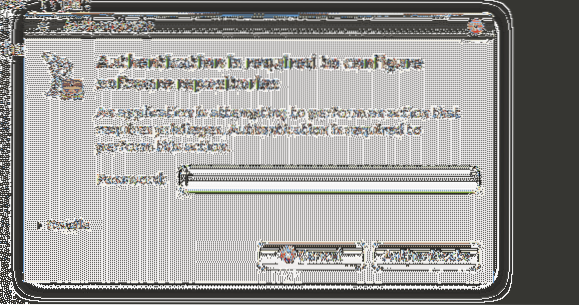
GIMP 2.10 Flatpack Paketinstallationsprozess sollte starten.

Jetzt drücken ja und drücke dann

Die Installation sollte fortgesetzt werden.

Sobald die Installation abgeschlossen ist, sollten Sie das folgende Fenster sehen:

Jetzt kannst du laufen GIMP 2.10 mit folgendem Befehl:
$ flatpak run org.gimp.GIMP
Der Begrüßungsbildschirm von GIMP 2.10 sollte auftauchen.
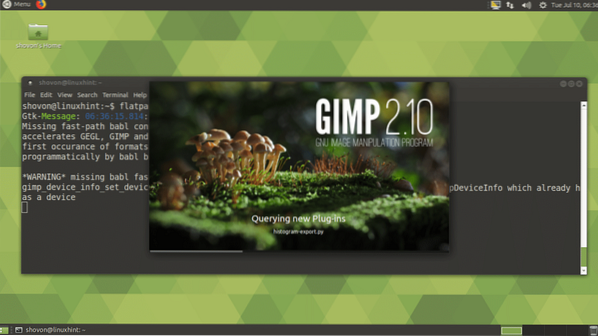
GIMP 2.10 Flatpak-Version läuft auf Ubuntu MATE 18.04 LTS.
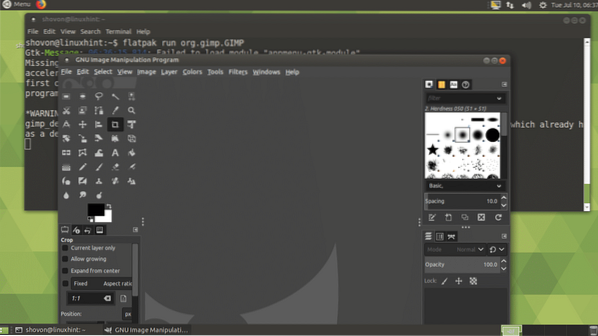
Installieren von GIMP 2.10 mit PPA:
GIMP 2.10 ist im offiziellen Paket-Repository von Ubuntu 18 nicht verfügbar.04 LTS. Wenn Sie GIMP 2 installieren möchten.10 mit dem APT-Paketmanager müssen Sie ein inoffizielles GIMP-PPA hinzufügen.
Führen Sie den folgenden Befehl aus, um das inoffizielle GIMP-PPA hinzuzufügen:
$ sudo add-apt-repository ppa:otto-kesselgulasch/gimp
Jetzt drücken
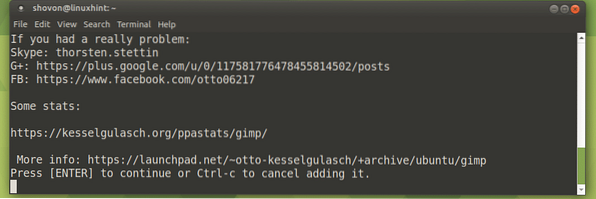
Das inoffizielle GIMP PPA hinzugefügt werden und die GEEIGNET Paket-Repository-Cache sollte aktualisiert werden.
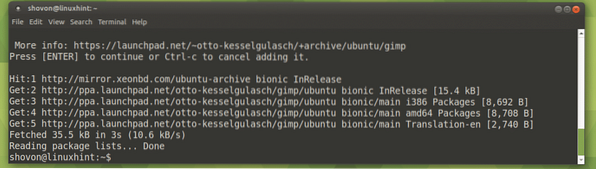
Jetzt installieren GIMP 2.10 mit folgendem Befehl:
$ sudo apt install gimp
Jetzt drücken ja und drücke dann
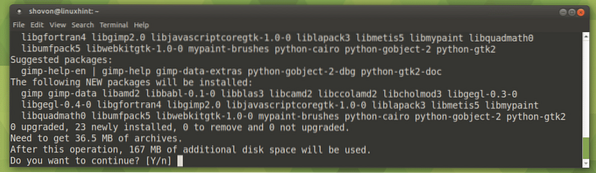
GIMP 2.10 sollte installiert werden.
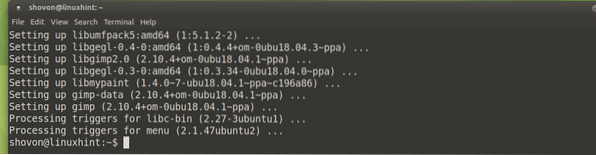
Starten von GIMP 2.10:
Jetzt findest du GIMP 2.10 Launcher in der Anwendungsmenü von dir Ubuntu 18.04 LTS Betriebssystem. Klick auf das GNU-Bildbearbeitungsprogramm Symbol zum Starten.
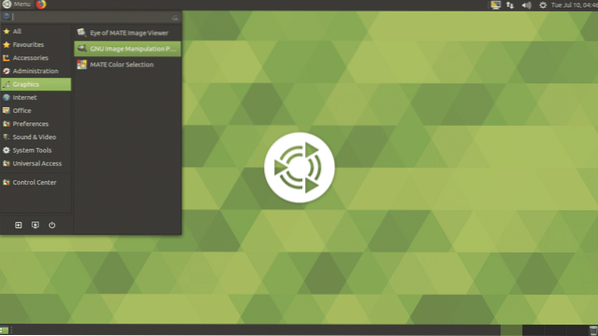
GIMP 2.10 Begrüßungsbildschirm sollte angezeigt werden.
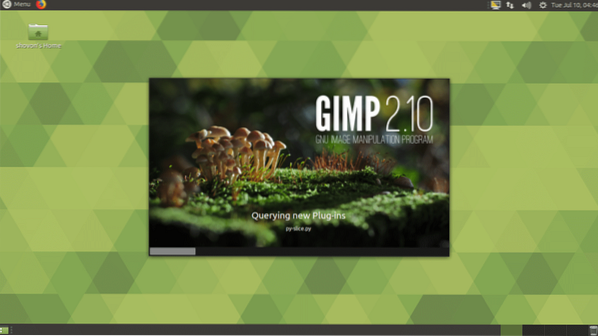
GIMP 2.10 sollte beginnen, wie Sie im Screenshot unten sehen können.
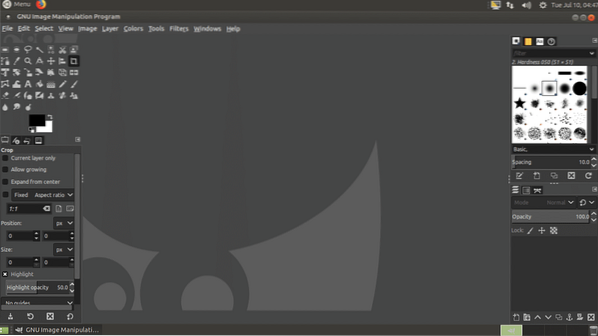
Erstellen einer neuen Datei in GIMP:
Um eine neue leere Datei zu erstellen, gehen Sie zu Datei > Neu… oder du kannst drücken
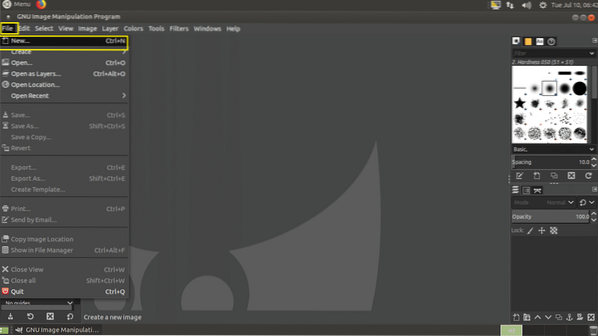
Jetzt können Sie Ihr Bild einstellen Breite und Höhe in dem Bildgröße Abschnitt wie im Screenshot unten markiert.
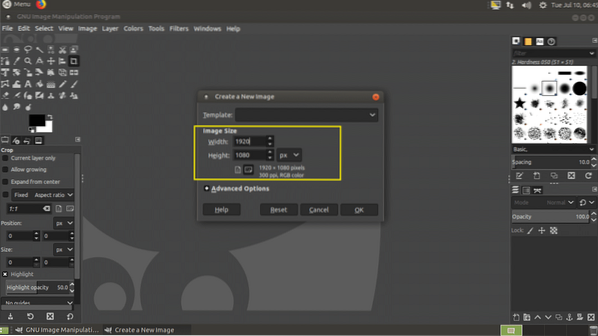
Sie können aus vielen vordefinierten Vorlagen aus dem Vorlage Abschnitt, wie Sie aus dem Screenshot unten sehen können. Auswahl a Vorlage wird auch deine einstellen Breite und Höhe entsprechend.
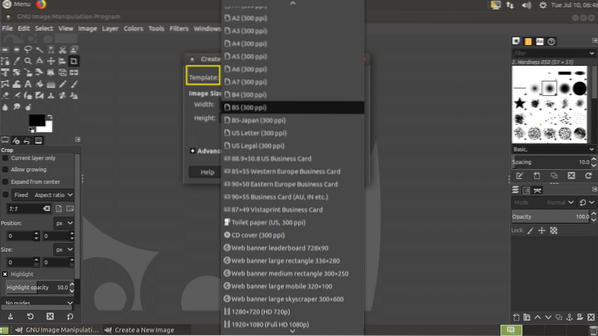
Sie können auch auf . klicken Erweiterte Optionen um mehr Optionen zu sehen. Wenn Sie mit Ihrer Konfiguration zufrieden sind, klicken Sie auf OK.
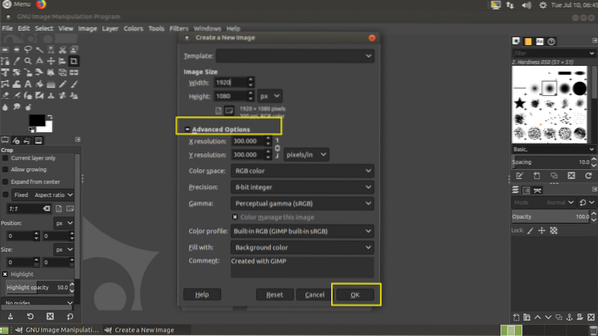
Eine neue Datei sollte erstellt werden.
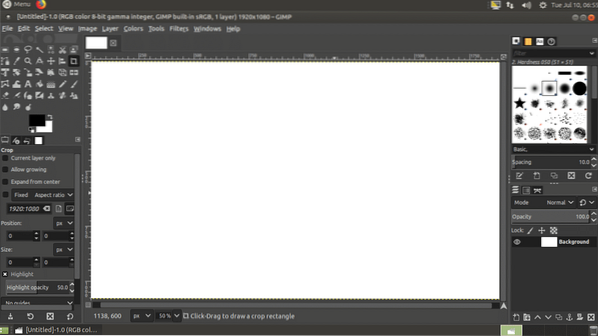
Jetzt können Sie hier viele Dinge mit einem der Werkzeuge zeichnen und tun, wie im Screenshot unten markiert.
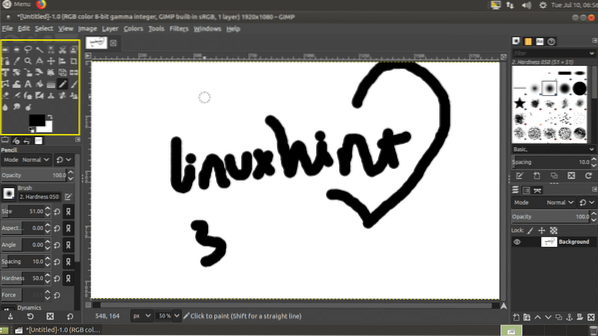
Speichern Ihrer Arbeit:
Wenn Sie mit dem Zeichnen und Bearbeiten fertig sind, gehen Sie zu Datei > Speichern… oder drücke
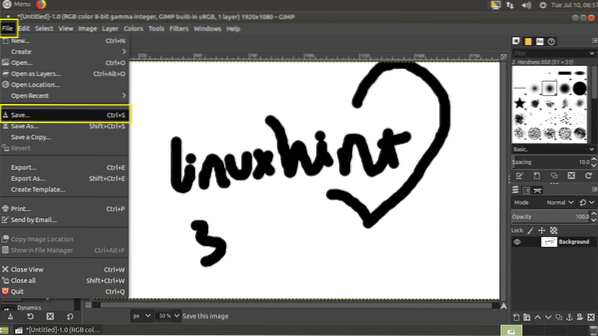
Jetzt im Bild speichern Dialog, navigieren Sie zu dem Verzeichnis, in dem Sie Ihre Arbeit speichern möchten, geben Sie a . ein Dateiname, wähle aus Bildtyp und klicke auf speichern. Deine Arbeit sollte gespeichert werden. Das eigene Dateiformat von GIMP ist XCF, es ist was PSD zum Adobe Photoshop. Dieser Bildtyp behält alle Ebenen und andere Objektdaten bei, sodass Sie sie später öffnen und Änderungen vornehmen können.
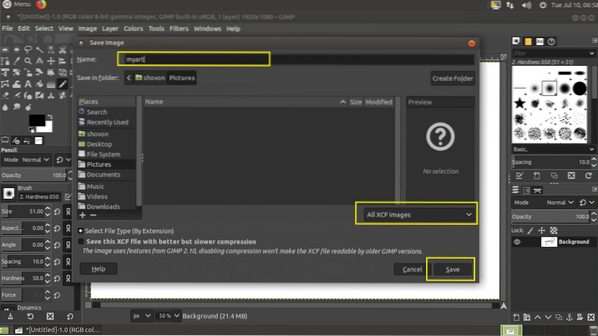
Wie Sie sehen können, ist meine Arbeit gespeichert als ein XCF Datei.
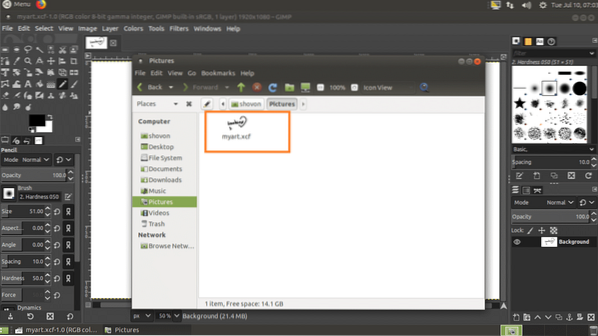
Öffnen einer Bilddatei in GIMP:
Sie können eine Bilddatei mit GIMP öffnen, wenn Sie zu Datei> Öffnen… gehen oder + o . drücken.
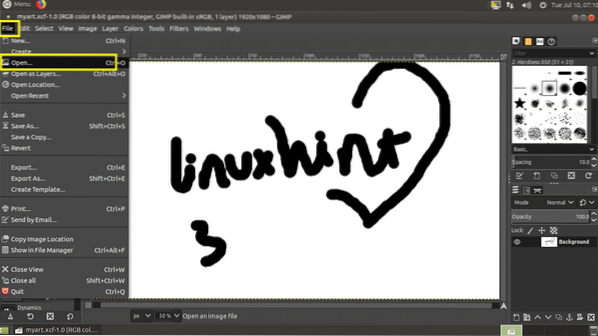
Wählen Sie nun Ihre Datei aus und klicken Sie auf Öffnen.
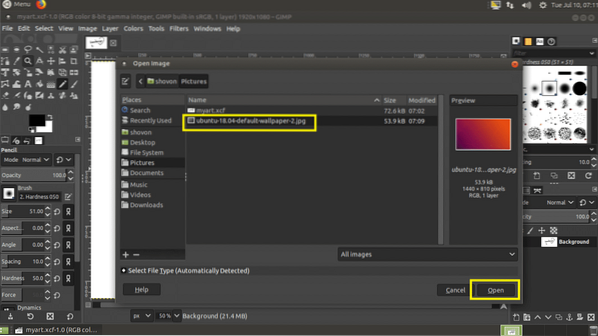
Falls Ihr Bild anders ist Farbprofil als das von GIMP verwendete, sehen Sie möglicherweise das folgende Fenster. Sie können auf klicken Behalten um das Original zu behalten Farbprofil, oder Sie können auf klicken Konvertieren das Original umwandeln Farbprofil zu GIMP Farbprofil. Ich werde die Originalfarbe behalten Profil.
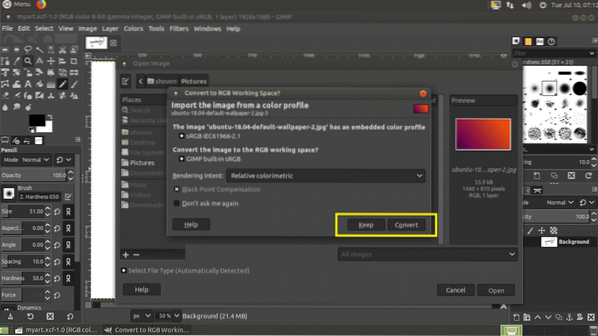
Dein Bild sollte sich öffnen.
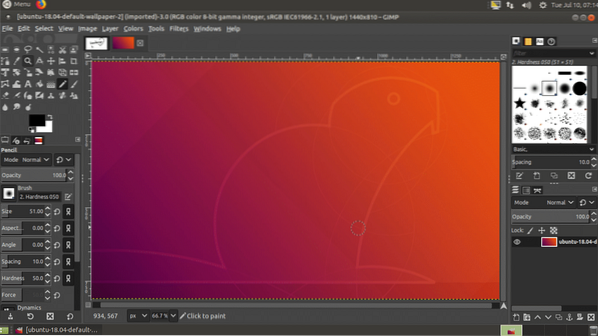
Ändern Sie die Größe von Bildern mit GIMP:
Sie können GIMP 2 verwenden.10, um die Größe von Bildern zu ändern.
Öffnen Sie zuerst ein Bild.
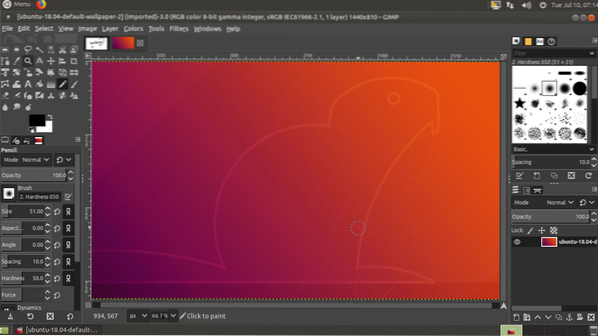
Gehe jetzt zu Bild > Bild skalieren…
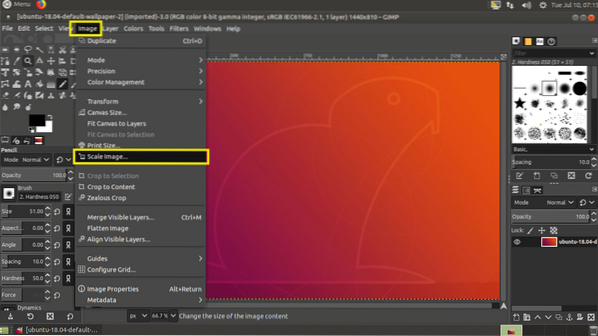
Du solltest das sehen Bild skalieren Fenster. Sie können auf das markierte Symbol klicken, um umzuschalten Relative Skalierung. Wenn Relative Skalierung on aktiviert, Ändern der Breite oder Höhe des Bildes wird auch das andere verändern. Wenn Sie deaktivieren Relative Skalierung, dann kannst du das ändern Breite und Höhe des Bildes separat.
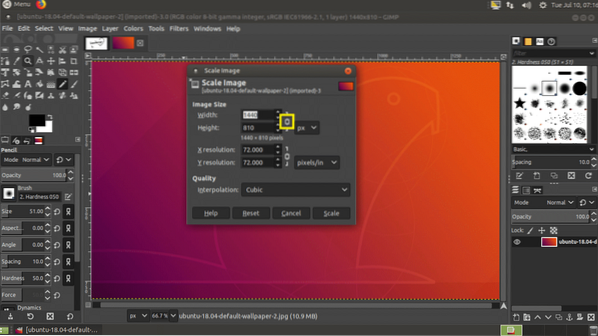
Wenn Sie fertig sind, klicken Sie auf Rahmen.
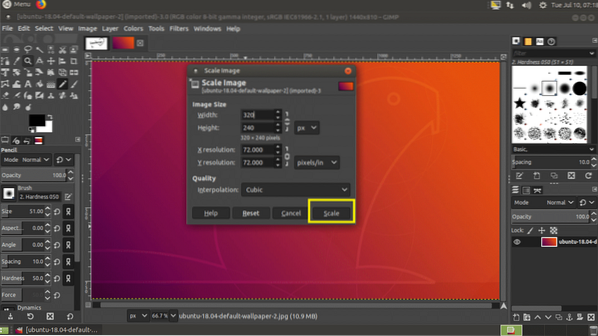
Das Bild sollte in der Größe angepasst werden.
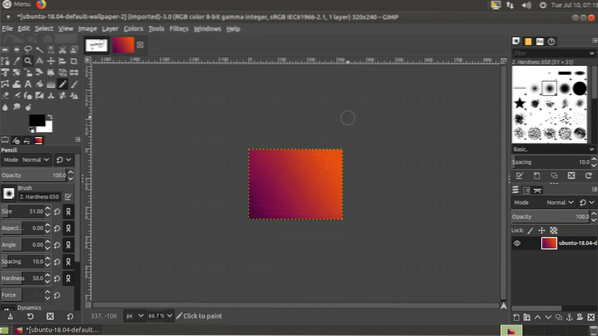
Exportieren von Bildern mit GIMP:
GIMP speichert seine Bilder als XCF-Datei. Diese Datei ist nur gut für GIMP. Wenn du es an jemanden schickst, kann er/sie es ohne GIMP nicht öffnen. Sie möchten also ein gängiges Bildformat wie z JPEG oder PNG, die sogar in einem Webbrowser oder Bildbetrachter in jedem Betriebssystem geöffnet werden kann.
Gehen Sie dazu zu Datei > Export… oder drücke
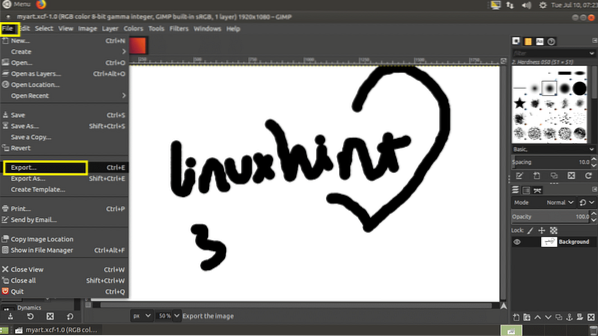
Geben Sie nun Ihren Dateinamen ein, wählen Sie Ihr Zielverzeichnis aus und klicken Sie schließlich auf die Typenauswahl, wie im Screenshot unten markiert.
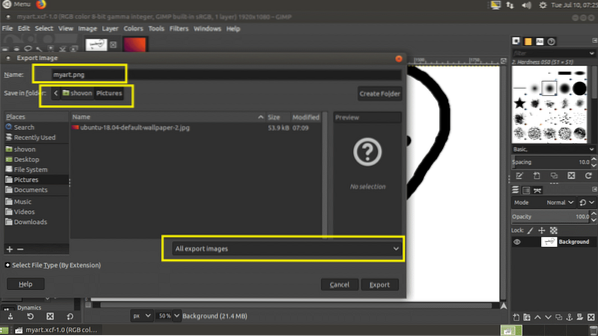
Wählen Sie nun JPEG oder PNG von der Liste.
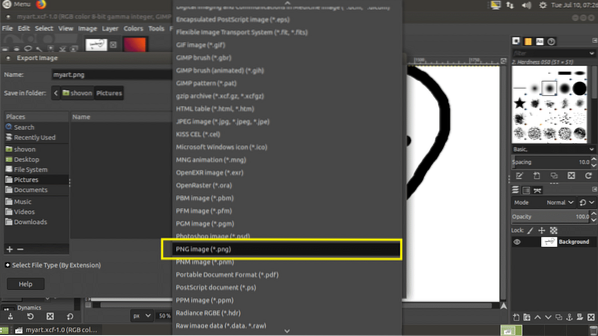
Klicken Sie nun auf Export.
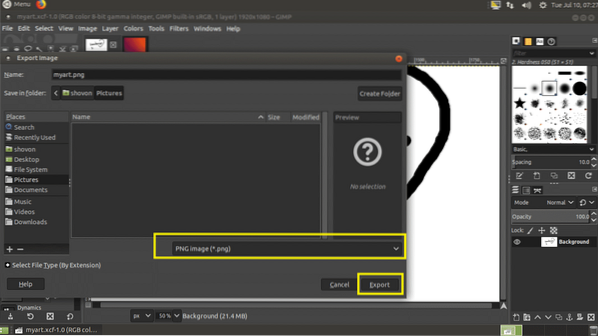
Klicke auf Export nochmal.
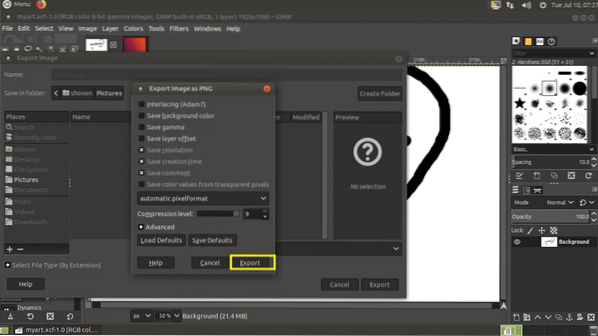
Die Datei soll exportiert werden.
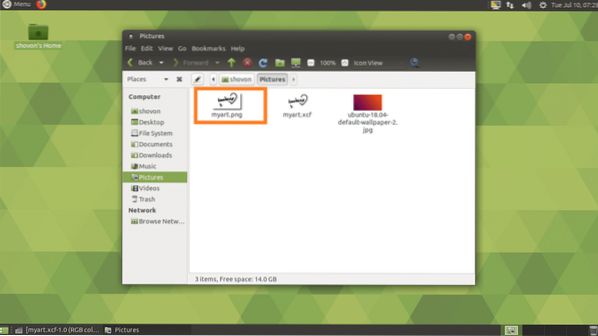
So installierst du GIMP 2.10 auf Ubuntu 18.04 LTS. Danke, dass du diesen Artikel gelesen hast.
 Phenquestions
Phenquestions


