QEMU führt die vollständige Systememulation durch. QEMU kann also Programme ausführen, die für unterschiedliche Architekturen auf Ihrem Debian 9-Rechner geschrieben wurden. Beispielsweise können Programme, die für ARM-basierte CPUs geschrieben wurden, mit Hilfe von QEMU auf x86-CPUs ausgeführt werden.
In diesem Artikel zeige ich Ihnen, wie Sie QEMU unter Debian 9 Stretch installieren und verwenden. Lass uns anfangen.
QEMU und KVM:
QEMU kann mit KVM kombiniert werden, um Hardware-Virtualisierungsfunktionen Ihrer CPU zu nutzen. QEMU + KVM bringen Sie fast in die Nähe der nativen Hardwareleistung.
Die Hardware-Virtualisierungsfunktion ist auf AMD- und Intel-CPUs standardmäßig deaktiviert. Sie müssen sie also manuell aktivieren, wenn Sie sie verwenden möchten.
Ich empfehle Ihnen, die Hardwarevirtualisierung zu aktivieren. Wenn Sie dies nicht tun, wird QEMU sehr langsam sein.
Aktivieren der Hardwarevirtualisierung:
Wenn Sie eine Intel-CPU haben, müssen Sie nur aktivieren VT-x oder VT-d aus dem BIOS Ihres Motherboards.
Für AMD-CPU müssen Sie aktivieren AMD-v aus dem BIOS Ihres Motherboards.
Wenn Ihre CPU Hardwarevirtualisierung unterstützt und Sie sie im BIOS Ihres Computers aktiviert haben, können Sie mit dem folgenden Befehl überprüfen, ob die Virtualisierung von Ihrem Debian 9 Stretch-Computer aktiviert ist:
$ lscpu | grep VirtWie Sie sehen, ist die Hardwarevirtualisierung aktiviert.

QEMU und KVM installieren:
QEMU ist unter Debian 9 Stretch standardmäßig nicht installiert. Aber es ist im offiziellen Paket-Repository von Debian 9 Stretch verfügbar. So können Sie es einfach installieren.
Aktualisieren Sie zunächst den Cache des APT-Paket-Repositorys mit dem folgenden Befehl:
$ sudo apt-Update
Der Cache des APT-Paket-Repositorys sollte aktualisiert werden.
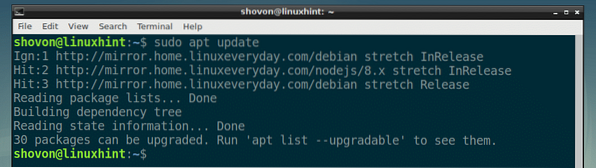
Installieren Sie nun QEMU mit dem folgenden Befehl:
$ sudo apt install qemu qemu-kvm
Jetzt drücken ja und drücke dann
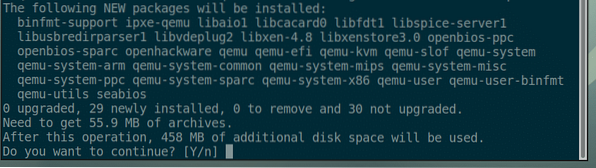
KVM und QEMU sollten installiert sein.
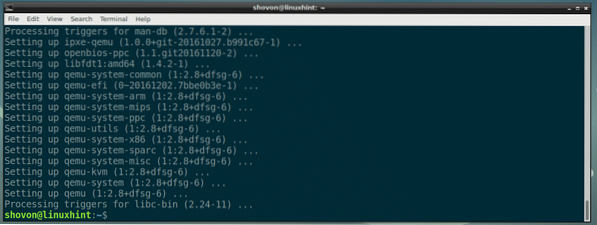
Verwenden von QEMU und KVM:
In diesem Abschnitt zeige ich Ihnen, wie Sie Alpine Linux auf einer virtuellen QEMU + KVM-Maschine installieren.
Erstellen eines VM-Verzeichnisses:
Erstellen Sie zunächst ein Verzeichnis, in dem alle Ihre VM-Daten gespeichert werden. Ich werde dieses VM-Verzeichnis von nun an aufrufen.
Erstellen Sie ein VM-Verzeichnis mit dem folgenden Befehl:
$ mkdir -p ~/qemu/alpine
Navigieren Sie nun mit dem folgenden Befehl zum VM-Verzeichnis:
$ cd ~/qemu/alpin
Alpine Linux ISO-Image herunterladen:
Laden Sie jetzt das Alpine Linux Standard ISO-Image von https://alpinelinux . herunter.org/downloads/ in Ihr VM-Verzeichnis.
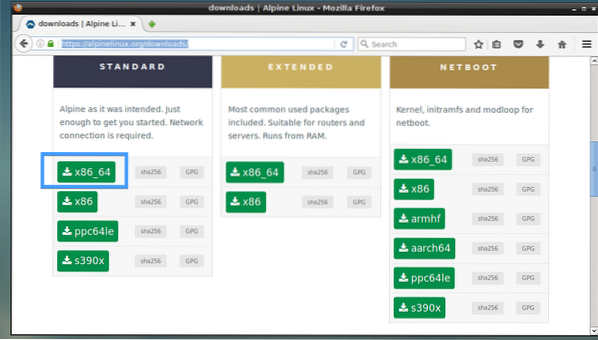
Zum Zeitpunkt dieses Schreibens ist das ISO-Image Alpin-Standard-3.8.0-x86_64.iso

QEMU-Image erstellen:
Jetzt müssen Sie ein QEMU-Image erstellen. Es ist eine virtuelle Festplatte, auf der Sie Alpine Linux installieren. QEMU hat einen eigenen Befehl, um ein QEMU-Image zu erstellen.
Ich werde ein QEMU-Image erstellen alpin.img und zuweisen 8 GB Speicherplatz mit dem folgenden Befehl:
$ qemu-img create -f qcow2 alpine.img8GHINWEIS: Sie können das Bild anders benennen als alpin.img und stellen Sie die Festplattengröße auf etwas anderes ein als 8G (8 Gigabyte).

Wie du siehst, alpin.img geschaffen.

Starten des Alpine Installers:
Jetzt können Sie die QEMU-Emulation mit KVM starten und Alpine Linux auf dem Image installieren alpin.img.
Ich werde ein Shell-Skript verwenden Installieren.Sch die Installation zu starten, da ich glaube, dass der Befehl später leichter zu verstehen und zu ändern ist.
Führen Sie nun den folgenden Befehl aus, um zu erstellen Installieren.Sch:
$ nano installieren.Sch
Und tippe dazu die folgenden Zeilen ein:
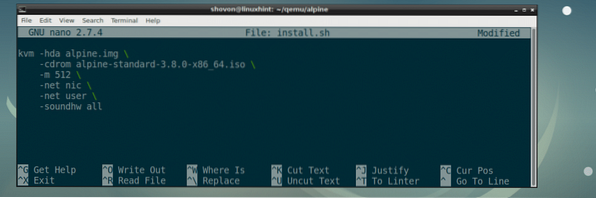
Speichern Sie nun die Datei mit
HINWEIS: Hier, -m 512 meint 512 MB Arbeitsspeicher (RAM) wird der virtuellen Maschine zugewiesen.
Machen Sie jetzt das Skript Installieren.Sch ausführbar mit folgendem Befehl:
$ chmod +x installieren.Sch
Starten Sie nun das Installationsskript mit:
$ ./Installieren.Sch
Wie Sie sehen, ist das Alpine-Installationsprogramm gestartet.
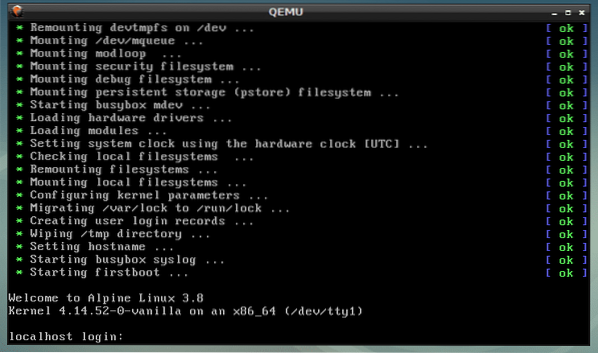
Geben Sie jetzt ein Wurzel und drücke
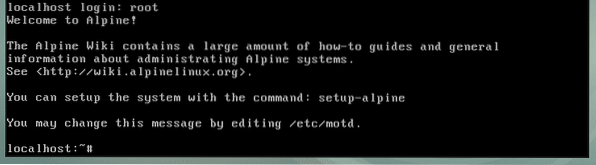
Starten Sie nun das Installationsprogramm mit folgendem Befehl:
# setup-alpin
Geben Sie nun Ihr Tastaturlayout ein (ich habe ausgewählt uns) und drücke
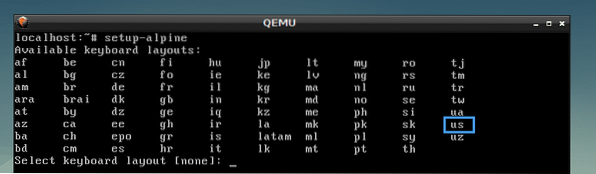
Variante auswählen (ich habe mich ausgesucht uns) und drücke
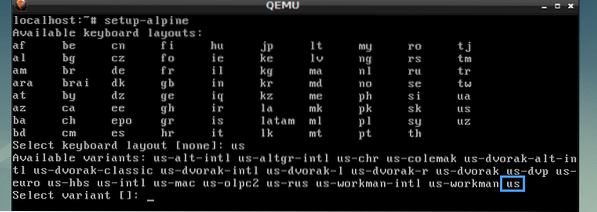
Geben Sie nun Ihren Hostnamen ein und drücken Sie
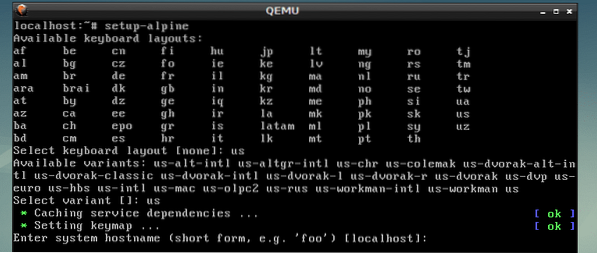
Wählen Sie nun Ihre Netzwerkschnittstelle aus. Die Standardeinstellung ist eth0, welches ist richtig. Also habe ich gedrückt
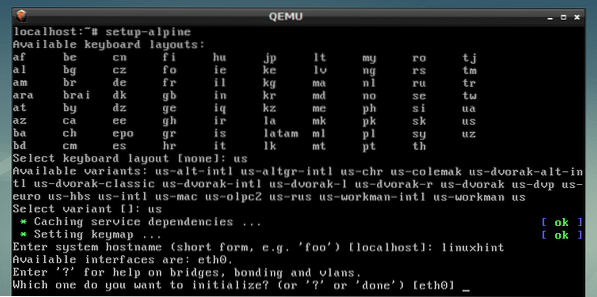
Geben Sie nun die IP-Adresse für Ihre Netzwerkschnittstelle ein. Ich werde die Standardeinstellung wählen, die ist dhcp zugewiesene IP-Adresse. Wenn Sie fertig sind, drücken Sie
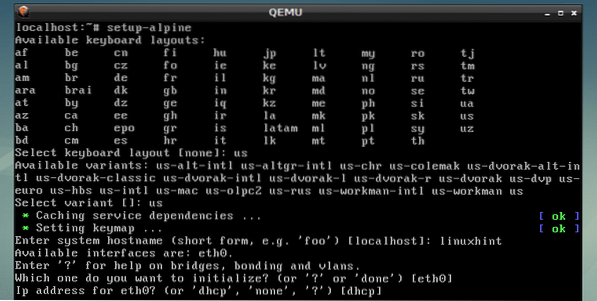
ich wählte dhcp, also habe ich gedrückt
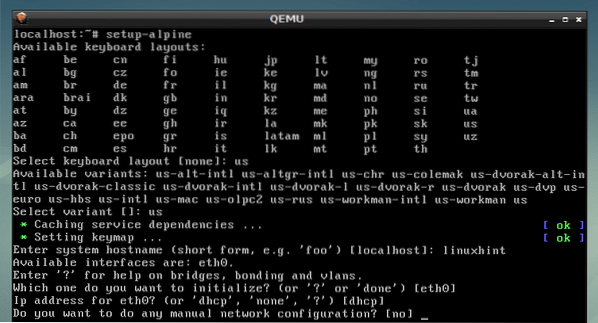
Geben Sie jetzt Ihr neues ein Wurzel Passwort und drücken Sie
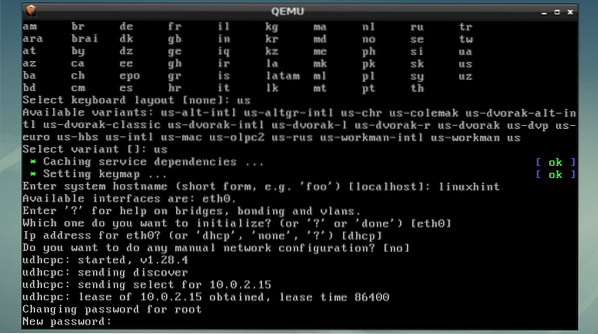
Geben Sie nun das Passwort erneut ein und drücken Sie
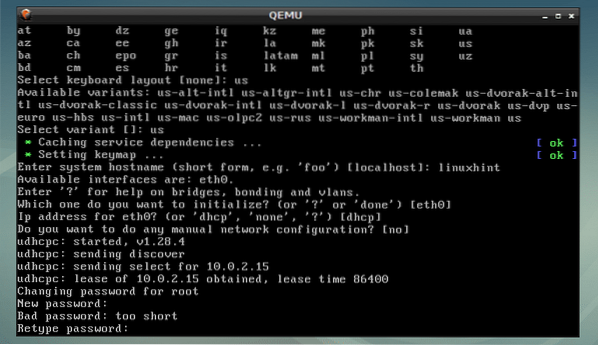
Jetzt ist es an der Zeit, eine Zeitzone auszuwählen. Die Standardeinstellung ist koordinierte Weltzeit, Sie können jedoch andere unterstützte Zeitzonen auflisten, indem Sie . drücken ? und
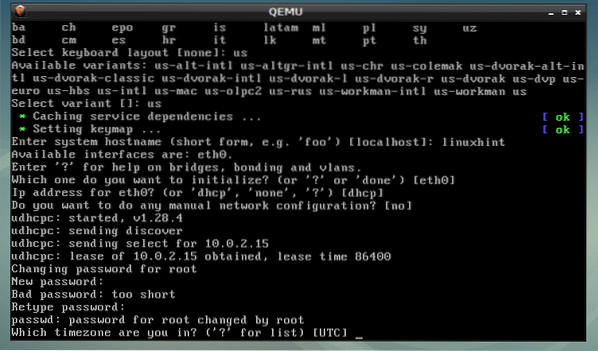
Drücken Sie
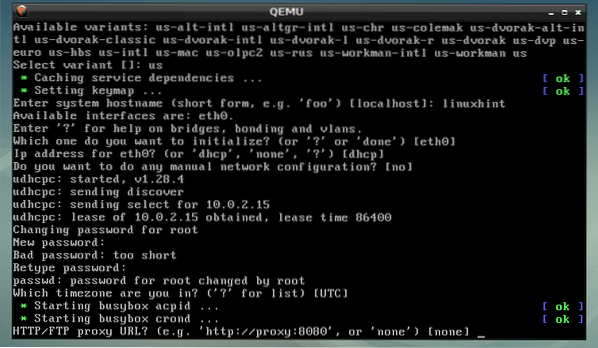
Drücken Sie
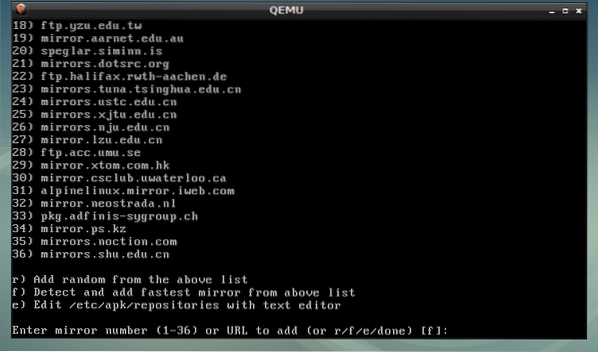
Drücken Sie
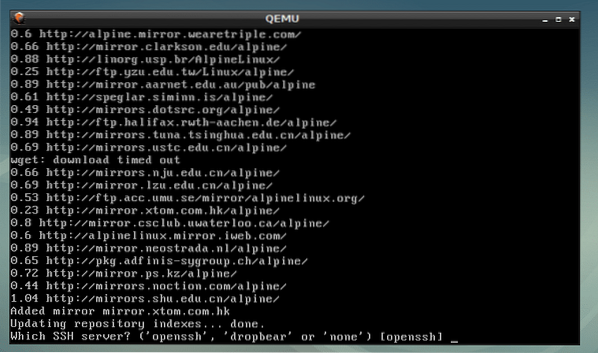
Eintippen sda und drücke
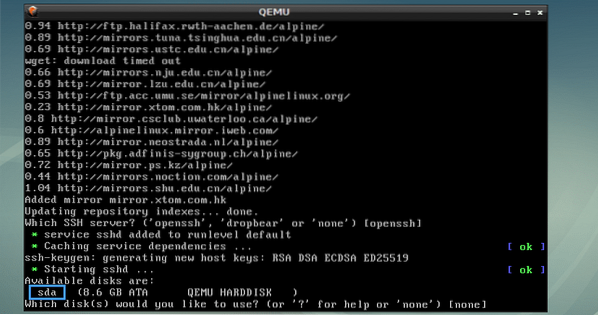
Eintippen sys und drücke
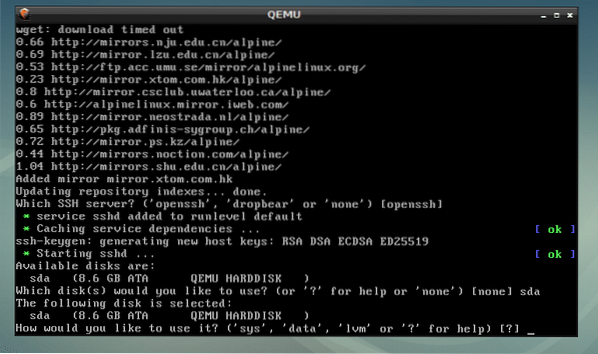
Geben Sie jetzt ein ja und drücke
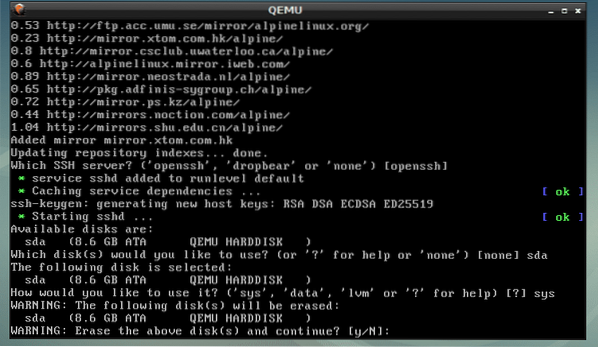
Alpine wird installiert…
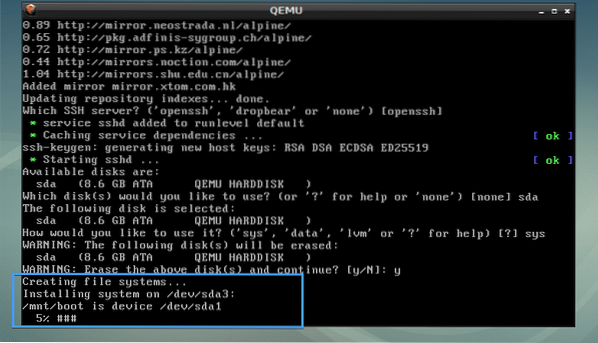
Alpine Linux ist installiert.
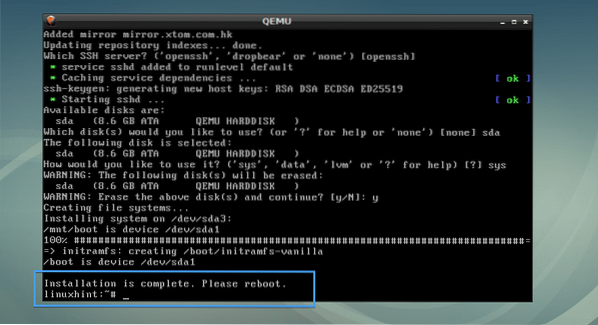
Alpin von Alpin booten.img QEMU-Bild:
Erstellen Sie nun ein weiteres Shell-Skript Start.Sch im VM-Verzeichnis mit folgendem Befehl:
$ Nanostart.Sch
Fügen Sie nun die folgenden Zeilen hinzu und speichern Sie es.
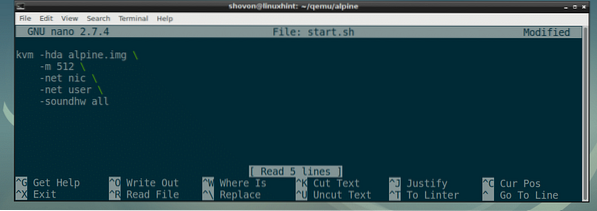
Lassen Sie das Skript starten.sh ausführbar wie folgt:
$ chmod +x start.Sch
Schließlich können Sie mit QEMU KVM wie folgt in Ihr neu installiertes Alpine OS booten:
$ ./Start.Sch
Wie Sie sehen können, bootete Alpine Linux vom QEMU-Image.
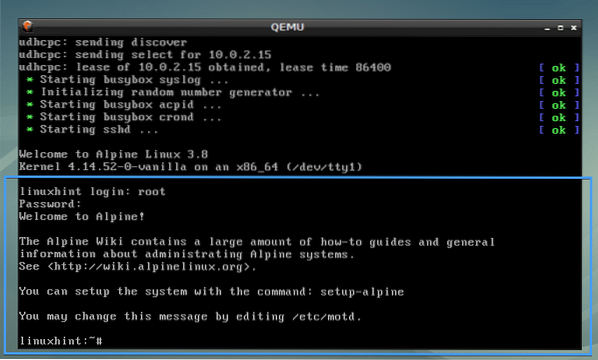
Emulation anderer Architekturen mit QEMU:
QEMU unterstützt viele CPU-Architekturen, wie Sie dem Screenshot unten entnehmen können.
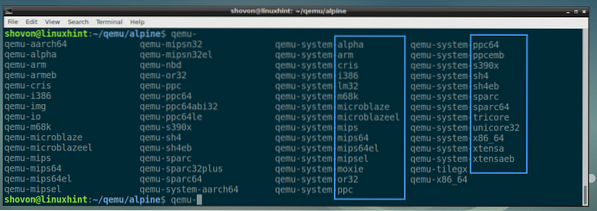
Ich habe das benutzt kvm Befehl in den früheren Beispielen. Es ist tatsächlich eine Hardware-Virtualisierung aktiviert qemu-system-x86_64.
Sie können alle ersetzen kvm Befehle mit qemu-system-x86_64 Befehl in den früheren Beispielen und es würde immer noch funktionieren. Aber es wird langsam laufen, da es keine Hardwarevirtualisierung verwendet.
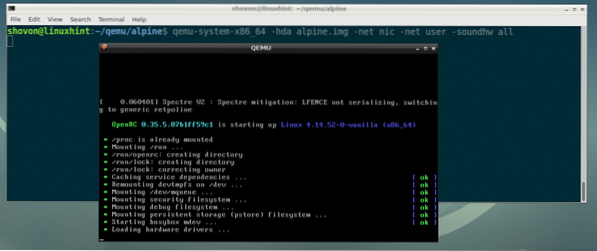
So installieren und verwenden Sie QEMU unter Debian 9 Stretch. Danke, dass du diesen Artikel gelesen hast.
 Phenquestions
Phenquestions


