In diesem Tutorial erfahren Sie, wie Sie cPanel / WHM auf dem CentOS 7-Server installieren.
Bedarf
- Eine Neuinstallation von CentOS 7 (Minimal) Server.
- Mindestens 2 GB RAM und 20 GB freier Speicherplatz.
- Auf Ihrem Server ist eine statische IP-Adresse konfiguriert.
Einstieg
Bevor Sie beginnen, wird empfohlen, Ihren Server mit der neuesten Version zu aktualisieren. Sie können den Server mit dem folgenden Befehl aktualisieren:
yum update -yAls nächstes müssen Sie einen Hostnamen für den Server festlegen. Der Hostname muss ein vollständig qualifizierter Domänenname sein. Sie können den Hostnamen Ihres Servers mit dem folgenden Befehl festlegen:
hostnamectl set-hostname test.Beispiel.comAls nächstes müssen Sie auch SELinux auf Ihrem Server deaktivieren. Sie können es deaktivieren, indem Sie die folgende Datei bearbeiten:
nano /etc/selinux/configÄndern Sie die folgenden Zeilen:
SELINUX=deaktiviertSELINUXTYPE=gezielt
Speichern und schließen Sie die Datei. Starten Sie dann Ihr System neu, um diese Änderungen zu übernehmen.
Überprüfen Sie nach dem Neustart des Systems SELinux mit dem folgenden Befehl:
sestatusSie sollten sehen, dass SELinux in der folgenden Ausgabe deaktiviert ist:
SELinux-Status: deaktiviertcPanel installieren
cPanel bietet ein automatisiertes Installationsskript, um cPanel mit allen notwendigen Komponenten zu installieren. Sie können cPanel herunterladen und installieren, indem Sie einfach den folgenden Befehl ausführen:
curl -o neuestes -L http://httpupdate.cpanel.net/neueste && sh neuesteDas obige Skript dauert etwa 20-60 Minuten, um die Installation abzuschließen. Nachdem die Installation erfolgreich abgeschlossen wurde, sollten Sie die folgende Ausgabe sehen:
07.07.2019 01:36:44 1392 ( INFO): Herzlichen Glückwunsch! Ihre Installation von cPanel &BHM 11.80 ist jetzt fertig. Der nächste Schritt ist die Konfiguration Ihres Servers.
07.07.2019 01:36:44 1392 ( INFO):
07.07.2019 01:36:44 1392 ( INFO): Bevor Sie Ihren Server konfigurieren, stellen Sie sicher, dass Ihr
Firewall erlaubt Zugriff auf Port 2087.
07.07.2019 01:36:44 1392 ( INFO):
07.07.2019 01:36:44 1392 ( INFO): Nachdem Sie sichergestellt haben, dass Ihre Firewall den Zugriff zulässt
auf Port 2087 können Sie Ihren Server konfigurieren.
07.07.2019 01:36:44 1392 ( INFO):
07.07.2019 01:36:44 1392 ( INFO): 1. Öffnen Sie Ihren bevorzugten Browser
07.07.2019 01:36:44 1392 ( INFO):
07.07.2019 01:36:44 1392 ( INFO): 2. Navigieren Sie mit der Adresse zur folgenden URLur
bar und geben Sie diese einmalige Autologin-URL ein:
07.07.2019 01:36:44 1392 ( INFO):
07.07.2019 01:36:44 1392 ( INFO): https://139.5.237.169:2087/cpsess3438670747/login/
session=root%3aEFcxHbIjILlL14m2%3acreate_user_session%2c8846f458c886541e2ffd7ebc11683ac1
07.07.2019 01:36:44 1392 ( INFO):
07.07.2019 01:36:44 1392 ( INFO): Nach Ablauf der Login-URL generieren Sie eine neue
Verwenden Sie den Befehl 'whmlogin' oder melden Sie sich manuell an bei:
07.07.2019 01:36:44 1392 ( INFO):
07.07.2019 01:36:44 1392 ( INFO): https://139.5.237.169:2087
07.07.2019 01:36:44 1392 ( INFO):
07.07.2019 01:36:44 1392 ( INFO): Besuchen Sie https://go.cpanel.net/whminit für mehr
Informationen zur Erstkonfiguration Ihres Servers.
07.07.2019 01:36:44 1392 ( INFO):
07.07.2019 01:36:44 1392 ( INFO): Besuchen Sie http://support.cpanel.netto oder
https://go.cpanel.net/allfaq für zusätzliche Unterstützung
07.07.2019 01:36:44 1392 ( INFO):
07.07.2019 01:36:44 1392 ( INFO): Vielen Dank für die Installation von cPanel & WHM 11.80!
/root/installer entfernen.sperren.
cPanel bietet eine 15-tägige Testlizenz. Sie müssen es also zuerst aktivieren. Sie können die Testlizenz mit dem folgenden Befehl aktivieren:
/usr/local/cpanel/cpkeycltSie sollten die folgende Ausgabe sehen:
cPanel-Lizenz aktualisieren… Fertig. Update erfolgreich.Globalen Cache für cpanel erstellen… Fertig
Zugriff auf WHM / cPanel-Webschnittstelle
WHM / cPanel ist jetzt installiert und läuft auf Port 2087.
Öffnen Sie als Nächstes Ihren Webbrowser und geben Sie die URL https://your-server-ip:2087 . ein. Sie werden zum WHM / cPanel-Anmeldebildschirm weitergeleitet, wie auf der folgenden Seite gezeigt:
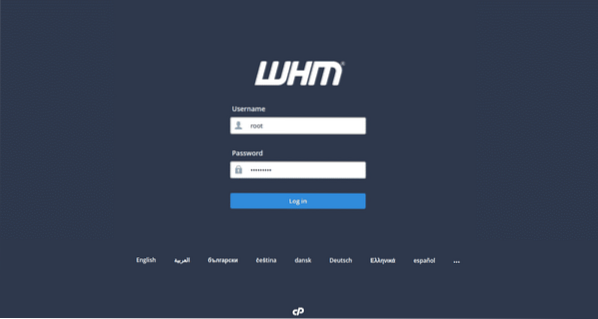
Geben Sie Ihren Root-Benutzernamen und Ihr Passwort an. Klicken Sie dann auf das Log Im Taste. Sie sollten die WHM / cPanel-Lizenzvereinbarung auf der folgenden Seite sehen:
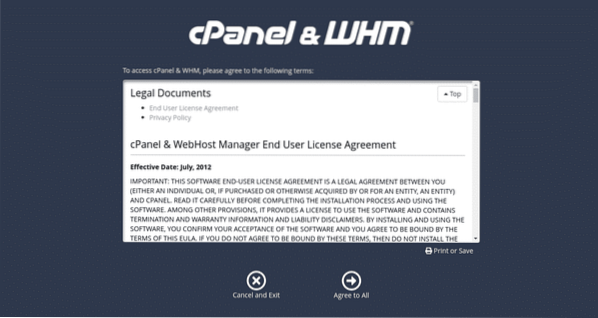
Klicken Sie nun auf das Allen zustimmen. Sie sollten die folgende Seite sehen:
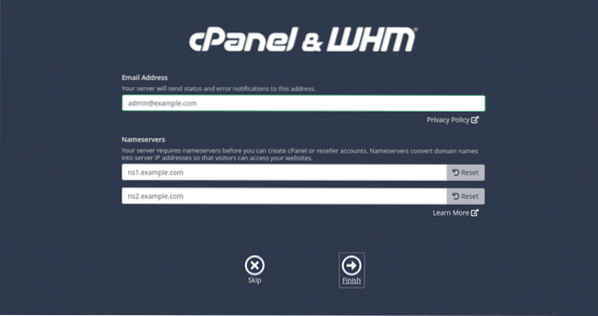
Geben Sie nun Ihre E-Mail-Adresse und Nameserver-Details ein und klicken Sie dann auf das Fertig Taste. Sie sollten das WHM / cPanel-Dashboard auf der folgenden Seite sehen:
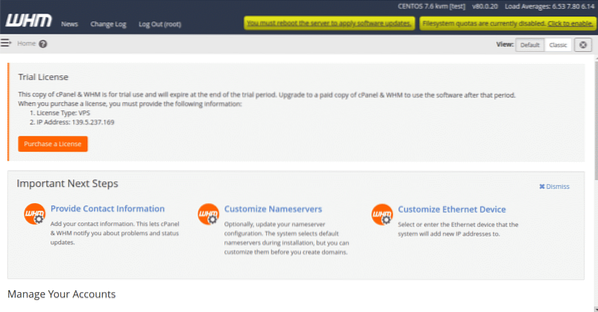
Als nächstes müssen Sie die Dateisystem-Quotas aktivieren. Um es zu aktivieren, klicken Sie auf „Klicken zu aktivieren„Schaltfläche oben rechts. Sie sollten die folgende Seite sehen:
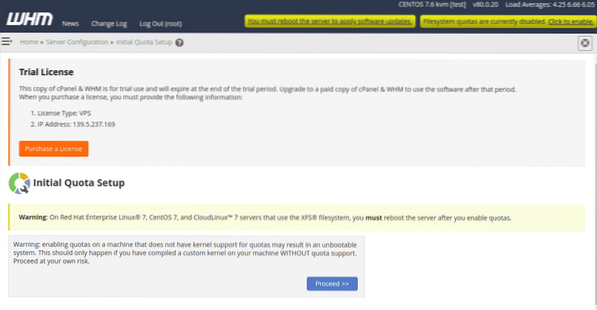
Klicken Sie anschließend auf das Vorgehen Taste. Sobald das Dateisystem-Quota aktiviert ist, sollten Sie die folgende Seite sehen:
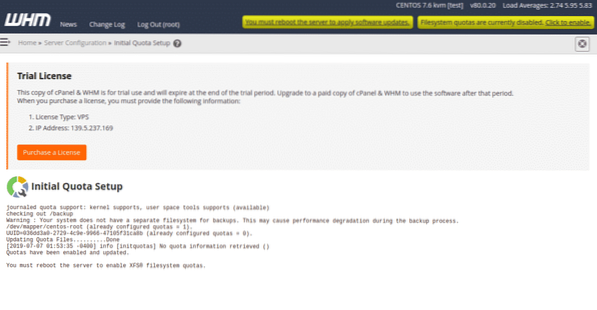
Starten Sie als Nächstes den Server neu, um Dateisystemkontingente zu aktivieren.
Erstellen Sie Ihr erstes cPanel-Konto
Klicken Sie im WHM / cPanel Dashboard auf die Schaltfläche Home. Sie sollten die folgende Seite sehen:
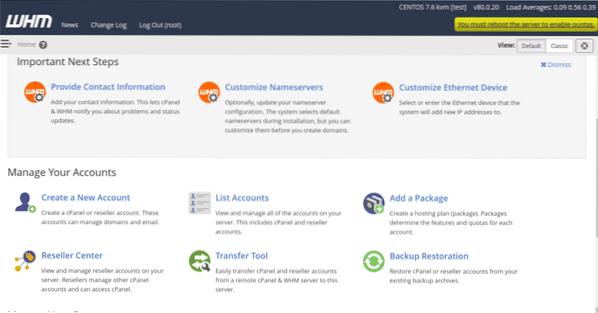
Klicken Sie nun auf „Ein neues Konto erstellen" Taste. Sie sollten die folgende Seite sehen:
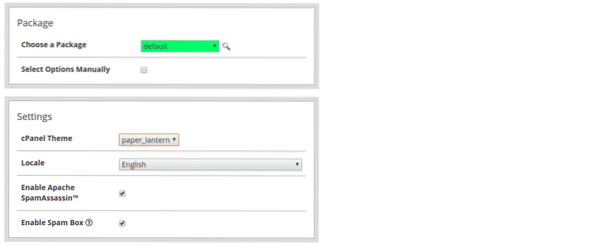
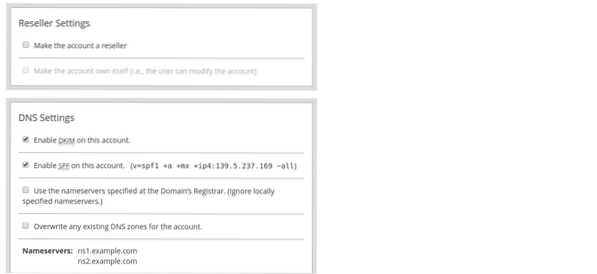
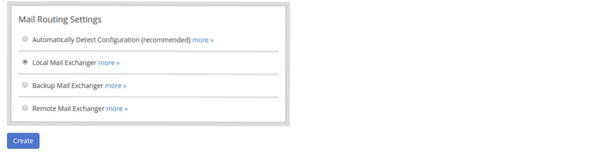
Geben Sie nun alle erforderlichen Informationen wie Domäne, Benutzername, Passwort, E-Mail, Thema, Apache Spam aktivieren, DKIM und SPF aktivieren, E-Mail-Routing auswählen und klicken Sie dann auf Erstellen Taste. Nachdem das Konto erfolgreich erstellt wurde, sollten Sie die folgende Seite sehen:
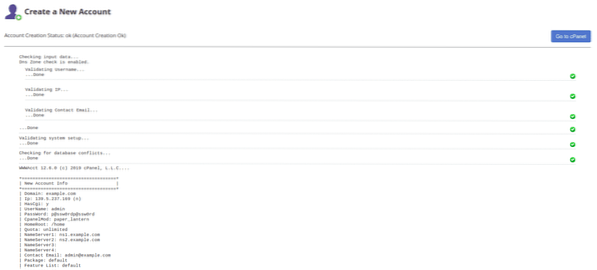
Klicken Sie nun auf „Gehe zu cPanel“. Sie werden zum neuen cPanel-Konto-Dashboard weitergeleitet, wie auf der folgenden Seite gezeigt:
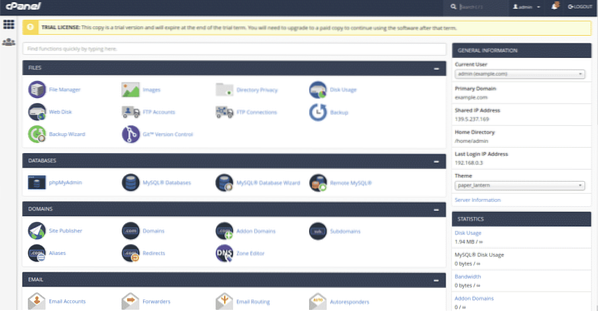
Sie können jetzt Websites, FTP, E-Mail und Datenbanken mit dem cPanel-Dashboard erstellen und verwalten.
 Phenquestions
Phenquestions

