Docker ist ein Containerisierungssystem für Linux, das verwendet wird, um leichte Linux-Container auf einem Linux-Betriebssystem (Docker-Host) auszuführen. Um Docker auf Ihrem Raspberry Pi 4 zu installieren, benötigen Sie Folgendes:
- Ein Raspberry Pi 4 Einplatinencomputer
- Ein Raspberry Pi 4 Typ-C-Netzteil.
- Eine microSD-Karte (mindestens 32 GB) mit dem Raspberry Pi OS-Image darauf.
- Internetverbindung auf dem Raspberry Pi 4.
- Ein Laptop oder Desktop für VNC-Remote-Desktop-Zugriff oder SSH-Zugriff auf den Raspberry Pi 4.
Hinweis: Wenn Sie nicht per SSH oder VNC auf Ihren Raspberry Pi 4 zugreifen möchten, müssen Sie einen Monitor, eine Tastatur und eine Maus an Ihren Raspberry Pi anschließen. Wir werden hier keine Peripheriegeräte an unseren Raspberry Pi anschließen, da wir uns über das VNC-Remote-Desktop-Protokoll mit dem Headless Raspberry Pi 4 Setup aus der Ferne mit unserem Raspberry Pi 4 verbinden connect.
Zusätzliche Ressourcen: Um zu erfahren, wie Sie Raspberry Pi OS auf Ihrem Raspberry Pi 4 installieren, gehen Sie hier: So installieren Sie Raspberry Pi OS auf Raspberry Pi 4. Um zu erfahren, wie Sie das Raspberry Pi OS-Image auf die microSD-Karte flashen. Gehen Sie hier: So installieren und verwenden Sie Raspberry Pi Imager. Um mehr über das Headless-Setup von Raspberry Pi 4 zu erfahren, gehen Sie hier: So installieren und konfigurieren Sie Raspberry Pi OS auf Raspberry Pi 4 ohne externen Monitor External.
Aktualisieren des Raspberry Pi-Betriebssystems
Vor der Installation von Docker sollten Sie alle Pakete auf Ihrem Raspberry Pi OS aktualisieren. Aktualisieren Sie dazu zunächst den Cache des APT-Paket-Repositorys mit dem folgenden Befehl:
$ sudo apt-Update
Dieser Befehl sollte den Cache des APT-Paket-Repository aktualisieren update.
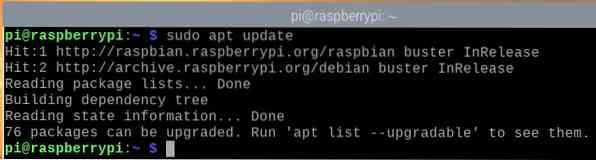
Um alle Pakete auf Ihrem Raspberry Pi OS zu aktualisieren, führen Sie den folgenden Befehl aus:

Um das Upgrade zu bestätigen, drücken Sie Ja und dann
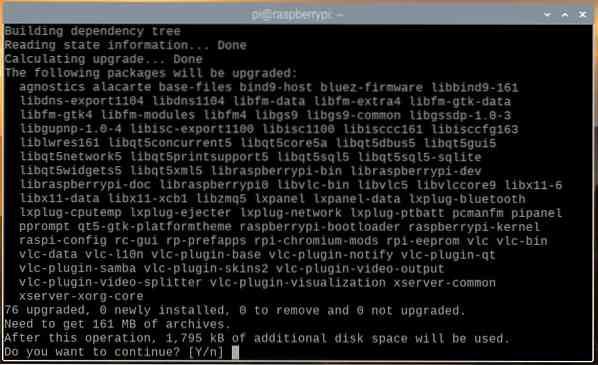
Der APT-Paketmanager sollte alle erforderlichen Pakete aus dem Internet herunterladen. Dieser Schritt kann eine Weile dauern.
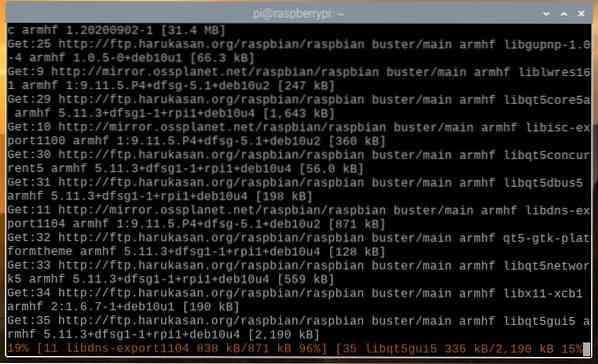
Sobald alle erforderlichen Pakete heruntergeladen sind, sollte der APT-Paketmanager sie einzeln installieren. Dieser Schritt kann auch eine Weile dauern.
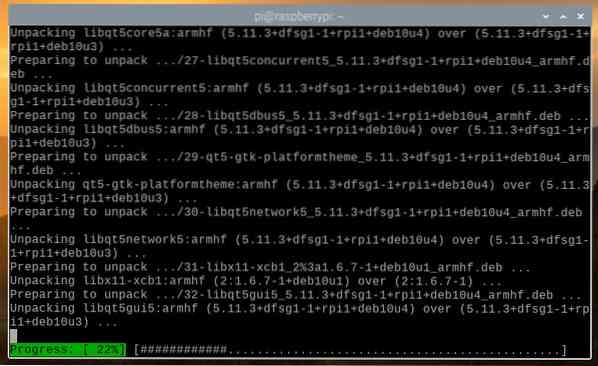
An dieser Stelle sollten alle vorhandenen Pakete aktualisiert werden.
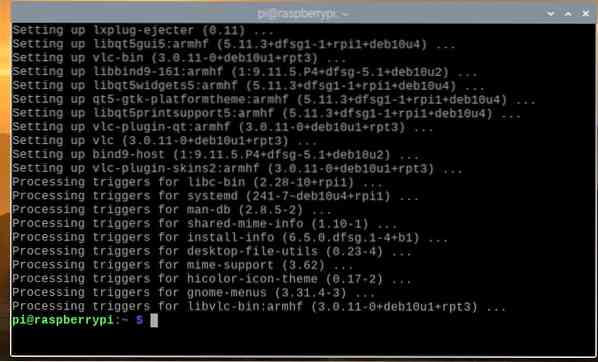
Damit die Änderungen wirksam werden, starten Sie Ihren Raspberry Pi 4 mit dem folgenden Befehl neu:

Docker auf Raspberry Pi OS installieren
Die Installation von Docker auf einem Raspberry Pi 4 mit Raspberry Pi OS ist sehr einfach, da Docker jetzt offiziell Raspberry Pi OS unterstützt supports.
Um Docker auf Ihrem Raspberry Pi OS zu installieren, müssen Sie das Docker-Installationsskript auf Ihrem Raspberry Pi 4 herunterladen. Sie können das Docker-Installationsskript auf Ihrem Raspberry Pi 4 mit dem folgenden Befehl herunterladen:
$ curl -fsSL https://get.Docker.com -o get-docker.Sch
Das Docker-Installationsskript Get-Docker.Sch sollte in Ihr aktuelles Arbeitsverzeichnis heruntergeladen werden.
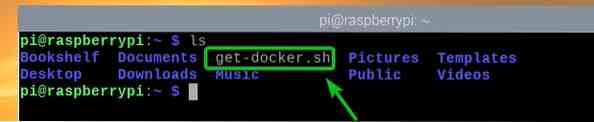
Führen Sie das Docker-Installationsskript aus Get-Docker.Sch als root mit folgendem Befehl:

Das Docker-Installationsskript lädt alle erforderlichen Pakete aus dem Internet herunter und installiert sie. Dieser Schritt kann eine Weile dauern.
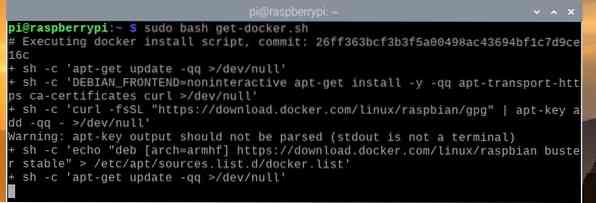
An dieser Stelle sollte Docker installiert sein.
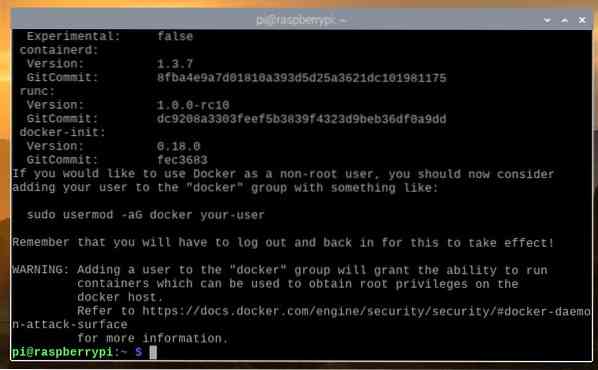
Sobald Docker installiert ist, fügen Sie Ihren Login-Benutzer zum Docker Gruppe mit folgendem Befehl:

Damit die Änderungen wirksam werden, starten Sie Ihren Raspberry Pi 4 mit dem folgenden Befehl neu:

Führen Sie nach dem Booten Ihres Raspberry Pi 4 den folgenden Befehl aus, um zu überprüfen, ob Docker installiert ist:

Wie Sie sehen können, verwende ich Docker Version 19.03.13, die zum Zeitpunkt des Schreibens die neueste Version von Docker für Raspberry Pi OS ist. Wenn Sie diesen Artikel lesen, kann sich die Versionsnummer ändern.
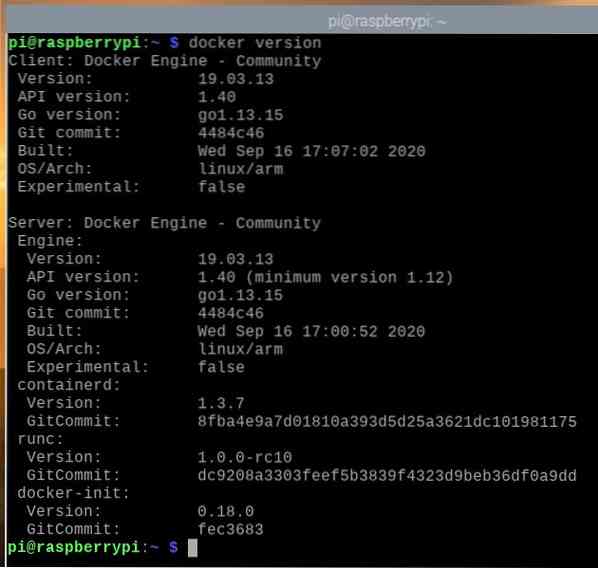
Docker Compose auf Raspberry Pi OS installieren
Docker Compose ist ein Tool zum Automatisieren von Docker-Projekten mithilfe einer YAML-Datei.
Angenommen, Sie möchten PHP-Webentwicklung mit Docker durchführen. Dazu benötigen Sie mehrere Container, z. B. einen Webserver (i.e. php) Container und ein Datenbankserver (i.e. mysql oder Mongo) Behälter. Wenn Sie RAW Docker verwenden, müssen Sie diese Container separat starten, stoppen und konfigurieren, was mühsam und zeitaufwendig ist. Wenn Sie dagegen Docker Compose verwenden, können Sie alle Container mit einer einfachen YAML-Datei und Docker Compose-Befehlen verwalten und konfigurieren.
Sie können Docker Compose mit dem pip-Paketinstallationsprogramm von Python installieren. Python pip sollte auf Ihrem Raspberry Pi vorinstalliert sein, aber wenn pip nicht installiert ist, können Sie es mit dem folgenden Befehl aus dem offiziellen Paket-Repository von Raspberry Pi OS installieren:
$ sudo apt install python3-pip -y
In unserem Fall war Python pip bereits installiert.
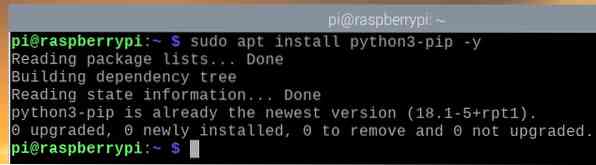
Sobald Python pip installiert ist, können Sie Docker Compose mit dem folgenden Befehl installieren:

Im Bild unten wird Docker Compose installiert.
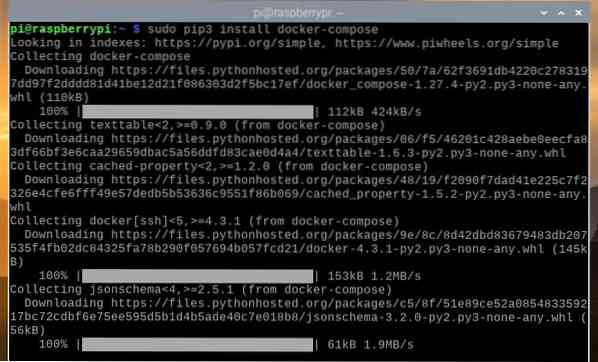
Im folgenden Bild sollte Docker Compose installiert sein.
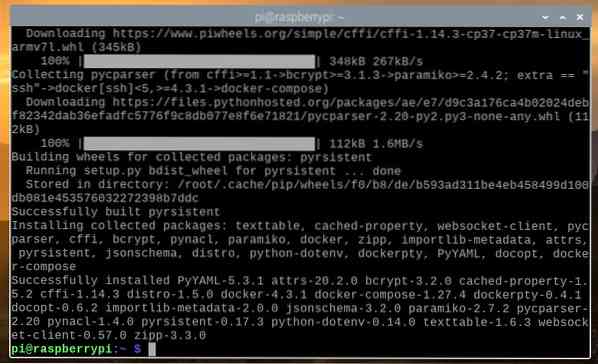
Überprüfen Sie nach der Installation von Docker Compose, ob Sie mit dem folgenden Befehl darauf zugreifen können:

Wie Sie sehen, verwenden wir Docker Compose Version 1.27.4. Wenn Sie diesen Artikel lesen, haben Sie möglicherweise eine neuere Version von Docker Compose auf Ihrem Raspberry Pi-Betriebssystem installiert.
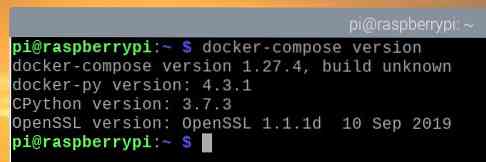
Docker auf Raspberry Pi 4 . verwenden
In diesem Abschnitt zeigen wir Ihnen, wie Sie Docker auf Ihrem Raspberry Pi 4 verwenden. Wenn Sie Docker noch nie verwendet haben, sollte Ihnen dieser Abschnitt den Einstieg erleichtern.
Um einen Docker-Container auszuführen, benötigen Sie ein Docker-Image, auf dem der Docker-Container basiert. In der Docker-Container-Registry (Docker Hub) sind Tausende von Docker-Containern verfügbar. Sie können nach Docker-Containern (z.G., Apache-Webserver-Container) wie folgt:
$ docker search Apache ap
Es werden die Docker-Container zurückgegeben, die der Suchanfrage entsprechen.
Der offizielle Apache-Webserver-Container heißt httpd, wie im Screenshot unten gezeigt. Lassen Sie uns einen Docker-Container basierend auf diesem Image erstellen.
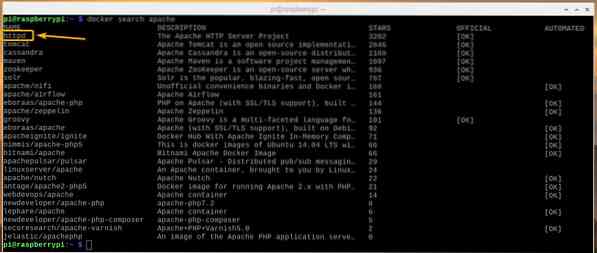
So erstellen und starten Sie den Docker-Container des Apache-Webservers mit dem httpd Docker-Image, führen Sie den folgenden Befehl aus:
Hinweis: Hier, -S. 8080:80 wird verwendet, um Port weiterzuleiten 80 des httpd Docker-Container zum Hafen 8080 auf dem Docker-Host (Raspberry Pi 4).

Das httpd Docker-Image sollte aus dem Internet heruntergeladen werden (Docker Hub). Dieser Schritt kann eine Weile dauern.
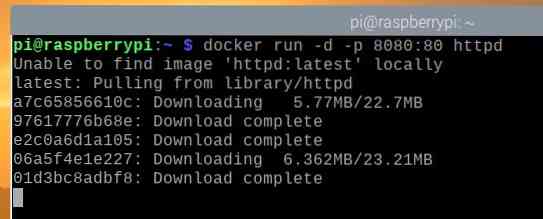
An dieser Stelle ist der Docker httpd Container-Image hätte heruntergeladen und ein neuer Docker-Container hätte erstellt werden sollen.
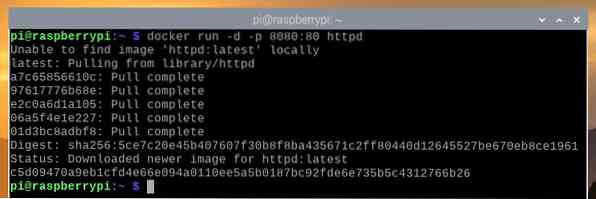
Wenn Sie einen Webbrowser auf Ihrem Raspberry Pi 4 öffnen und http://localhost:8080 besuchen, sollten Sie die folgende Webseite sehen, die Ihnen mitteilt, dass der Apache-Webserver-Container korrekt ausgeführt wird.
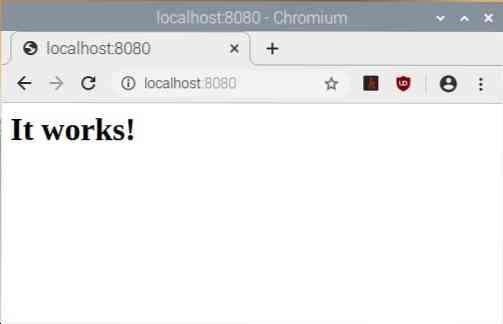
Sie können alle laufenden Docker-Container mit dem folgenden Befehl auflisten:
Derzeit haben wir nur einen laufenden Docker-Container, d. h.e., der Apache-Webserver-Container. Der Behälter hat den Namen genial_grothendieck (zufällig generiert) und die ID c5d09470a9eb.

Die von Ihnen erstellten Docker-Container erhalten einen zufällig generierten Namen, aber Sie können einen Docker-Container mit dem . benennen -Name Kommandozeilenargument. Zum Beispiel, um einen anderen zu erstellen httpd Docker-Container mit dem Namen Webserver2, Sie können den folgenden Befehl ausführen:

Durch Eingabe des obigen Befehls wird ein Docker-Container namens Webserver2 sollte erstellt werden.

Wie Sie sehen, heißt der neu erstellte Docker-Container Webserver2.

Der Webserver, der auf dem zweiten Container läuft Webserver2 sollte auch unter der URL http://localhost:8081 . erreichbar sein.
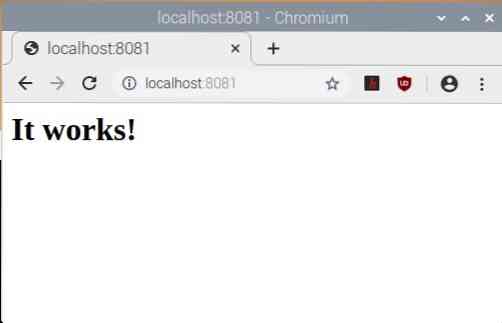
Sie können einen laufenden Docker-Container mit dem Namen oder der ID des laufenden Containers stoppen. Um beispielsweise den laufenden Docker-Container zu stoppen Webserver2, führen Sie den folgenden Befehl aus:

Der Docker-Container Webserver2 sollte gestoppt werden.

Wie Sie sehen, ist der Webserver, der auf dem Webserver2 Container hat auch angehalten.
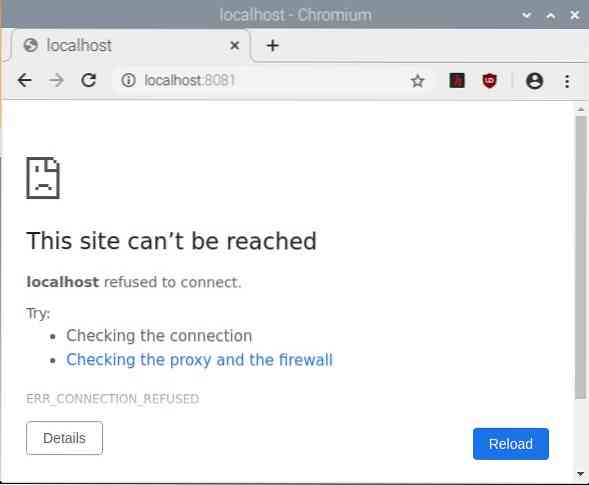
Sie können den Container stoppen c5d09470a9eb mit folgendem Befehl:

Wie in der Abbildung unten gezeigt, ist der Docker-Container c5d09470a9eb läuft nicht mehr.

Das Bild unten zeigt, dass der Webserver, der auf dem c5d09470a9eb Container wurde auch gestoppt.
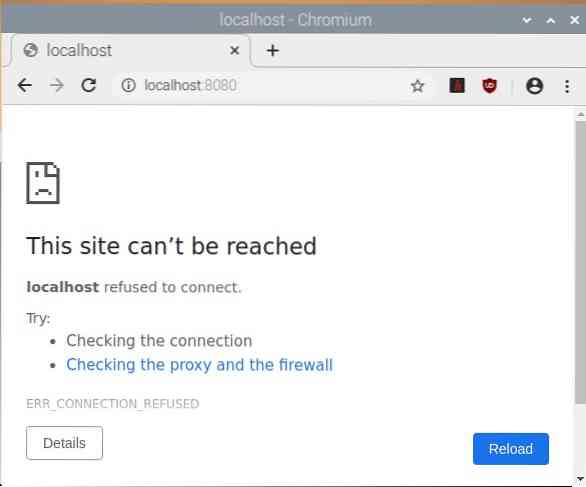
Verwenden von Docker Compose auf Raspberry Pi 4
In diesem Abschnitt zeigen wir Ihnen, wie Sie Docker Compose verwenden, um Docker-Projekte zu verwalten.
Erstellen Sie zunächst ein neues Projektverzeichnis ~/webserver wie folgt:
$ mkdir -v ~/webserver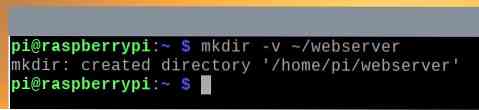
Navigieren Sie zum ~/webserver Verzeichnis wie folgt:
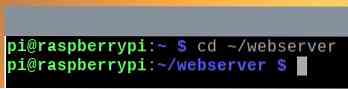
Erstellen Sie eine neue Datei docker-compose.yaml wie folgt:

Geben Sie den folgenden Text in das docker-compose ein.yaml-Datei.
Dienstleistungen:
Netz:
Bild: httpd:neueste
Neustart: immer
Bände:
- ./www:/usr/local/apache2/htdocs
Häfen:
- "8083:80"
Hinweis: Achten Sie auf die richtige Einrückung. Einrückung ist bei YAML-Dateien sehr wichtig. Falsche Einrückung führt zu Syntaxfehlern.
Wenn Sie fertig sind, drücken Sie
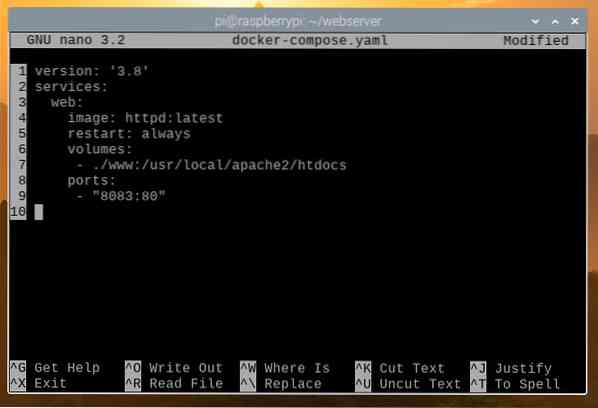
Hier, im Dienstleistungen Abschnitt haben wir eine Definition für die Netz Docker-Container.
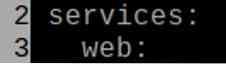
In Zeile 4, der Docker Bild dass die Netz Container verwendet werden sollte definiert werden. Hier die Bild zu verwenden ist httpd:neueste

In Zeile 5, Neustart: immer wird verwendet, um den Webcontainer neu zu starten, wenn er unerwartet stoppt.

Die Zeilen 6-7 dienen zur Montage der www/ Verzeichnis Ihres Projektverzeichnisses zu /usr/local/apache2/htdocs, ich.e., das Webroot des Containers.

Die Zeilen 8-9 werden verwendet, um Port weiterzuleiten 80 des Containers zum Hafen 8083 des Docker-Hosts (Raspberry Pi 4).

Erstellen Sie ein neues Verzeichnis www/ im Projektverzeichnis wie folgt:
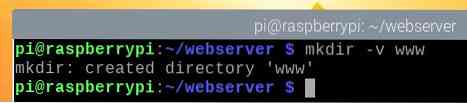
Erstellen Sie eine neue Datei Index.html in dem www/ Verzeichnis wie folgt:

Geben Sie den folgenden Befehl ein und drücken Sie
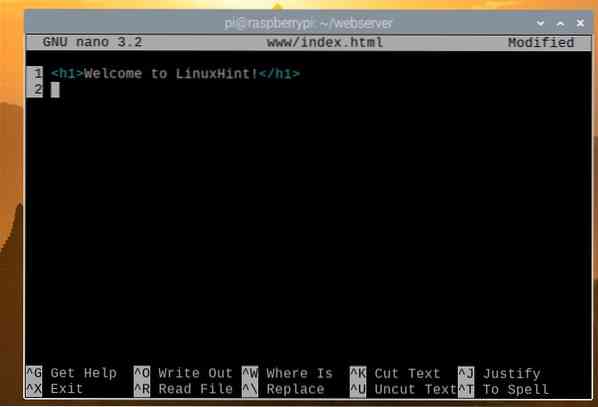
Sie können das Docker Compose-Projekt mit dem folgenden Befehl starten:

Das Docker Compose-Projekt sollte betriebsbereit sein.

Wie Sie sehen, läuft ein Webserver-Container.

Wenn Sie die URL http://localhost:8083 von einem Webbrowser aus aufrufen, sollten Sie die folgende Seite sehen, was bedeutet, dass das Docker Compose-Projekt funktioniert.
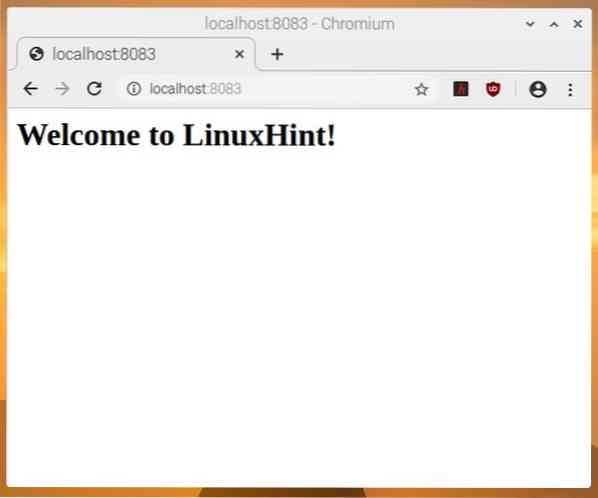
So stoppen Sie das Docker Compose-Projekt (i.e., alle Container des Projekts stoppen), führen Sie den folgenden Befehl aus:

Das Docker Compose-Projekt hätte beendet werden sollen.
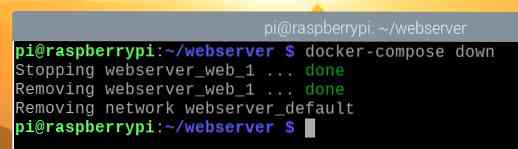
Wie Sie sehen, werden keine Container ausgeführt.
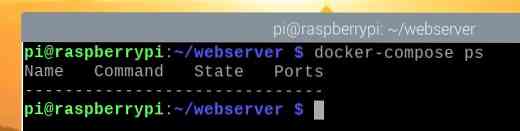
Außerdem ist der Webserver nicht erreichbar.
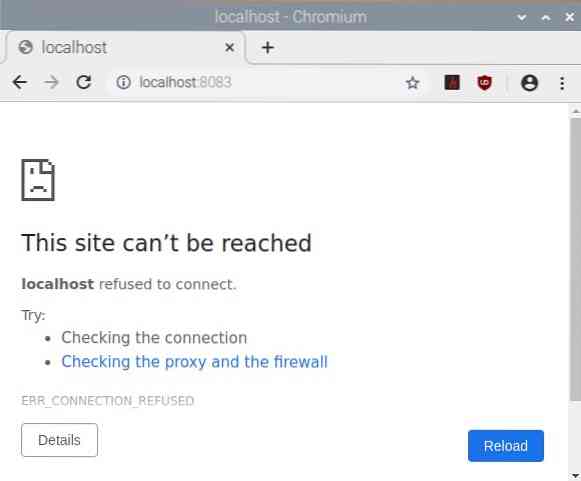
Fazit
In diesem Artikel haben wir Docker und Docker Compose auf Raspberry Pi 4 installiert. Darüber hinaus verwenden wir Docker und Docker Compose, um Docker-Container zu erstellen. Dieser Artikel soll Ihnen den Einstieg in Docker und Docker Compose auf Raspberry Pi 4 erleichtern.
 Phenquestions
Phenquestions


