Sie können TeamViewer auf zwei Arten auf Ihrem Ubuntu-Betriebssystem installieren. Diese sind:
- Durch das Herunterladen des Debian-Pakets
- Durch die Verwendung des Repositorys
Beide Installationsschritte werden in diesem Tutorial gezeigt. Sie können eine der Methoden zur Installation auf Ihrem System befolgen.
Installieren Sie Teamviewer, indem Sie das Debian-Paket herunterladen:
Wenn Sie ein neuer Benutzer sind und mit Linux-Befehlen weniger vertraut sind, sollten Sie die folgenden Schritte zur Installation von TeamViewer befolgenView.
Schritt 1:
Öffnen Sie einen beliebigen Browser und rufen Sie die folgende URL-Adresse auf, um das TeamViewer-Installationsprogramm entsprechend den Konfigurationen und dem Betriebssystem des Computers herunterzuladen. Sie können die Software herunterladen, indem Sie auswählen AUTOMATISIERTER OPTIMIERTER DOWNLOAD oder durch Auswahl SPEZIFISCHES BETRIEBSSYSTEM. In diesem Tutorial wird das Ubuntu-Betriebssystem verwendet, klicken Sie also auf den Download-Link für Linux (Ubuntu, Debian).
https://www.Teamviewer.wir/herunterladen/
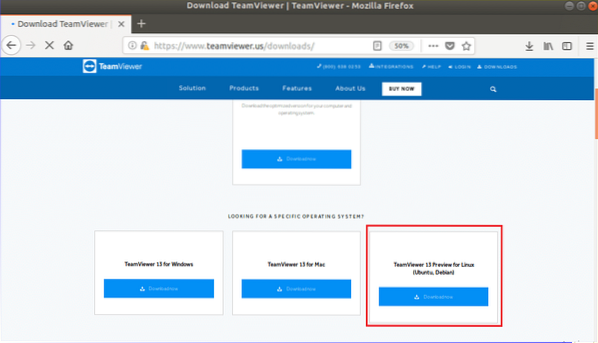
Schritt 2:
Wenn das folgende Fenster erscheint, klicken Sie auf 'Datei speichern'-Taste, um den Download-Vorgang zu starten.
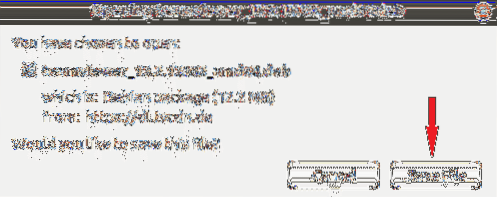
Schritt 3:
Standardmäßig werden alle Paketdateien heruntergeladen auf Downloads Mappe. Öffne das Dateien Browser und klicken Sie auf Downloads Ordner, um das heruntergeladene Paket zu finden. Klicken Sie mit der rechten Maustaste auf die Paketdatei und klicken Sie auf 'Mit Softwareinstallation öffnen' aus dem Popup-Menü.
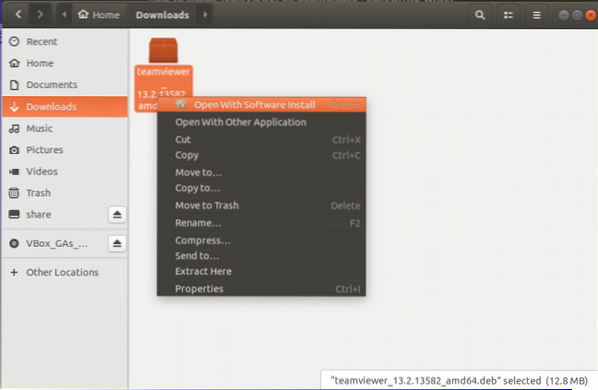
Schritt 4:
Klicken Sie nach dem Öffnen des Ubuntu-Softwarefensters auf Installieren Schaltfläche, um den Installationsprozess von TeamViewer zu starten.

Schritt-5:
Sie müssen ein Root-Passwort angeben, um die Erlaubnis zur Installation nicht vertrauenswürdiger Software zu erteilen. Das obige Paket wird von außerhalb von Ubuntu heruntergeladen.com. Also, bieten Wurzel Passwort im folgenden Fenster, um das Paket zu authentifizieren.
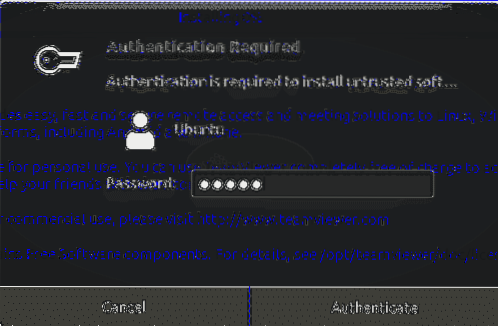
***Hinweis:
Sie können die Schritte 3 bis 5 auslassen, indem Sie die folgenden Befehle vom Terminal aus ausführen. Wenn Sie nach Abschluss von Schritt 5 die folgenden Befehle testen möchten, müssen Sie zuerst Teamviewer entfernen und dann die folgenden Befehle ausprobieren. Der Befehl zum Entfernen wird im letzten Abschnitt dieses Tutorials angegeben.
Gehen Sie in den Ordner, in den das Paket heruntergeladen und ausgeführt wird dpkg Befehl mit -ich Option um TeamViewer vom Terminal aus zu installieren. Hier wird das Paket gespeichert in Downloads Mappe.
$ CD-Downloads$ sudo dpkg -i teamviewer*
Schritt-6:
Klicke auf 'Anwendungen anzeigen' Symbol und Typ Teamviewer um die installierte TeamViewer-Anwendung zu finden. Wenn die Installation in den vorherigen Schritten erfolgreich abgeschlossen wurde, erscheint das folgende Symbol.
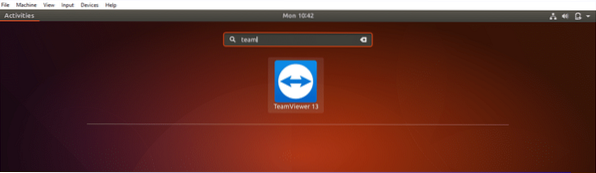
Schritt-7:
Klicken Sie auf das TeamViewer-Symbol, um die Anwendung auszuführen. Klicken 'Akzeptiere die Lizenzbestimmungen'-Taste zum Ausführen der Software.
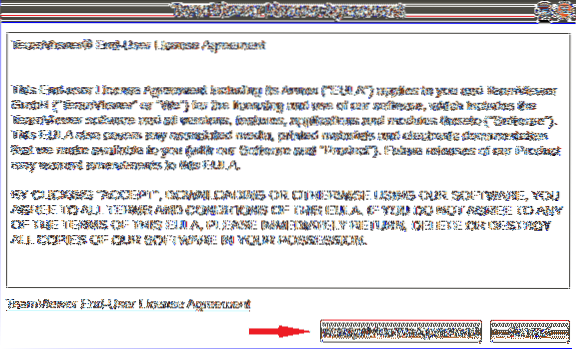
Schritt-8:
Sie bekommen Ihre Ich würde und Passwort um mit dem entfernten Computer zu kommunizieren. Du musst deinen Partner festlegen Ich würde um aus der Ferne auf den Computer Ihres Partners zuzugreifen oder ihn zu steuern. Wenn Sie das folgende Fenster erhalten, ist TeamViewer installiert und funktioniert ordnungsgemäß.
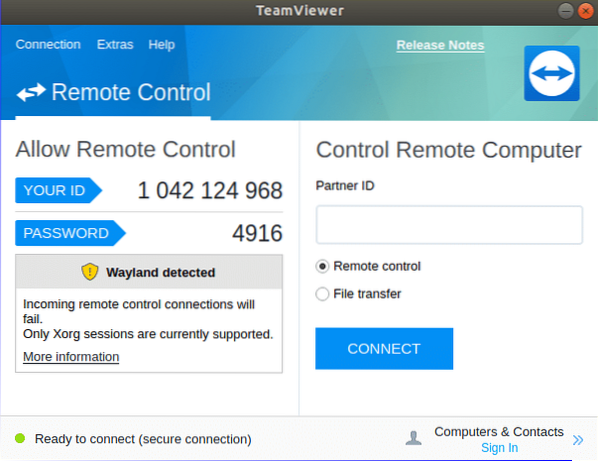
Installieren Sie TeamViewer mithilfe des Repositorys:
Wenn Sie TeamViewer über die Befehlszeile installieren möchten, können Sie die folgenden Schritte für die Installation ausführen.
Schritt 1:
Öffnen Sie das Terminal durch Drücken von 'Alt+Strg+T' und führen Sie die folgenden Befehle aus, um den Repository-Schlüssel von TeamViewer herunterzuladen. Sie können die Datei in jedem Ordner herunterladen. Hier, Downloads Ordner wird verwendet.
$ CD / Downloads$ wget https://download.Teamviewer.com/download/linux/signature/TeamViewer2017.aufsteigen
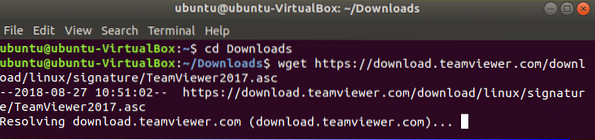
Schritt 2:
Führen Sie die folgenden Befehle aus, um das Repository hinzuzufügen.
$ sudo sh -c 'echo "deb http://linux.Teamviewer.com/deb stable main" >>/etc/apt/sources.aufführen.d/teamviewer.aufführen'
$ sudo sh -c 'echo "deb http://linux.Teamviewer.com/deb Vorschau Haupt" >>
/etc/apt/sources.aufführen.d/teamviewer.aufführen'

Schritt 3:
Führen Sie den Befehl aus, um TeamViewer mit Root-Rechten zu installieren.
$ sudo apt-get install teamviewer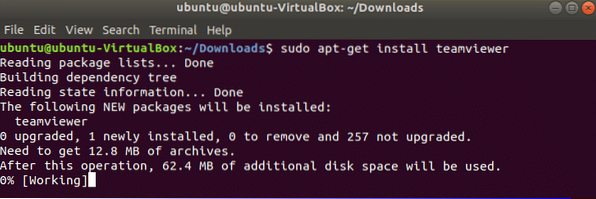
Schritt 4:
Führen Sie den Befehl aus, um zu überprüfen, ob Teamviewer ausgeführt wird oder nicht.
$ teamviewer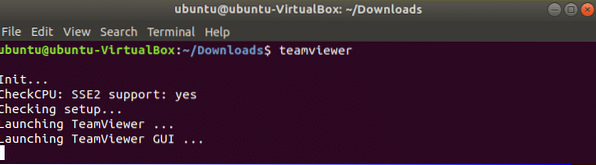
Das folgende Fenster erscheint wie bei der vorherigen Installation appear.
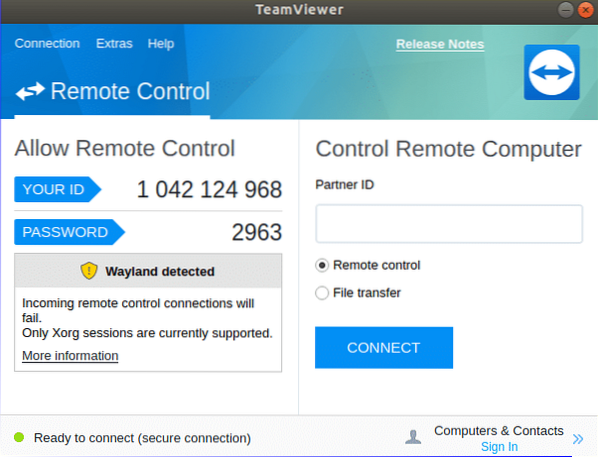
TeamViewer aktualisieren:
Wenn Sie TeamViewer neu installieren oder aktualisieren möchten, müssen Sie die zuvor installierte Version dieser Software vom System entfernen. Sie können jeden der folgenden Befehle vom Terminal aus ausführen, um die Anwendung zu entfernen.
$ sudo apt-get purge teamvieweroder
$ sudo apt-get Teamviewer entfernen
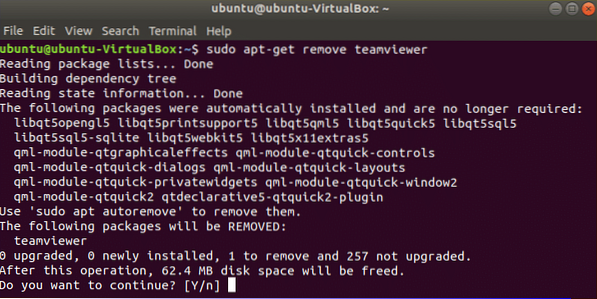
Befolgen Sie nach dem Entfernen des zuvor installierten TeamViewer eine der oben genannten Methoden, um die neue Version von TeamViewer unter Ubuntu erneut zu installieren.
Fazit:
Sie können diese Software verwenden, um Ihre Computerprobleme mit Ihren Freunden oder Kollegen zu teilen, um einfach eine Lösung zu finden. Nachdem Sie dieses Tutorial gelesen haben, hoffen Sie, dass Sie TeamViewer unter Ubuntu installieren und verwenden können und die Vorteile dieser Software kennen.
 Phenquestions
Phenquestions

