VMware Workstation Player ist eine Desktop-Virtualisierungssoftware, mit der Sie mehrere, isolierte Betriebssysteme auf einer einzigen Maschine ausführen können.
Mit VMware Player können Sie Ihre eigenen virtuellen Maschinen erstellen und ausführen und Software bewerten, die als virtuelle Appliance von vielen Softwareanbietern vertrieben wird, die über VMwares Solution Exchange erhältlich sind .
VMware Player ist nicht Open Source und nur für den persönlichen, nicht kommerziellen Gebrauch kostenlos. Wenn Sie nach einer Open-Source-Virtualisierungsplattform suchen, sollten Sie die VirtualBox von Oracle ausprobieren .
Dieser Artikel beschreibt die Installation von VMware Workstation Player auf Ubuntu 20.04.
Voraussetzungen #
Für die ordnungsgemäße Installation und den ordnungsgemäßen Betrieb von VMware Player sollte Ihr System die folgenden Anforderungen erfüllen:
- 1.3 GHz oder schnellere 64-Bit-CPU , ab 2011 eingeführt launched.
- Mindestens 2 GB RAM-Speicher / 4 GB RAM oder mehr empfohlen.
Installieren von VMware Workstation Player unter Ubuntu #
Der erste Schritt besteht darin, die Build-Abhängigkeiten zu installieren. Öffnen Sie Ihr Terminal und führen Sie die folgenden Befehle aus:
sudo apt-Updatesudo apt install build-essential linux-headers-generic
Die neueste Version von VMware Workstation Player steht auf der VMware-Downloadseite zum Download bereit . Benutzen wget So laden Sie das Installationspaket herunter:
wget --user-agent="Mozilla/5.0 (X11; Linux x86_64; rv:60.0) Gecko/20100101 Firefox/60.0" https://www.vmware.com/go/getplayer-linuxDer Befehl lädt die neueste Version von VMware Player herunter, die zum Zeitpunkt der Erstellung dieses Artikels Version 16 ist.1.0.
Sobald der Download abgeschlossen ist, machen Sie die Installationsdatei ausführbar:
chmod +x getplayer-linuxDie Installation ist ziemlich einfach, führen Sie einfach das Installationsprogramm aus und folgen Sie den Anweisungen auf dem Bildschirm:
sudo ./getplayer-linux --required --eulas-agreedDas --erforderlich Option zwingt das Installationsprogramm, nur die erforderlichen Fragen anzuzeigen.
Die Installation kann einige Minuten dauern. Während der Installation sehen Sie Informationen über den Fortschritt.
VMware Installer extrahieren… fertig. Installieren von VMware Player 16.1.0 Konfigurieren… [############################################ ########################] 100% Installation war erfolgreich. Zu diesem Zeitpunkt haben Sie den VMware Workstation Player auf Ihrem Ubuntu-System installiert.
Um den Player zu starten, öffnen Sie die Aktivitäten-Suchleiste, geben Sie „VMware Workstation Player“ ein und klicken Sie auf das Symbol.
Wenn Sie die Anwendung zum ersten Mal starten, wird ein Fenster wie das folgende angezeigt, in dem Sie gefragt werden, ob Sie VMware Workstation Player kostenlos für den persönlichen, nicht kommerziellen Gebrauch verwenden möchten:
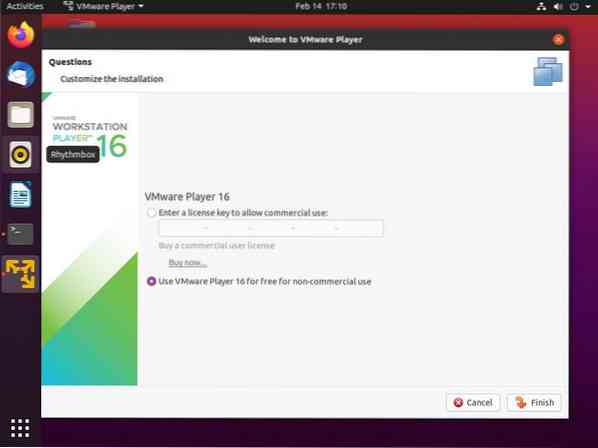
Treffen Sie Ihre Auswahl, klicken Sie auf das OK Taste, und der Player wird gestartet.
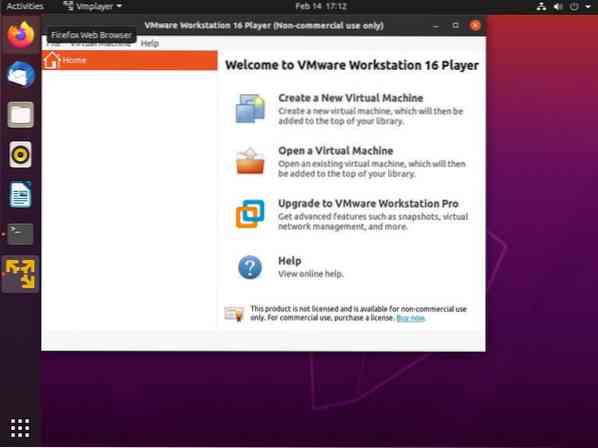
Deinstallieren von VMware Player #
Wenn Sie VMware Player aus irgendeinem Grund deinstallieren möchten, verwenden Sie den folgenden Befehl:
sudo /usr/bin/vmware-installer -u vmware-playerSie werden gefragt, ob Sie die Konfigurationsdateien behalten möchten:
Alle Konfigurationsinformationen werden entfernt. Möchten Sie Ihre Konfigurationsdateien behalten?? Sie können auch 'quit' oder 'q' eingeben, um die Deinstallation abzubrechen. [Ja]: Drücken Sie „Enter“ und VMware Player wird von Ihrem System entfernt:
Deinstallieren von VMware Installer 3.0.0 Dekonfiguration… [############################################## ########################] 100% Deinstallation war erfolgreich. Fazit #
Wir haben Ihnen gezeigt, wie Sie VMware Workstation Player auf Ihrem Ubuntu-System installieren. Sie können jetzt die Anwendungsoptionen erkunden und Ihre erste virtuelle Maschine erstellen.
Um mehr über VMware Workstation Player zu erfahren, besuchen Sie die offizielle Dokumentationsseite.
Wenn Sie Fragen haben, hinterlassen Sie bitte unten einen Kommentar.
 Phenquestions
Phenquestions



