Portable Document Format (PDF) ist einer der am häufigsten verwendeten Dateitypen zum Teilen von Dokumenten. Eine schnelle Suche im Internet zeigt, dass es viele Software gibt, um Ihre PDF-Datei mit einem Passwort zu erstellen und zu schützen.
Obwohl es immer möglich ist, Ihr Windows-Konto mit einem starken Passwort zu schützen, ist es immer eine gute Idee, Ihr Passwort mit einem Passwort zu schützen, da Sie das Anmeldepasswort mit Hilfe von Tools von Drittanbietern wie Lazesoft Recover My Password leicht umgehen oder ändern können Unterlagen.
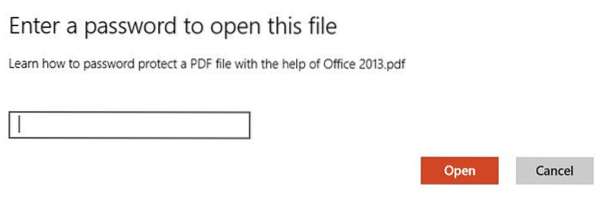
Aus den oben genannten Gründen ist es ratsam, Ihre wichtigen Dokumente mit einem Passwort zu schützen, auch wenn Sie ein starkes Passwort für Ihr Windows-Konto verwenden. Glücklicherweise hat Microsoft eine Option zum Passwortschutz von Dokumenten in seine neueste Office 2013-Suite integriert. Mit Office 2013 können Sie nicht nur Ihre Word-, Excel- und PowerPoint-Dokumente erstellen und verschlüsseln, sondern auch PDF-Dateien erstellen und bearbeiten.
Vor ein paar Monaten haben wir besprochen, wie man ein Dokument als PDF (Portable Document Format) mit der Microsoft Office 2013 Suite erstellen oder bearbeiten kann. In dieser Anleitung zeigen wir Ihnen, wie Sie Ihre PDF-Datei mit Hilfe von Word 2016/2013 mit einem starken Passwort schützen können.
Bitte beachten Sie, dass Sie das Passwort, wenn Sie es verlieren oder vergessen, ohne die Hilfe einer professionellen Software nicht wiederherstellen können. Wenn Sie diese Funktion zum Schutz mehrerer PDF-Dateien verwenden möchten, empfehlen wir Ihnen daher, eine Liste aller Passwörter und der entsprechenden PDF-Namen an einem sicheren Ort aufzubewahren.
PDF-Dateien in Office 2013 oder 2016 mit einem Kennwort schützen
Befolgen Sie die folgenden Anweisungen, um Ihre PDF-Datei mit einem Passwort zu schützen:
Schritt 1: Schließen Sie die Bearbeitung des Dokuments ab, das Sie im PDF-Format speichern und mit Passwort verschlüsseln möchten.
Und wenn Sie eine zuvor erstellte PDF-Datei mit einem Kennwort schützen möchten, klicken Sie einfach mit der rechten Maustaste darauf, klicken Sie auf Öffnen mit und dann auf Word, um das PDF-Dokument in Word 2013 zu öffnen. Klicken Sie auf die Schaltfläche OK, wenn Word 2013 die Meldung „Word konvertiert das PDF in ein bearbeitbares Word-Dokument“ anzeigt, um fortzufahren.
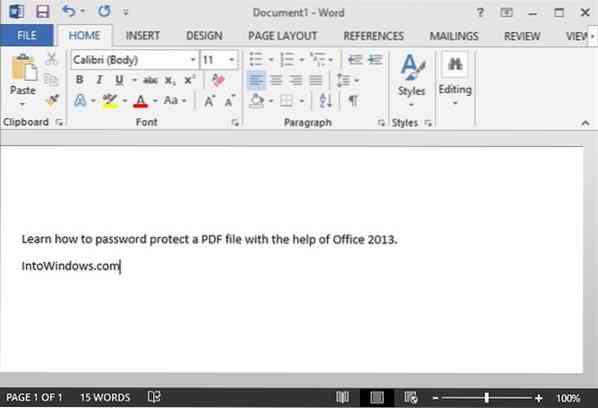
Schritt 2: Klicken Datei Menü und dann klick speichern Wie Registerkarte und wählen Sie dann den Ort aus, an dem Sie die PDF-Datei speichern möchten.
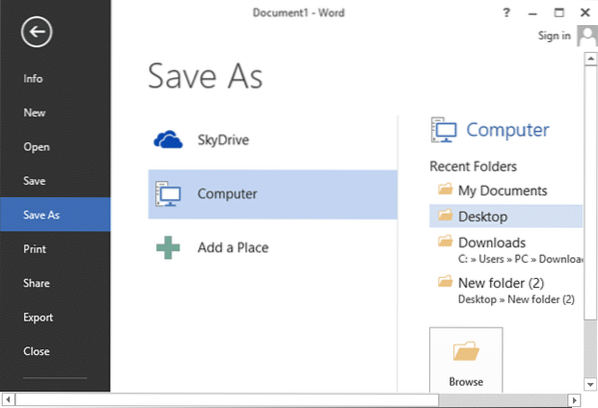
Schritt 3: Wenn du das siehst Speichern als Wählen Sie im Dialogfeld Speichern als Typ unter PDF im Dropdown-Menü und klicken Sie dann auf Optionen Schaltfläche zum Öffnen des Optionsdialogs.
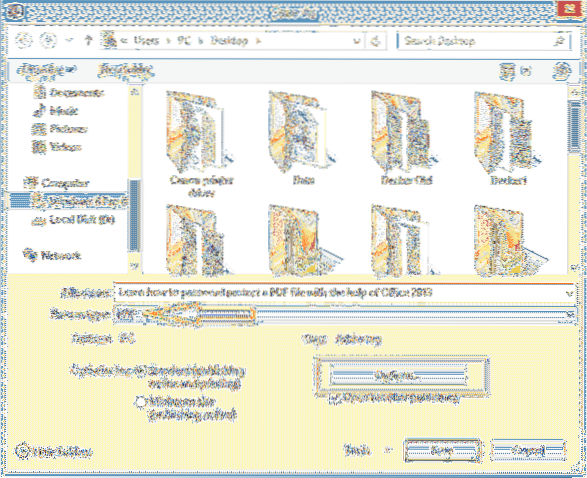
Schritt 4: Aktivieren Sie hier die Option mit dem Titel Verschlüsseln Sie das Dokument mit einem Passwort, Klicken Sie auf die Schaltfläche OK.
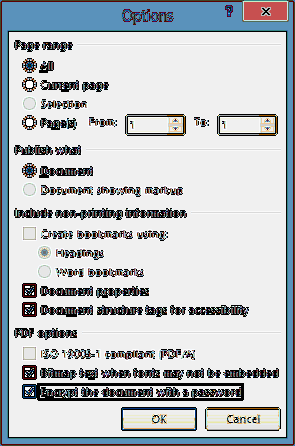
Schritt 5: Geben Sie das Passwort ein, mit dem Sie Ihre PDF-Datei schützen möchten, und geben Sie dasselbe Passwort erneut ein, bevor Sie auf die Schaltfläche OK klicken clicking. Beachten Sie, dass das Passwort zwischen 6 und 32 Zeichen lang sein muss. Klicken Sie auf die Schaltfläche OK und schließlich auf speichern Schaltfläche zum Speichern der PDF-Datei. Das ist es!
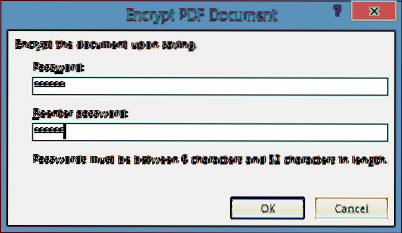
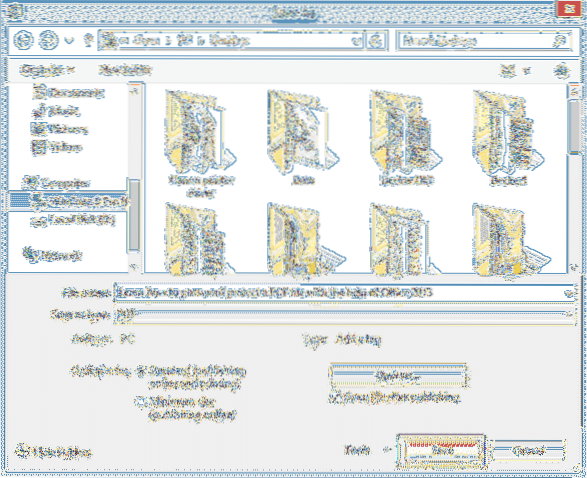
Von nun an werden Sie jedes Mal, wenn Sie diese PDF-Datei mit Office oder einem anderen Programm öffnen, aufgefordert, das Passwort einzugeben, um sie anzuzeigen oder zu bearbeiten.
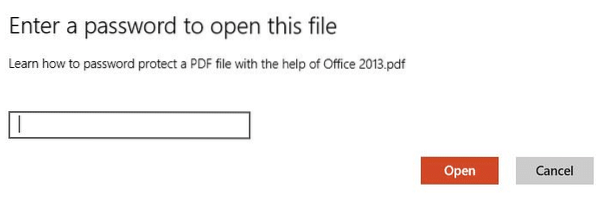
 Phenquestions
Phenquestions

