Der Startbildschirm, Startmenü-Ersatz, der mit Windows 8 eingeführt wurde, wurde in dem kürzlich veröffentlichten Windows 8 in vielerlei Hinsicht verbessert.1 Aktualisierung. Neben neuen Kachelgrößen, Bing-Suche, Personalisierungsoptionen, dem Startbildschirm in Windows 8.1 wird nicht überladen, da Windows 8.1 bindet nicht automatisch alle installierten Apps und Desktop-Programme an den Startbildschirm.
Stattdessen in Windows 8.1, werden alle installierten Apps und Programme im Apps-Ansichtsbildschirm angezeigt und man muss manuell mit der rechten Maustaste auf eine App-Verknüpfung im Apps-Bildschirm klicken und dann auf die Option An Start anheften klicken, um ein Programm an den Startbildschirm anzuheften.
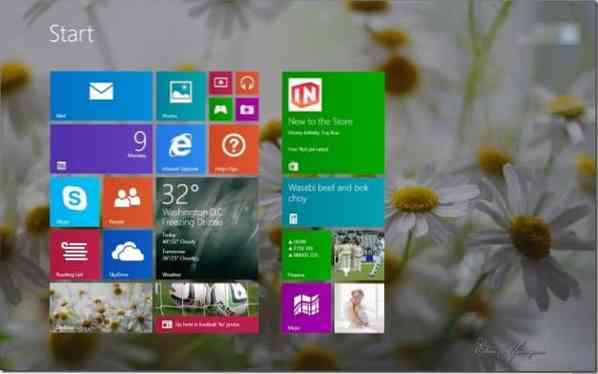
Wenn Sie den Startbildschirm durch das Anheften von Apps, das Hinzufügen neuer Kacheln mit Hilfe von Drittanbieterprogrammen, das Anordnen von Kacheln und das Erstellen neuer Gruppen personalisiert haben und nun der Meinung sind, dass das standardmäßige Startbildschirm-Layout mit Originalkacheln besser war, können Sie es einfach zurücksetzen den Startbildschirm auf sein Standardlayout zurück, indem Sie drei einfache Befehle ausführen.
Wenn Sie das Layout des Startbildschirms zurücksetzen, Windows 8.1 löst alle angehefteten Kacheln und erstellten Gruppen und behält nur Kacheln bei, die sich unter Windows 8 auf dem Startbildschirm befanden.1 wurde installiert.
Beachten Sie, dass es möglich ist, das Startbildschirm-Layout zu sichern und das Layout wiederherzustellen, indem Sie unseren Anweisungen zum Sichern und Wiederherstellen des Startbildschirm-Layouts in Windows 8 folgen.1 Anleitung. Wir empfehlen Ihnen, das personalisierte Startbildschirm-Layout vor dem Zurücksetzen des Layouts zu sichern, damit Sie das personalisierte Layout im Handumdrehen wiederherstellen können.
Führen Sie die folgenden Anweisungen aus, um den Startbildschirm erfolgreich auf die Standardeinstellungen zurückzusetzen:
Schritt 1: Eingabeaufforderung als Administrator öffnen. Geben Sie dazu ein CMD auf dem Startbildschirm und drücken Sie dann gleichzeitig Strg + Umschalt + Eingabetaste, um die Eingabeaufforderung mit erhöhten Rechten zu starten. Sie können unserer Anleitung zum Öffnen der Eingabeaufforderung als Administrator in Windows 8/8 folgen.1, um alle Möglichkeiten zum Öffnen der Eingabeaufforderung mit Administratorrechten zu kennen.
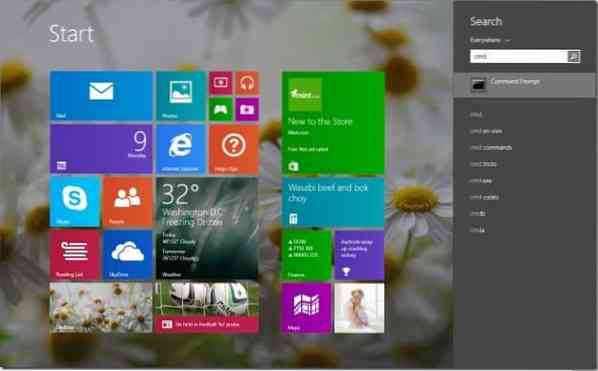
Schritt 2: Führen Sie in der Eingabeaufforderung mit erhöhten Rechten die folgenden Befehle aus:
del %LocalAppData%\Microsoft\Windows\appsFolder.itemdata-ms
Drücken Sie die Eingabetaste.
del %LocalAppData%\Microsoft\Windows\appsFolder.itemdata-ms.backen
Drücken Sie die Eingabetaste.
Tskill-Entdecker
Drücken Sie die Eingabetaste, um den Windows Explorer neu zu starten.
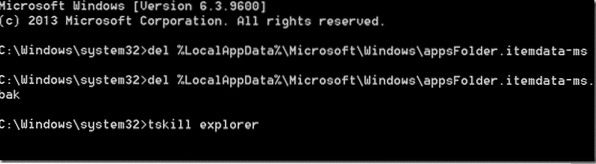
Schritt 3: Das ist es! Klicken Sie auf die Schaltfläche Start in der Taskleiste oder drücken Sie die Windows-Logo-Taste auf der Tastatur, um den Standard-Startbildschirm anzuzeigen.
Wie Sie ein benutzerdefiniertes Bild als Hintergrund für den Startbildschirm festlegen, die Hintergrundfarbe des Startbildschirms automatisch ändern und einen animierten Hintergrund oder ein Video als Hintergrund für den Startbildschirm festlegen Artikel könnten Sie auch interessieren.
 Phenquestions
Phenquestions


