NFS oder Network File System ist ein verteiltes Dateiprotokoll, mit dem Sie eine Datei oder sogar ein ganzes Verzeichnis über ein Netzwerk für andere freigeben können. Es richtet eine Server-Client-Umgebung ein, in der ein Client-Rechner auf Daten zugreifen kann, die vom NFS-Server gemeinsam genutzt werden, als wären sie lokal gemountet.
In diesem Tutorial werden wir detaillierte Installationsanweisungen zum Einrichten von NFS Server auf CentOS durchgehen. In der Schritt-für-Schritt-Anleitung erfahren Sie, wie Sie den NFS-Server sowohl serverseitig als auch clientseitig einrichten. Lass uns anfangen.
Einrichten des NFS-Servers auf CentOS
Unsere Testumgebung
IP-Adresse des NFS-Servers: 10.0.2.15 NFS-Client-IP-Adresse: 10.0.2.16
Hier ist zunächst eine Schritt-für-Schritt-Anleitung zum Einrichten des NFS-Servers auf Ihrem CentOS 8-System.
Schritt 1: Installieren Sie den NFS-Server
Zuerst müssen wir nfs-utils auf unserem System installieren. Es ist das NFS-Serverpaket, das als NFS-Daemon fungiert. Um es zu installieren, müssen Sie den folgenden Befehl im Terminal eingeben:
$ sudo dnf install nfs-utils -y
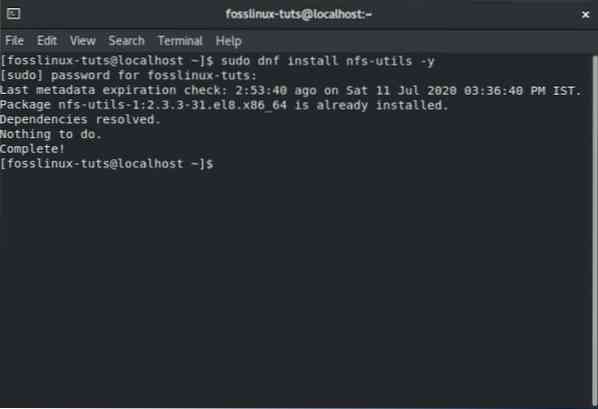
Wir führen eine Neuinstallation von CentOS 8 durch und nfs-utils ist bereits auf unserem System installiert. Es könnte auch auf Ihrem Gerät das gleiche sein. Wenn nicht, wird das Paket installiert, woraufhin wir zum nächsten Schritt übergehen.
Nachdem Sie nun nfs-utils auf Ihrem System installiert haben, müssen Sie den nfs-server-Dienst starten, ihn so konfigurieren, dass er beim Systemstart automatisch gestartet wird, und schließlich seinen Status überprüfen, um zu überprüfen, ob alles wie gewünscht funktioniert.
Dazu müssen Sie in Ihrem Terminal folgende Befehle eingeben:
$ sudo systemctl starte nfs-server.service $ sudo systemctl nfs-server aktivieren.service $ sudo systemctl status nfs-server.Bedienung
Die Ausgabe sollte ähnlich sein, wie in der Abbildung unten gezeigt:
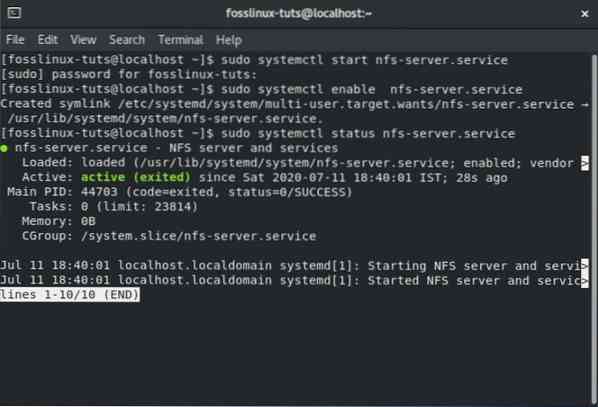
Das aktiv Zeichen bedeutet, dass der NFS-Server einwandfrei funktioniert. Beachten Sie, dass alle zugehörigen Dienste, die zum Betrieb eines NFS-Servers oder zum Mounten von NFS-Freigaben erforderlich sind, über den obigen Befehl ebenfalls aktiviert werden. Diese Dienste umfassen nfsd, nfs-idmapd, rpcbind, rpcr.montiert, gesperrt, rpc.statd, rpc.rquotad und rpc.idmapd.
Falls Sie interessiert sind, hier ist auch die Adresse für die Konfigurationsdateien des NFS-Servers:
- /etc/nfs.conf - Dies ist die Hauptkonfigurationsdatei für den NFS-Daemon und die Tools.
- /etc/nfsmount.conf - Dies ist die NFS-Mount-Konfigurationsdatei.
Schritt 2: Erstellen und exportieren Sie ein NFS-Dateisystem
Nachdem Sie Ihren NFS-Server eingerichtet haben, ist es an der Zeit, ein freigegebenes Dateisystem auf dem Server zu erstellen, auf das vom Client-System aus zugegriffen werden kann. Für dieses Tutorial erstellen wir das Verzeichnis /mnt/nfs_share/docs mit dem folgenden Befehl:
$ sudo mkdir -p /mnt/nfs_share/docs
Um Dateibeschränkungen für das freigegebene NFS-Verzeichnis zu vermeiden, konfigurieren wir als Nächstes den Verzeichnisbesitz mit dem folgenden Befehl:
$ sudo chown -R niemand: /mnt/nfs_share/docs
Dadurch kann das Client-System beliebige Dateien im freigegebenen Verzeichnis erstellen, ohne dass Berechtigungsprobleme auftreten. Wenn Sie außerdem alle Berechtigungen aktivieren möchten - Lesen, Schreiben und Ausführen für den freigegebenen NFS-Ordner, können Sie dies mit dem folgenden Befehl tun:
$ sudo chmod -R 777 /mnt/nfs_share/docs
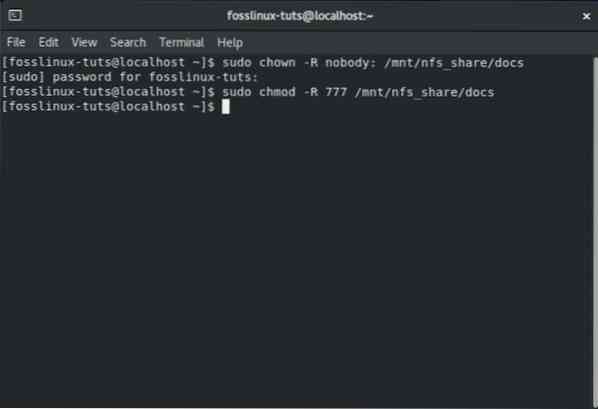
Damit die Änderungen wirksam werden, müssen Sie den NFS-Daemon mit diesem Befehl neu starten:
$ sudo systemctl Neustart nfs-utils.Bedienung
Es ist an der Zeit, es zu exportieren, damit das Client-System darauf zugreifen kann. Dazu müssen wir die Datei /etc/exports bearbeiten. Beim Bearbeiten der Datei können Sie nur einem einzelnen Client oder mehreren Clients sowie dem gesamten Subnetz Zugriff gewähren access.
Wenn Sie Zugriff auf das gesamte Subnetz gewähren möchten, müssen Sie die folgende Syntax verwenden:
/mnt/nfs_share/docs Subnetz (rw,sync,no_all_squash,root_squash)
Hier "Subnetz” muss durch das Subnetz des Systems ersetzt werden. Andernfalls können Sie mehrere Clients nacheinander in einer separaten Zeile mit dieser Syntax angeben:
/mnt/nfs_share/docs client_IP_1 (rw,sync,no_all_squash,root_squash)
/mnt/nfs_share/docs client_IP_1 (rw,sync,no_all_squash,root_squash)
Hier ist ein Blick auf die anderen Parameter, die im Befehl verwendet werden und was sie bedeuten:
- rw - Dieser Parameter gibt Lese- und Schreibberechtigungen für die freigegebene NFS-Datei/den freigegebenen Ordner.
- sync - Dieser Parameter erfordert, dass die Änderungen auf der Festplatte zuerst vorgenommen werden, bevor sie angewendet werden.
- no_all_squash - Dieser Parameter ordnet alle UIDs & GIDs aus den Client-Anfragen zu, die mit den UIDS und GIDs auf dem NFS-Server identisch sind.
- root_squash - Der Parameter ordnet Anfragen vom Root-Benutzer auf der Clientseite einer anonymen UID / GID zu.
Mit unserem Setup gewähren wir Zugriff auf unseren Client-Rechner mit der IP 10.0.2.16. Dazu müssen Sie zunächst die Datei /etc/exports mit diesem Befehl öffnen.
$ sudo vi /etc/exports
Als nächstes müssen Sie die folgende Zeile in die Datei einfügen:
/mnt/nfs_share/docs 10.0.2.16(rw,sync,no_all_squash,root_squash)
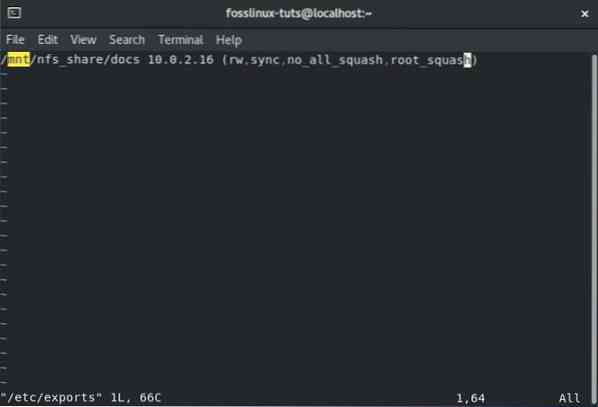
Wenn Sie fertig sind, speichern und beenden Sie die Datei. Bestätigen Sie nun mit dem Befehl cat, dass der Eintrag registriert wurde. Geben Sie dazu in Ihrem Terminal folgenden Befehl ein:
Katze /etc/export
Sie sollten etwas ähnliches wie das folgende Bild sehen:
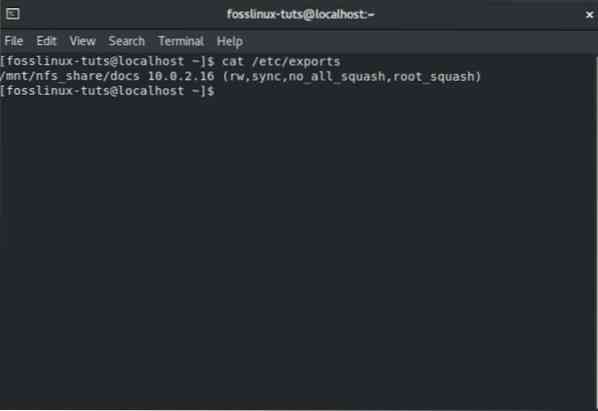
Jetzt ist es an der Zeit, den oben erstellten Ordner zu exportieren, damit er für Client-Systeme verfügbar ist. Dazu müssen wir den folgenden Befehl verwenden:
$ sudo exportfs -arv
Hier bedeutet die Option -a, dass alle Verzeichnisse wird exportiert. Die Option -r wird reexport alle Verzeichnisse. Und schließlich zeigt die Option -v eine ausführliche Ausgabe an.
Um jedoch sicher zu gehen, dass die Exportliste in Ordnung ist, führen wir auch diesen Befehl aus:
$ sudo exportfs -s
Und das ist es! Wir haben unsere freigegebenen NFS-Dateien erfolgreich erstellt und exportiert export. Jetzt ist es an der Zeit, zum nächsten Schritt überzugehen.
Schritt 3: Firewall-Regeln für den NFS-Server einrichten
Die Einrichtung unseres NFS-Servers ist abgeschlossen. Es bleibt nur noch, die Firewall-Regeln so zu konfigurieren, dass sie die NFS-Dienste zulässt.
Dies beinhaltet die folgenden drei Dienste - nfs, rpc-bind und mountd. Und um diese Dienste durch die Firewall zuzulassen, müssen wir die folgenden Befehle im Terminal eingeben:
$ sudo Firewall-cmd --permanent --add-service=nfs $ sudo Firewall-cmd --permanent --add-service=rpc-bind $ sudo Firewall-cmd --permanent --add-service=mountd
Wenn Sie fertig sind, laden Sie die Firewall neu, damit die Änderungen wirksam werden. Um die Firewall neu zu laden, verwenden Sie diesen Befehl:
$ sudo Firewall-cmd --reload
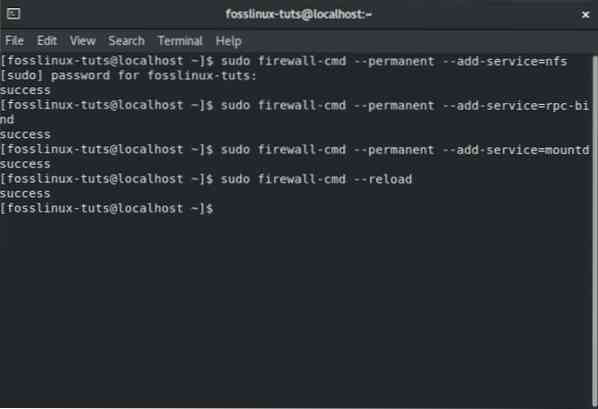
Wenn die Firewall konfiguriert ist, ist es an der Zeit, das NFS-Clientsystem einzurichten.
So richten Sie das NFS-Clientsystem unter CentOS 8 . ein
Hier ist eine Schritt-für-Schritt-Anleitung zum Einrichten des NFS-Clientsystems auf CentOS 8.
Schritt 1: Installieren Sie die NFS-Client-Pakete
Zuerst müssen wir die erforderlichen Pakete für den Zugriff auf den NFS-Freigabeordner installieren, der sich auf dem NFS-Server befindet. Geben Sie dazu im Terminal folgenden Befehl ein:
$ sudo dnf install nfs-utils nfs4-acl-tools -y
Als nächstes zeigen wir den gemounteten freigegebenen NFS-Ordner auf dem Server mit diesem Befehl an:
$ Showmount -e 10.0.2.fünfzehn
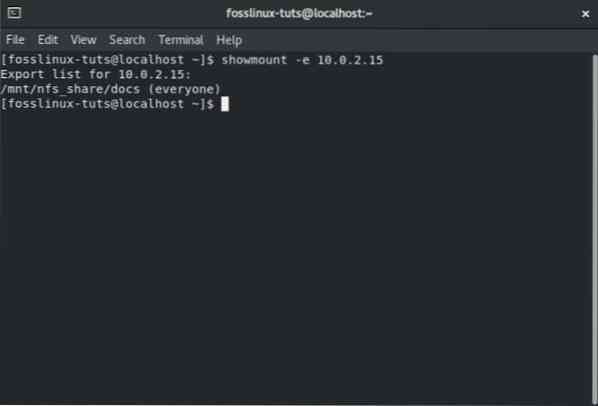
Schritt 2: Mounten Sie die Remote-NFS-Freigabe auf dem Server
Wir müssen ein Verzeichnis erstellen, das wir zum Mounten der NFS-Freigabe verwenden werden mount. Verwenden Sie dazu den folgenden Befehl:
$ sudo mkdir p /mnt/client_share
Um das freigegebene Remote-NFS-Verzeichnis zu mounten, das sich auf dem lokalen Client-System befindet, müssen wir den folgenden Befehl verwenden.
$ sudo mount -t nfs 10.0.2.15 :/mnt/nfs_shares/docs /mnt/client_share
Wo 10.0.2.15 ist die IP-Adresse des NFS-Servers. Um zu überprüfen, ob die Remote-NFS-Freigabe gemountet wurde, können Sie den folgenden Befehl verwenden:
$ sudo mount | grep -i nfs
Um die Mount-Freigabe auch nach einem Neustart stabil zu machen, müssen wir schließlich die Datei /etc/fstab bearbeiten und dann den folgenden Eintrag hinzufügen:
192.168.2.102:/mnt/nfs_shares/docs /mnt/client_share nfs-Standardwerte 0 0
Wenn Sie fertig sind, speichern und schließen Sie die Datei und Sie können loslegen.
Schritt 3: Testen Sie das NFS-Server- und Client-Setup
Nachdem wir alle oben genannten Schritte durchgeführt haben, haben wir erfolgreich eine Client-Server-Verbindung mit NFS konfiguriert. Wir müssen jedoch überprüfen, ob das Setup funktioniert, bevor wir den Tag beenden können.
Dazu müssen wir zunächst eine Testdatei im Freigabeverzeichnis des NFS-Servers erstellen und dann prüfen, ob sie im Client-NFS-Mounted-Verzeichnis vorhanden ist. Erstellen wir also zunächst die Testdatei im NFS-Serververzeichnis mit dem folgenden Befehl:
$ sudo touch /mnt/nfs_shares/docs/server_nfs_file.TXT
Gehen Sie auf die Client-Seite und geben Sie diesen Befehl im Terminal ein, um zu überprüfen, ob die Testdatei verfügbar ist.
$ ls -l /mnt/client_share/
Wenn Sie die Datei sehen, bedeutet dies, dass die NFS-Verbindung korrekt funktioniert.
Fazit
Das war unsere ausführliche Anleitung zum Einrichten des NFS-Servers auf CentOS 8. Wir hoffen, dass Sie dieses Tutorial als nützlich empfunden haben und Ihnen bei der gemeinsamen Nutzung von Dateien und Verzeichnissen mit Ihren Client-Systemen geholfen haben. Möglicherweise möchten Sie einen FTP-Server auf Ihrem CentOS-Computer einrichten.
 Phenquestions
Phenquestions



