In diesem Artikel zeige ich Ihnen, wie Sie den Odyssey x86 Mini-Computer von SeeedStudio aus einrichten und Ubuntu 20 . installieren.04 LTS drauf. Also lasst uns anfangen.
Technische Spezifikation:
Die technischen Spezifikationen des Odyssey X86J4105 Mini-Computers sind unten aufgeführt:
Prozessor:
Intel Celeron J4105 (1.5 GHz - 2.5GHz)
Grafik:
Intel UHD 610 (200 MHz - 700 MHz)
Erinnerung:
Onboard 8 GB LPDDR4
2 GB x 4 Konfiguration
Lagerung 1:
64GB Sandisk eMMC
optional, nur für v5 verfügbar.1 eMMC-Version
Lagerung 2:
microSD-Karten unterstützter Sockel verfügbar
Lagerung 3:
M.2 NVME-PCIE 2.0×4-SSD
M-Schlüssel, Größe 2242 und 2280
Lagerung 4:
M.2-SATA-III-SSD (6 Gbit/s)
B-Taste, 2242 und 2280
Unterstützt auch USB2.0 und UIM-Module
Speicher 5:
SATA III 6 Gb/s Port zum Anschluss von 2.5/3.5-Zoll-SATA-Festplatte oder SSDs.
Kabellos:
WLAN 802.11 a/b/g/n/ac (2.4 GHz und 5 GHz)
Bluetooth 5.0
Vernetzung:
2x Gigabit-LAN (Intel I211AT)
Mobilfunkverbindung:
SIM-Kartensteckplatz
HINWEIS: Sie müssen ein Mobilfunkmodul installieren, damit die SIM-Karte funktioniert.
E/A-Ports:
2x USB 2.0 Typ-A
1x USB 3.1 Typ-A
1x USB 3.1 Typ-C
Videoschnittstellen:
1x HDMI (Max. unterstützte Auflösung 4k @30Hz)
Display-Port über USB 3.1 Typ-C-Port (Maximal unterstützte Auflösung 4k @60Hz)
Audio:
3.5-mm-Audiobuchse (Mikrofon- und Kopfhörerkombination)
Arduino-Mikrocontroller:
ATSAMD21G18 Mikrochip
32-Bit-ARM-Cortex M0+
28-polige Stiftleisten
Überschriften:
40-polige Raspberry Pi-kompatible Header
RTC (Echtzeituhr):
JST1.0 CR2032 3V
TPM (Trusted Platform Module):
Eingebautes TPM 2.0
Leistung:
Unterstützte Methoden: 5.5mm oder 2.1 mm DC-Buchse und Typ-C-Stromversorgung
DC-Klinkeneingang: 12-19V DC
Typ-C Stromversorgungseingang: 12V DC
Abmessungen der Platine:
110x110mm
Was ist in der Box?
Seeed Studio hat mir den Odyssey-X86J4105 Mini-Computer (keine eMMC-Version) geschickt. Mal sehen was in der Kiste ist.
Die Vorderseite der Box sieht aus wie in Abb. 1.

Abbildung 1: Vorderseite der Box
In der Box befindet sich eine weitere schwarze Box mit dem Seeed Studio-Logo oben.

Abbildung 2: Die Hauptbox
Wenn Sie die Schachtel öffnen, sollten Sie zuerst den Mini-Computer finden. Der Odyssey X86J4105 Mini-Computer sieht aus wie in Abb. 3.

Abbildung 3: Seeed Studio Odyssey X86J4105 Mini-Computer
Das nächste, was Sie sehen sollten, ist die Bedienungsanleitung, wie in Abb. 4.
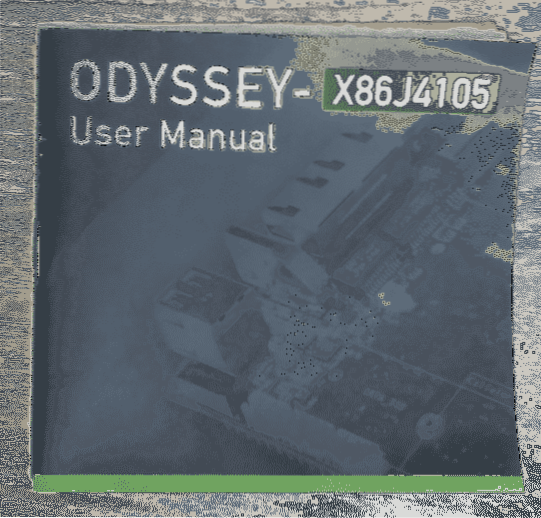
Abbildung 4: Odyssey X86J4105 Benutzerhandbuch
Dann solltest du eine andere Blackbox finden. In der Blackbox hast du einige wichtige Sachen.
Sie sollten ein universelles Netzteil finden, wie in Abb. 5.

Abbildung 5: Odyssey X86J4105 Universal-Netzteil
Eine CMOS-Batterie für die RTC-Uhr, wie in Abb. 6.
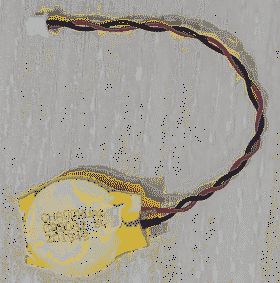
Ein SATA-Kabel zum Anschluss von 2.5 oder 3.5 Zoll SATA-Festplatte oder SSD wie in Abb. 6.

Mobilfunk- und Drahtlosantennen (Wi-Fi und Bluetooth), wie in Abb. 7.

Speicher hinzufügen:
Mein Testgerät wurde nicht mit integriertem eMMC-Speicher geliefert. Also musste ich meinem Odyssey X86J4105 Mini-Computer eine SSD hinzufügen. Also habe ich beschlossen, Ihnen zu zeigen, wie man ein M . hinzufügt.2-SSD auf Odyssey X86J4105 Mini-Computer.
Ich habe einen HP S700 250 GB M . verwendet.2-SSD für die Demonstration (Abb. 8). Obwohl es ein M . ist.2-SATA-SSD sind die Verfahren zum Hinzufügen einer M .-SSD identisch.2 NVME SSD auf Odyssey X86J4105 Mini-Computer. Sie fügen einfach die SSD in den anderen Steckplatz des Mini-Computers ein.
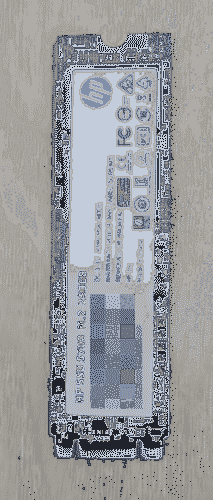
Der Minicomputer Odyssey X86J4105 bietet Ihnen bereits die erforderlichen Schrauben zum Anbringen eines M.2 NVME(1) und ein M.2-SATA-SSD(2), wie in Abb. 9 gezeigt.

Jede der Schrauben besteht aus 2 Teilen, wie in Abb. 10 gezeigt. Der untere Teil(3) sollte unter die SSD und das Oberteil geschraubt werden(4) oben auf der SSD.
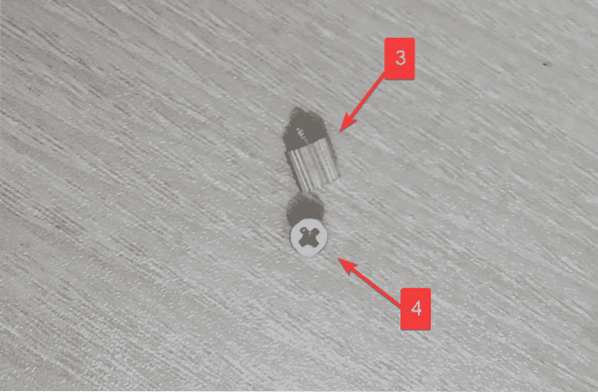
Schrauben Sie das Unterteil an(3) auf deinem M.2-SSD-Steckplatz, wie in Abb. 11 gezeigt.
Wenn Ihre SSD 2242 ist, sollte sich die Schraube in der Mitte des Steckplatzes befinden.
Wenn Ihre SSD-Größe 2280 beträgt, sollte sich die Schraube am Ende des SSD-Steckplatzes befinden.
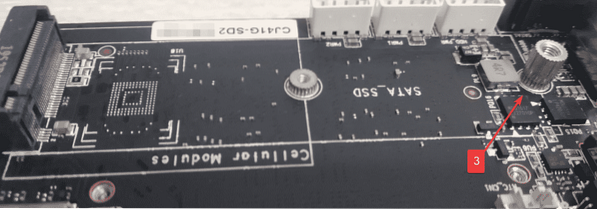
Befestigen Sie die SSD am M.2-Steckplatz, wie in Abb. 12 gezeigt.

Drücken Sie mit den Fingern oben auf die SSD und halten Sie sie mit dem unteren Teil der Schraube zusammen. Befestigen Sie dann den oberen Teil der Schraube am Ende der SSD am unteren Teil der Schraube. Der Vorgang ist in Abb. 13 dargestellt.
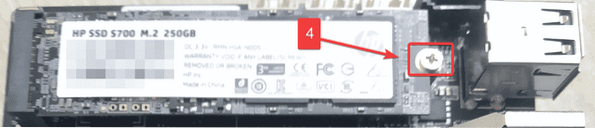
Einrichten der CMOS-Batterie:
Die CMOS-Batterie speichert das Datum und die Uhrzeit Ihres Computers und betreibt eine Energiesparuhr, um Datum und Uhrzeit auf dem neuesten Stand zu halten.
Das Hinzufügen der CMOS-Batterie ist optional. Wenn Sie es nicht hinzufügen, werden das Datum und die Uhrzeit Ihres Computers jedes Mal eingestellt, wenn Sie Ihren Computer starten boot. Mit Hilfe von NTP (Network Time Protocol) und Internetverbindung ist dies möglicherweise kein Problem.
Wenn Sie die CMOS-Batterie hinzufügen möchten, ist dieser Abschnitt für Sie.
Fügen Sie die CMOS-Batterie am Header direkt vor dem HDMI-Anschluss hinzu, wie in Abb. 14 gezeigt.
Entfernen Sie dann die doppelseitige Klebebandabdeckung.

Befestigen Sie die CMOS-Batterie an einer freien Stelle der Platine mit dem doppelseitigen Klebeband, wie in Abb. 15 gezeigt. Dies sollte die Batterie in Position halten und Ihren CMOS-Batterie-Header nicht beschädigen.

Einrichten der Wi-Fi-, Bluetooth- und Mobilfunkantennen:
Dieser Abschnitt ist optional. Odyssey X86J4105 Mini-Computer verfügt über 2 Gigabit-Ethernet-Ports. Sie benötigen also möglicherweise keine drahtlose Verbindung. Wenn Sie keine Wi-Fi-, Bluetooth- oder Mobilfunkverbindung benötigen, können Sie diesen Abschnitt überspringen.
Odyssey X86J4105 Mini-Computer bietet 2 Antennen. Wenn Sie eine Wi-Fi-, Bluetooth- oder Mobilfunkverbindung benötigen, können Sie diese wie in Abb. 16 gezeigt anschließen.
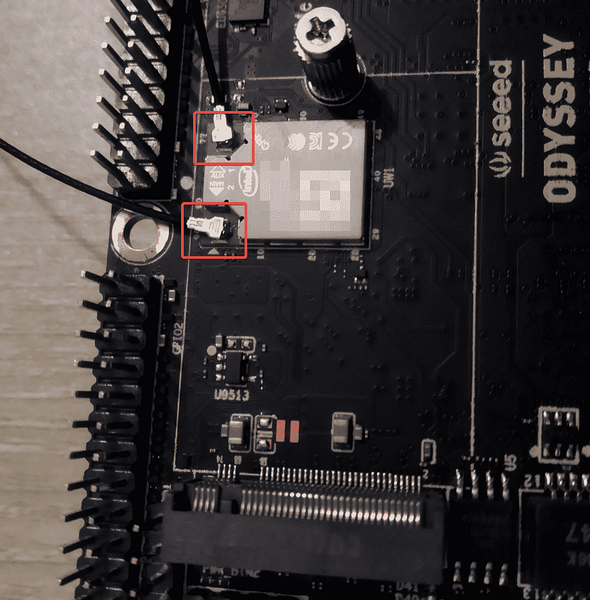
Nach dem Anbringen der CMOS-Batterie und der drahtlosen Antennen sollte der Odyssey X86J4105 Mini-Computer wie in Abb. 17 dargestellt aussehen.

Ubuntu 20 herunterladen.04 LTS ISO-Image:
Besuchen Sie zuerst die offizielle Website von Ubuntu. Sobald die Seite geladen ist, klicken Sie auf Herunterladen > 20.04 LTS, wie im Screenshot unten gezeigt.
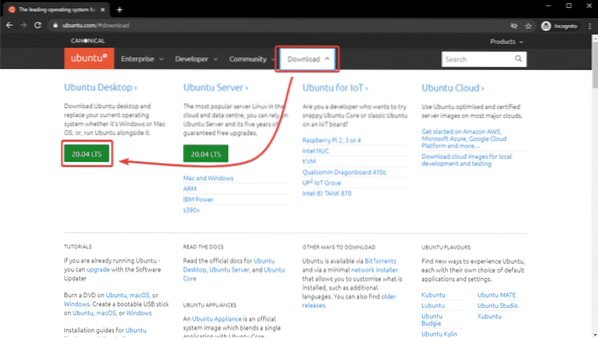
Ubuntu 20.04 Das LTS-ISO-Image sollte ohne ein paar Sekunden heruntergeladen werden. Wenn nicht, klicken Sie auf jetzt downloaden.
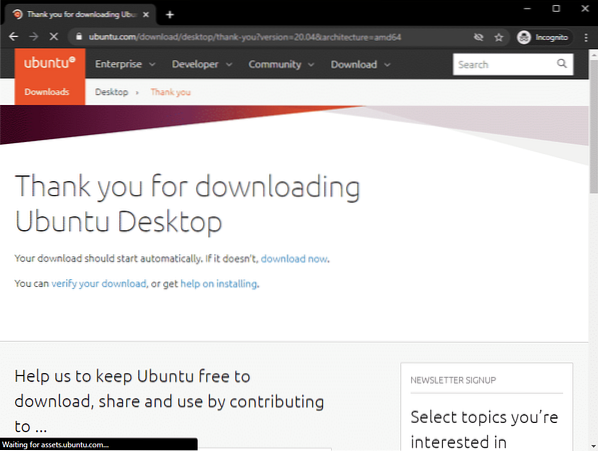
Ubuntu 20.04 LTS ISO-Image wird heruntergeladen, wie Sie im Screenshot unten sehen können. Es wird eine Weile dauern, bis es fertig ist. Ich werde es nicht herunterladen, da ich es bereits heruntergeladen habe.
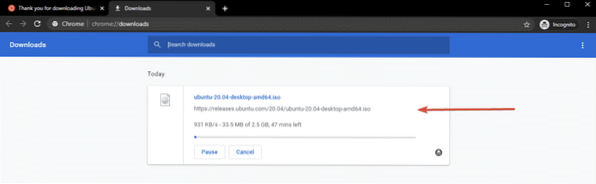
Einmal Ubuntu 20.04 LTS ISO-Image heruntergeladen wird, können Sie einen bootfähigen USB-Stick von Ubuntu 20 . erstellen.04 LTS, mit dem Sie Ubuntu 20 installieren können.04 LTS auf Ihrem Odyssey X86J4105 Mini-Computer.
Erstellen eines bootfähigen USB-Sticks unter Windows:
Wenn Sie das Windows-Betriebssystem verwenden, können Sie mit Rufus ganz einfach einen bootfähigen USB-Stick für die Installation von Ubuntu 20 . erstellen.04 LTS auf Ihrem Odyssey X86J4105 Mini-Computer.
Um Rufus herunterzuladen, besuchen Sie die offizielle Website von Rufus.
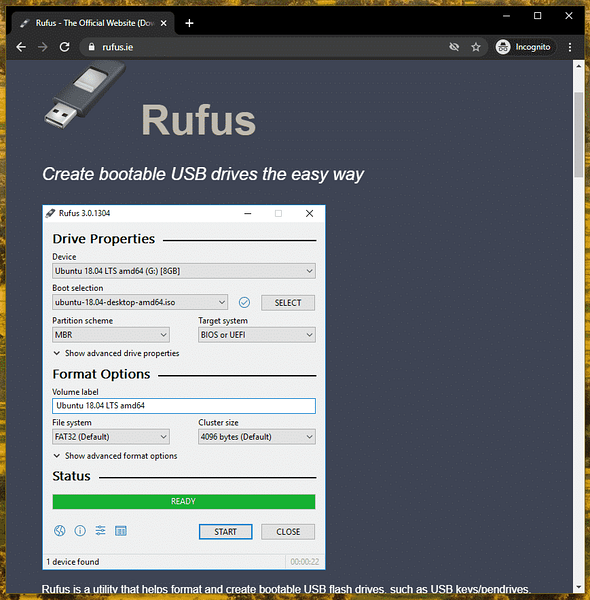
Scrollen Sie ein wenig nach unten und klicken Sie auf den tragbaren Rufus-Link, wie im Screenshot unten markiert.
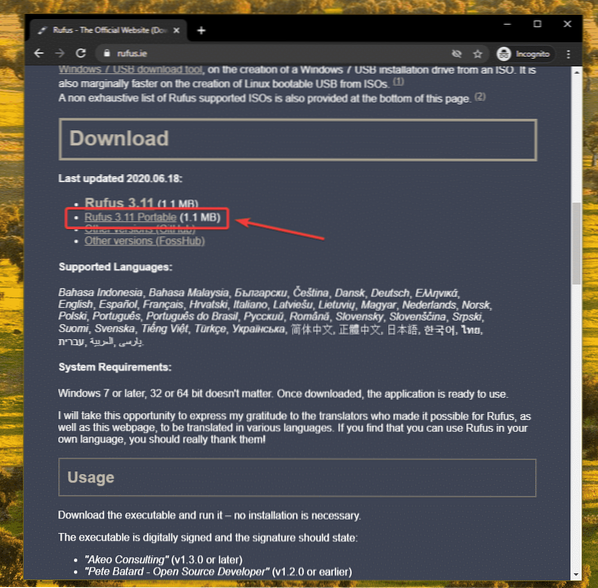
Rufus sollte heruntergeladen werden.
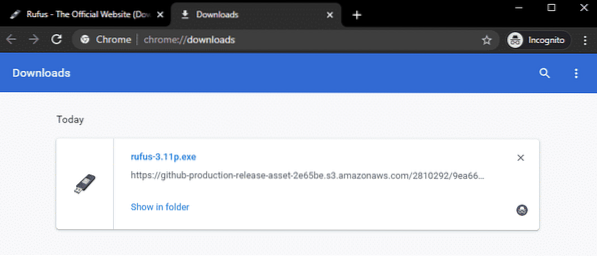
Stecken Sie nun einen USB-Stick in Ihren Computer und starten Sie Rufus. Möglicherweise sehen Sie das folgende Fenster, klicken Sie auf Nein.
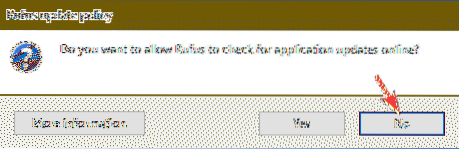
Rufus sollte anfangen. Klicke auf WÄHLEN.
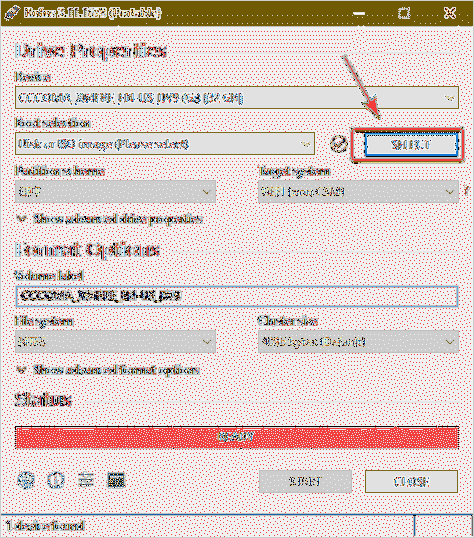
Ein Dateimanager sollte sich öffnen. Wählen Sie das Ubuntu 20.04 LTS ISO-Image, das Sie gerade heruntergeladen haben und klicken Sie auf Öffnen.
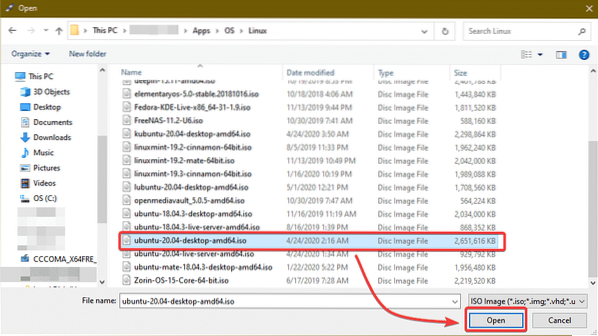
Klicke auf START.
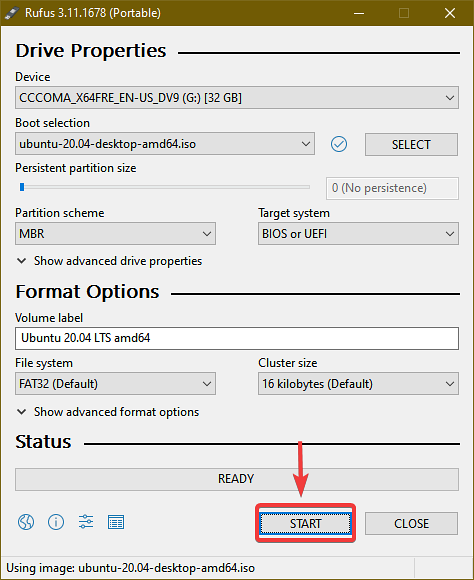
Klicke auf Ja.
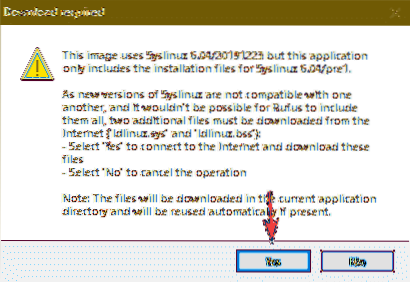
Belassen Sie die Standardoption. Schreiben im ISO-Image-Modus (empfohlen) ausgewählt und klicke auf OK.
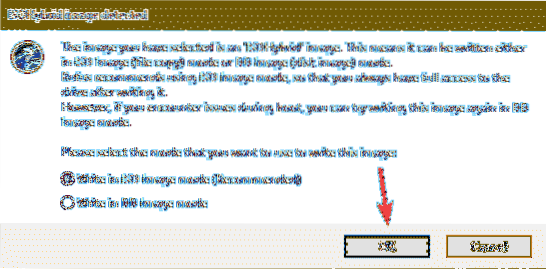
Wenn Sie wichtige Daten auf Ihrem USB-Stick haben, verschieben Sie sie an einen sicheren Ort und klicken Sie auf OK.
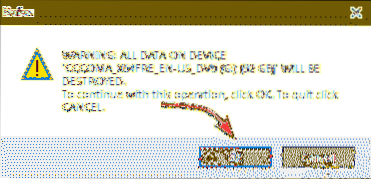
Rufus sollte alle wichtigen Dateien von der ISO-Datei auf Ihren USB-Stick kopieren. Es kann eine Weile dauern, bis es abgeschlossen ist.
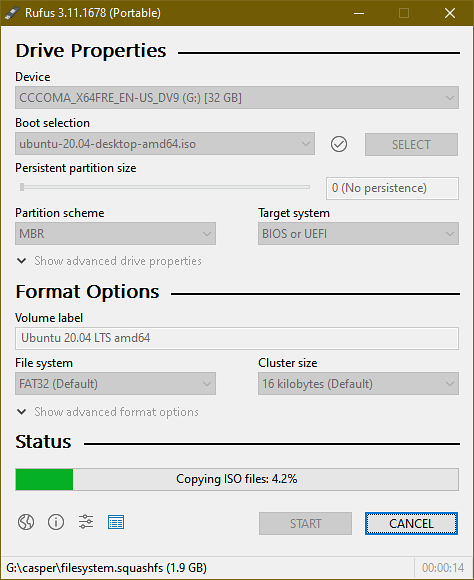
Sobald alle Dateien kopiert wurden, sollte der Status sein BEREIT. Sie können auf klicken SCHLIESSEN Rufus schließen. Werfen Sie dann den USB-Stick von Ihrem Computer aus.
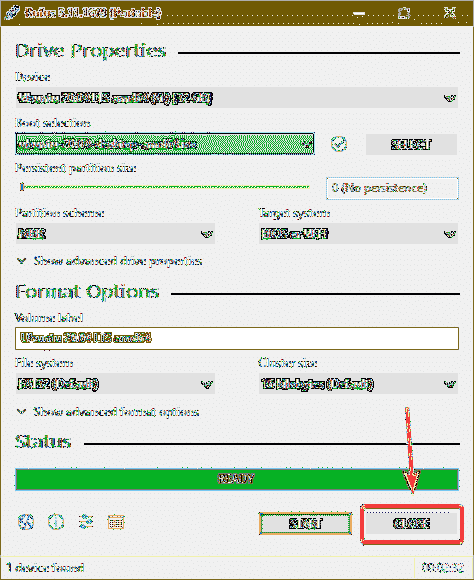
Erstellen eines bootfähigen USB-Sticks unter Linux:
Wenn Sie eine Linux-Distribution verwenden, können Sie die dd Befehl zum einfachen Erstellen eines bootfähigen USB-Sticks für die Installation von Ubuntu 20.04 LTS auf Ihrem Odyssey X86J4105 Mini-Computer.
Sobald Sie Ubuntu 20 heruntergeladen haben.04 ISO-Image, navigieren Sie zum ~/Downloads Verzeichnis wie folgt:
$ cd ~/Downloads/
Sie sollten das Ubuntu 20 finden.04 ISO-Datei dort.
$ ls -lh
Führen Sie nun den folgenden Befehl aus:
$ sudo lsblk -e7Stecken Sie dann den USB-Stick in Ihren Computer und führen Sie den folgenden Befehl aus:
$ sudo lsblk -e7Wenn Sie die Ausgaben vergleichen, sollten Sie eine neue Festplatte (sdb in meinem Fall). Das ist Ihr USB-Stick. Sie können darauf zugreifen als /dev/sdb.
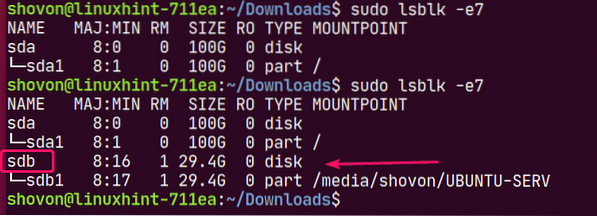
Führen Sie den folgenden Befehl aus, um das Ubuntu 20 zu schreiben.04 ISO-Datei auf Ihren USB-Stick /dev/sdb:
$ sudo dd if=./ubuntu-20.04-beta-desktop-amd64.iso of=/dev/sdb bs=1M status=fortschritt
HINWEIS: Stellen Sie sicher, dass sich keine wichtigen Dateien auf Ihrem USB-Stick befinden.
Die erforderlichen Dateien werden auf den USB-Stick kopiert. Es sollte eine Weile dauern, bis es fertig ist.

An diesem Punkt sollte der USB-Stick bereit sein.
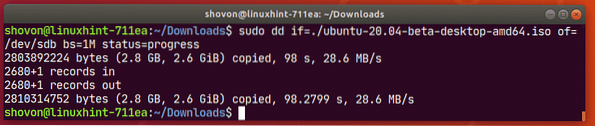
Werfen Sie nun den USB-Stick wie folgt aus Ihrem Computer:
$ sudo eject /dev/sdb
Booten vom USB-Stick:
Bevor Sie den Odyssey Mini-Computer einschalten, schließen Sie eine USB-Tastatur und -Maus an den USB 2 . an.0 Ports(7), das HDMI-Kabel Ihres Monitors(8), die Gleichstrombuchse power(6), Ethernet-Kabel zum RJ-45-Port(8), und den bootfähigen USB-Stick am USB 3.1 Hafen(5) Ihres Odyssey-Minicomputers.
Odyssey X86J4105 Mini-Computer nach dem Anschließen alles ist in Abb. 18 gezeigt.
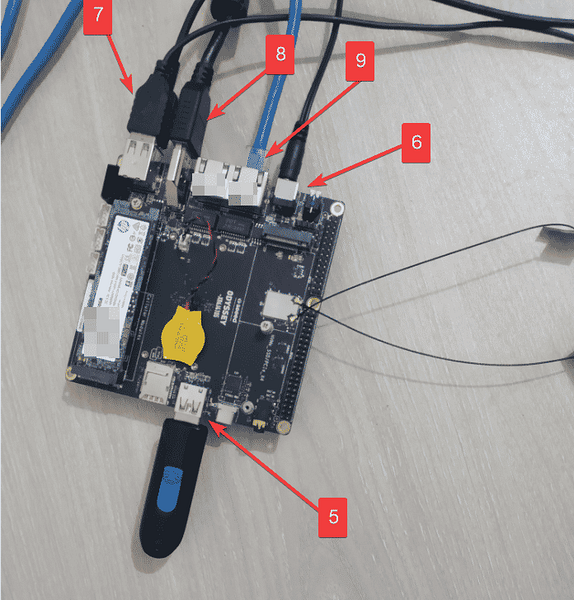
Sobald Sie den Odyssey X86J4105 Mini-Computer einschalten, sollten Sie das Seeed Studio-Logo sehen, wie in Abb. 19 gezeigt. Wenn Sie dieses Bild sehen, drücken Sie die

Gehen Sie im BIOS zu Sicherer Ausgang Registerkarte und wählen Sie Ihren USB-Stick aus dem Boot-Überschreibung Liste, wie in Abb. 20 gezeigt.
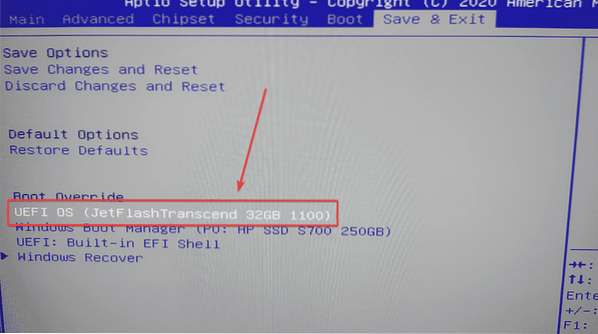
Sie sollten das Ubuntu 20 sehen.04 LTS-Festplattenprüffenster in Kürze.
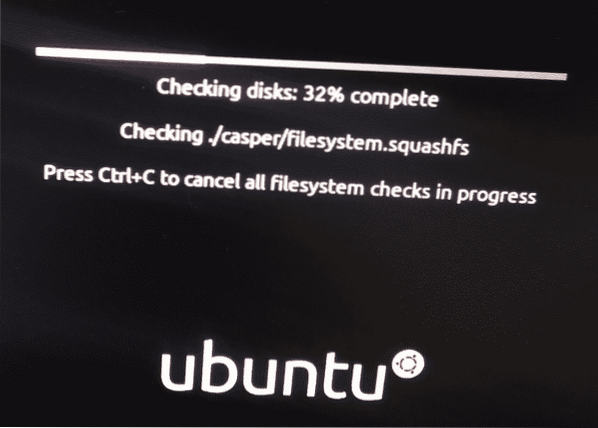
Sobald die Festplattenprüfung abgeschlossen ist, sollten Sie das Ladefenster von Ubuntu 20 sehen.04 LTS-Installationsprogramm.
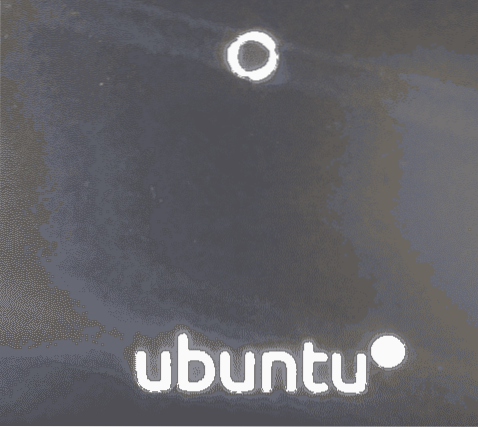
In Kürze sollten Sie das Ubuntu 20 sehen.04 LTS-Installationsfenster.
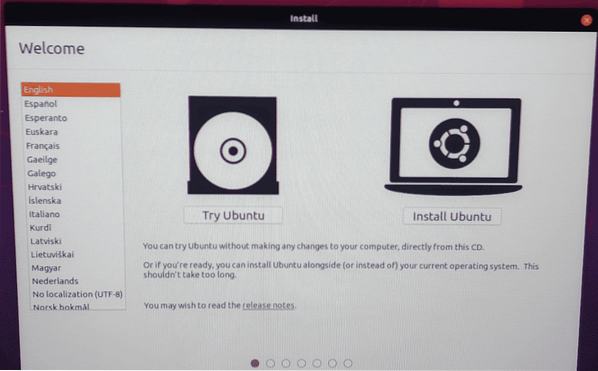
Ubuntu 20 installieren.04 LTS:
Klicken Sie im Installationsfenster auf Ubuntu ausprobieren um das Ubuntu 20 zu starten.04 LTS Live Session, um zu überprüfen, ob alles wie erwartet funktioniert. Installieren Sie dann Ubuntu aus der Live-Sitzung, wenn es Ihnen gefällt.
Sie können auch auf . klicken Ubuntu installieren Schaltfläche, um die Installation direkt zu starten.
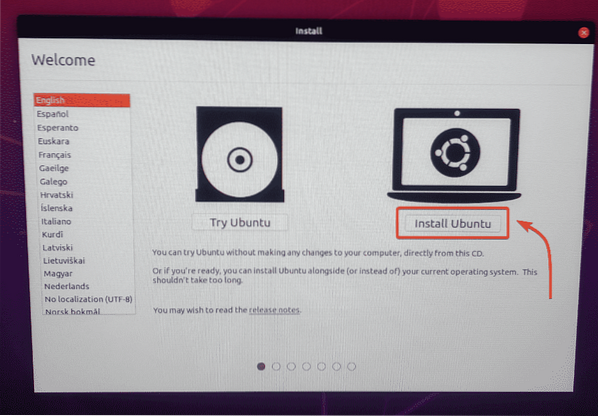
Sobald Sie auf . klicken Ubuntu installieren klicken, sollte das Ubuntu-Installationsprogramm starten.
Das erste, was Sie tun sollten, ist die Auswahl der select Tastaturbelegung. Klicken Sie dann auf Fortsetzen.
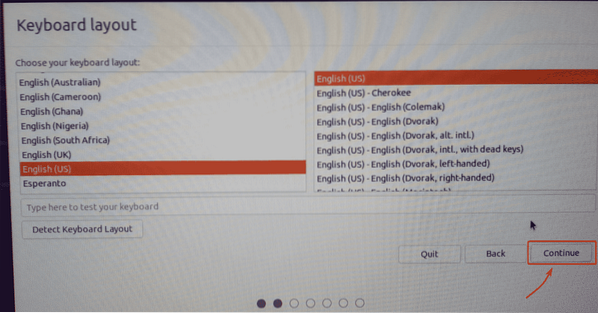
Von hier aus können Sie a Normale Installation oder Minimale Installation. Die normale Installation kommt wie gewohnt mit allen Apps. Das Minimale Installation kommt mit einer begrenzten Anzahl von Apps.
Wenn Ihr Mini-Computer über eine Internetverbindung verfügt, können Sie nachschauen Laden Sie Updates während der Installation von Ubuntu herunter um alle notwendigen Updates herunterzuladen, während Sie Ubuntu auf Ihrem Odyssey X86J4105 Mini-Computer installieren.
Sie können auch überprüfen, um Installieren Sie Software von Drittanbietern für Grafik- und Wi-Fi-Hardware und zusätzliche Medienformate Wenn Sie möchten, dass das Ubuntu-Installationsprogramm GPU, Wi-Fi-Treiber und Multimedia-Codecs automatisch auf Ihrem Odyssey X86J4105-Minicomputer installiert.
Wenn Sie fertig sind, klicken Sie auf Fortsetzen.
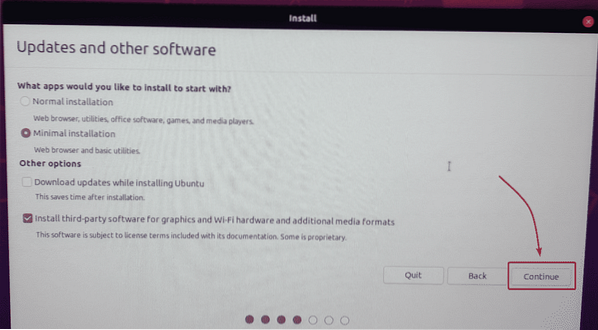
Sie können Ihre SSD von hier aus partitionieren oder Ubuntu neben Windows installieren, wenn Sie Windows bereits auf Ihrer SSD installiert haben.
Da ich ein neues M verwende.2 SATA SSD auf meinem Mini-Computer, und ich habe nichts Wichtiges aufzubewahren, werde ich auswählen Festplatte löschen und Ubuntu installieren. Diese Option formatiert meine SSD, erstellt alle erforderlichen Partitionen und installiert Ubuntu darauf.
Wenn Sie Ihre SSD manuell partitionieren und Ubuntu dort installieren möchten, lesen Sie meinen Artikel Installieren von Ubuntu Desktop 20.04 LTS.
Wenn Sie fertig sind, klicken Sie auf Jetzt installieren.
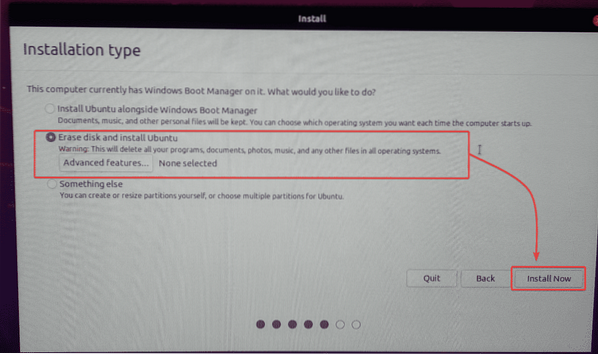
Um die Änderungen der Festplattenpartition zu bestätigen, klicken Sie auf Fortsetzen.
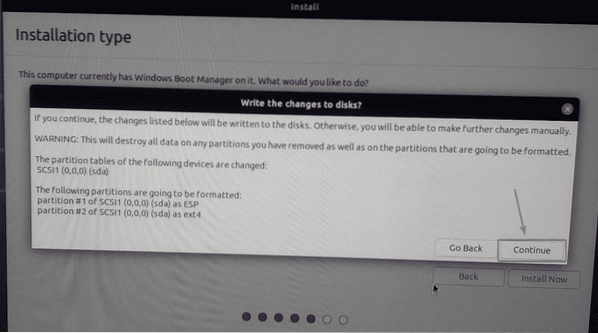
Wählen Sie Ihre Zeitzone aus und klicken Sie auf Fortsetzen.
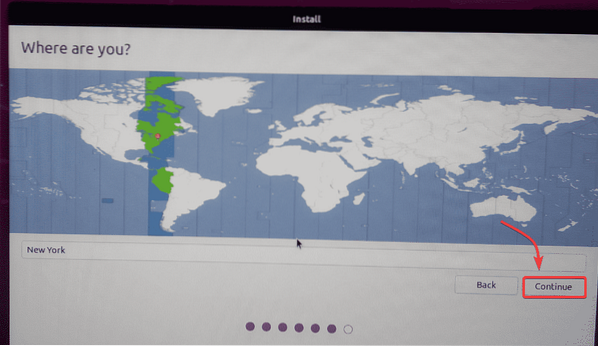
Geben Sie Ihre persönlichen Daten ein und klicken Sie auf Fortsetzen.
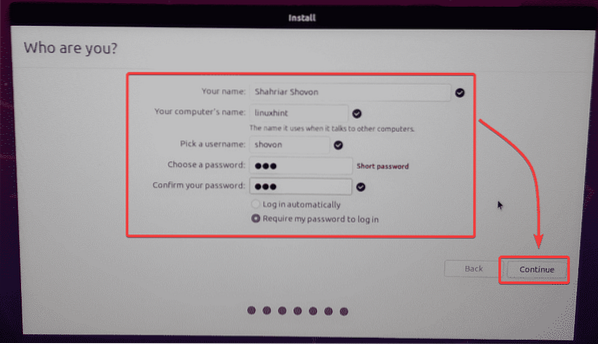
Das Ubuntu-Installationsprogramm sollte mit dem Kopieren aller erforderlichen Dateien auf Ihre SSD beginnen. Es kann eine Weile dauern, bis es abgeschlossen ist.
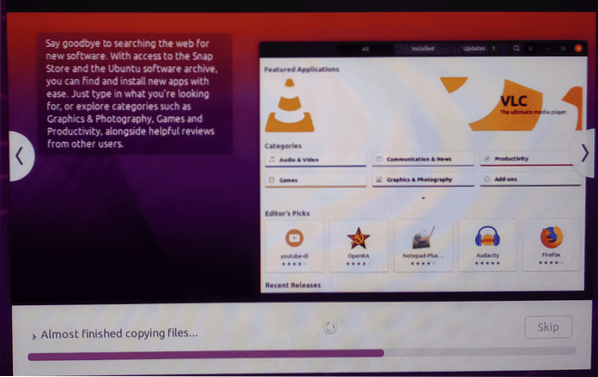
Klicken Sie nach Abschluss der Installation auf Jetzt neustarten.
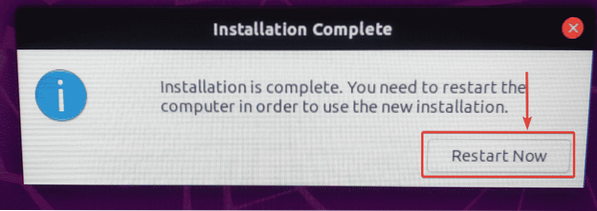
Entfernen Sie den USB-Stick von Ihrem Odyssey-Minicomputer und drücken Sie
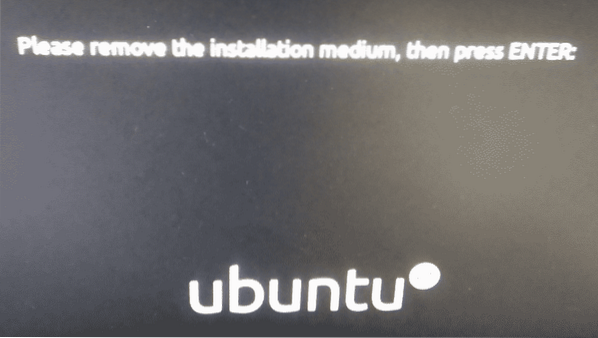
Der Odyssey-Minicomputer sollte neu starten und Ubuntu sollte von der SSD geladen werden, wie Sie im Screenshot unten sehen können.
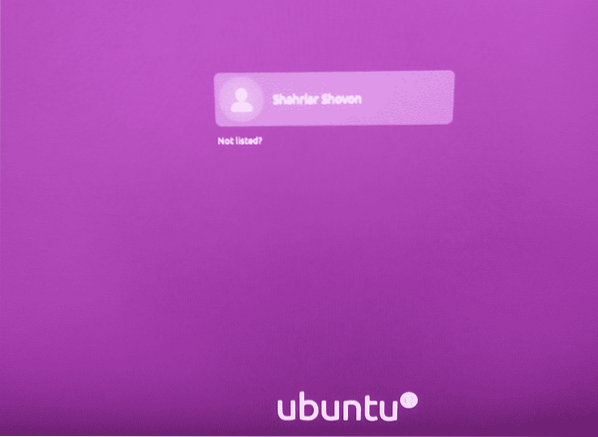
Das Ubuntu 20.04 Das LTS-Betriebssystem läuft auf dem Odyssey X86J4105 Mini-Computer.
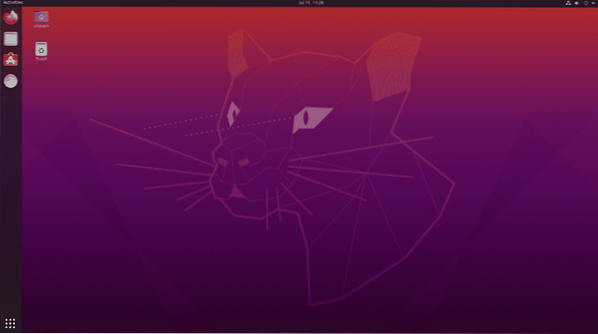
Wie Sie sehen können, verfügt es über 8 GB Speicher und 4 Prozessorkerne. Die Prozessorkerne sind nicht so ausgelastet. Es ist sehr nützlich.
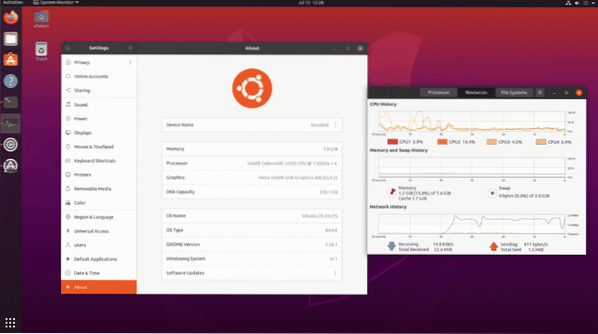
Fazit:
Odyssey X86J4105 Mini-Computer kann eine sehr gute Linux-Desktop-Alternative sein. Es ist voll kompatibel mit Linux. Sie haben also überhaupt keine Probleme mit der Hardwarekompatibilität. Sie können diese Hardware einfach kaufen und sicher sein, dass Ihre Lieblings-Linux-Distribution läuft.
Wenn Sie keine sehr hohe Rechenleistung benötigen, möchten Sie einfach nur Softwareentwicklung oder Remote-Softwareentwicklung, Büroarbeiten, Filme schauen, Musik hören und andere leichte Aufgaben erledigen. Ich empfehle Ihnen Odyssey X86J4105 Linux-kompatibler Mini-Computer.
 Phenquestions
Phenquestions


