Das kürzlich veröffentlichte Windows 8.1-Betriebssystem wird nicht nur mit neuen Funktionen geliefert, sondern geht auch auf einige der Ankündigungen des Betriebssystems Windows 8 ein. Die Möglichkeit, den Startbildschirm zu überspringen und direkt zum Desktop zu booten, die Start-Schaltfläche und bessere Personalisierungsoptionen für den Startbildschirm sind einige der neuen Funktionen von Windows 8.1 Aktualisierung.

Obwohl PC-Benutzer, die Windows 7 und frühere Versionen ausführen, eine Kopie von Windows 8 erwerben müssen.1, das neueste Windows 8.1 ist als kostenloser Download für bestehende Windows 8-Benutzer verfügbar. Das heißt, wenn auf Ihrem PC Windows 8 ausgeführt wird, ist Ihr PC für das kostenlose Update berechtigt und Sie können auf Windows 8 aktualisieren.1 von Windows 8, ohne Ihre Dateien und installierten Apps zu verlieren.
Hier ist unsere Kurzanleitung zum Herunterladen und Installieren des .1 Update auf Ihrem Windows 8-Computer.
HINWEIS: Obwohl Sie auf Windows 8 aktualisieren können.1 ohne Ihre Dateien zu verlieren, ist es immer eine gute Idee, wichtige Dateien zu sichern.
Schritt 1: Wechseln Sie zum Startbildschirm. Klicken oder tippen Sie auf Geschäft Kachel, um ein großes Upgrade auf Windows 8 zu sehen.1 kostenlose Kachel auf dem Startbildschirm des Stores. Und wenn Sie die Kachel nicht sehen können, vergewissern Sie sich, dass auf Ihrem PC alle aktuellen Windows-Updates installiert sind.
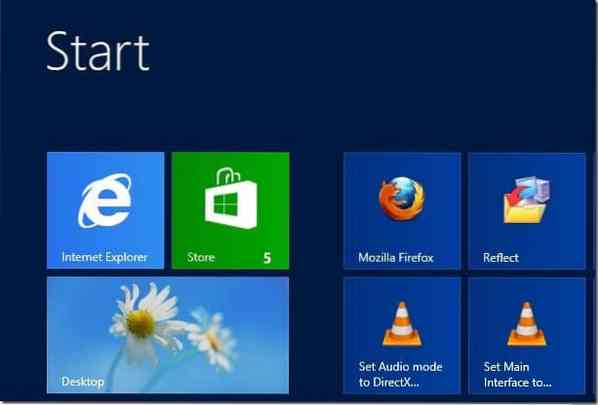
Schritt 2: Klicke oder tippe Upgrade auf Windows 8.1 gratis Kachel, um den Download-Button und die Größe des Downloads zu sehen.
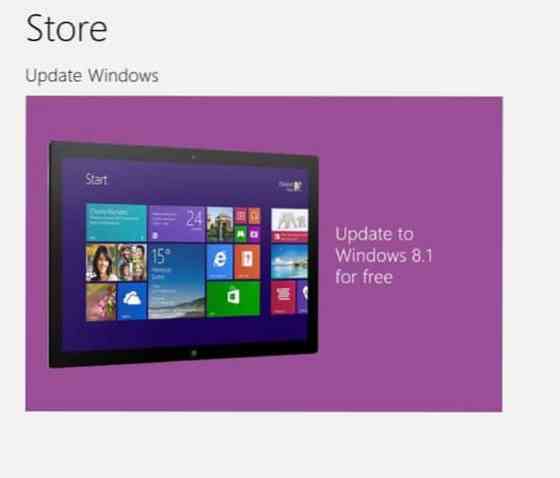
Schritt 3: Klick auf das Herunterladen Schaltfläche, um mit dem Herunterladen von Windows 8 zu beginnen.1 Aktualisierung. Die zum Herunterladen des Updates erforderliche Zeit hängt von Ihrer Version von Windows 8 und der Geschwindigkeit Ihrer Internetverbindung ab.
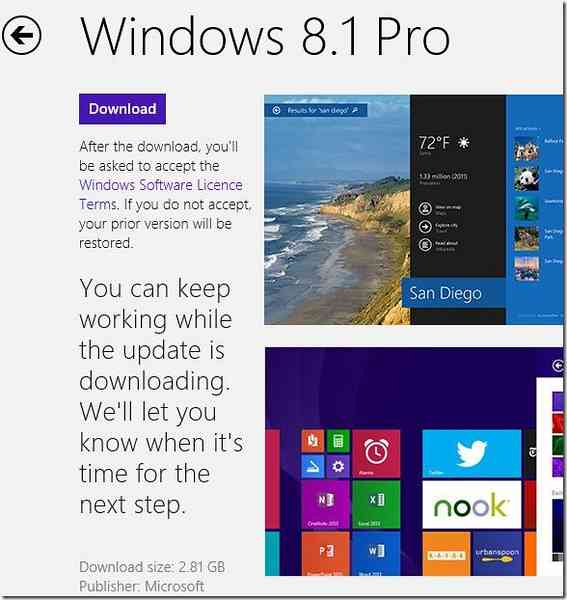
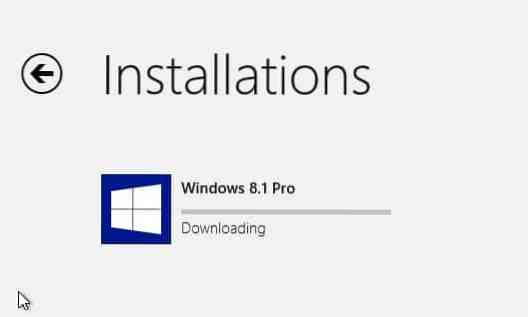
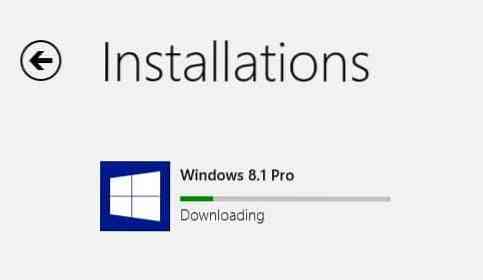
Beachten Sie, dass Sie Ihren PC weiterhin verwenden können, während das Update heruntergeladen wird. Sobald der Download abgeschlossen ist, fordert Windows Sie auf, Ihren PC neu zu starten. Klicken Sie auf die Schaltfläche Jetzt neu starten, um den PC neu zu starten und mit der Installation von Windows 8 zu beginnen.1 Aktualisierung.
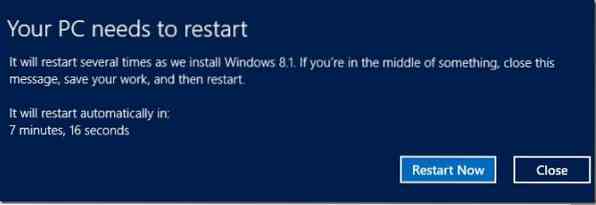
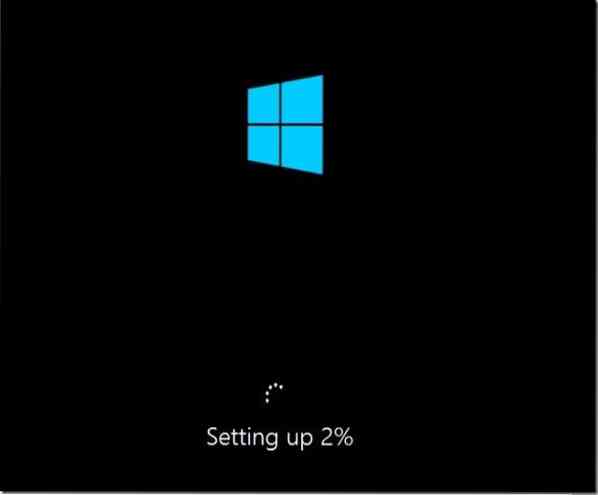
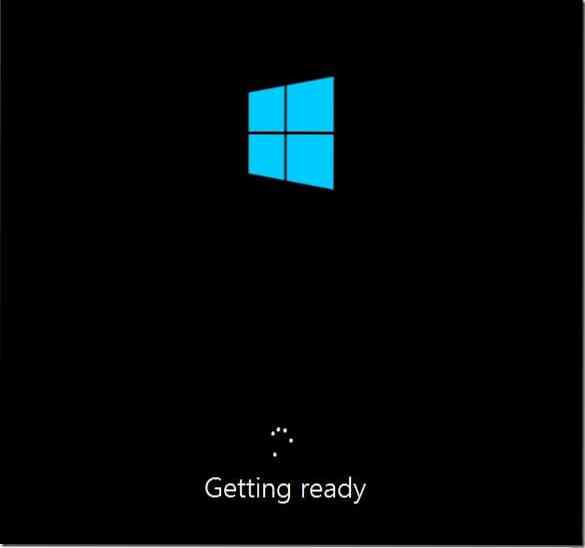
Ihr PC wird während dieses Installationsvorgangs zweimal oder dreimal neu gestartet.
Schritt 4: Sobald das Setup die Installation abgeschlossen hat, wird Ihnen der Bildschirm mit den Lizenzbedingungen angezeigt, auf dem Sie auf die Schaltfläche Ich akzeptiere klicken müssen, um fortzufahren.
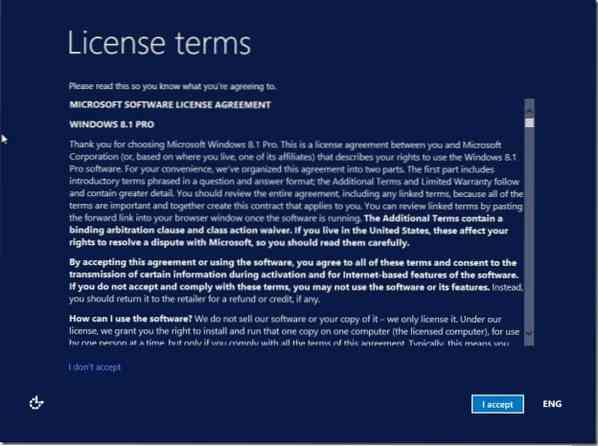
Schritt 5: Als Nächstes sehen Sie den Einstellungsbildschirm. Hier klicken Express-Einstellungen verwenden Taste, um zu den empfohlenen Einstellungen zu gelangen. Wenn Sie Express-Einstellungen auswählen, werden die folgenden Einstellungen aktiviert oder aktiviert:
Und wenn Sie sich nicht an die empfohlenen Einstellungen halten und die Standardeinstellungen ändern möchten, klicken Sie auf die Schaltfläche Anpassen, um die oben genannten Funktionen und Optionen ein- oder auszuschalten.
Schritt 6: Im folgenden Bildschirm werden Sie aufgefordert, Ihre Microsoft-Konto-ID und Ihr Kennwort einzugeben. Wenn Sie das Microsoft-Konto auch in Windows 8 verwendet haben, werden Sie aufgefordert, das Kennwort für Ihr Microsoft-Konto einzugeben.
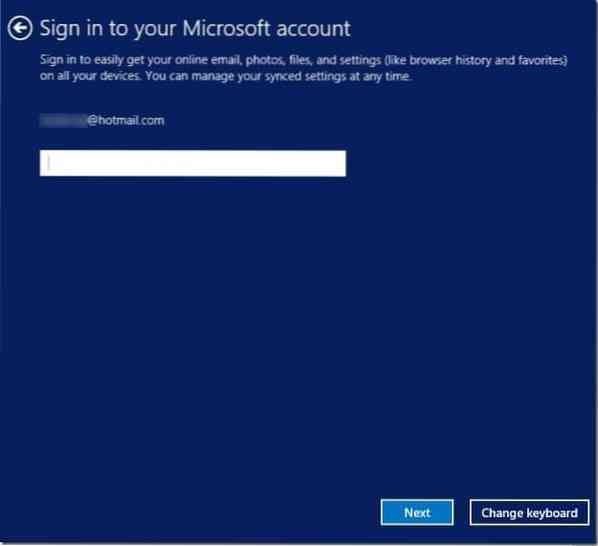
Und wenn Sie sich nicht mit Ihrem Microsoft-Konto anmelden möchten, können Sie ein lokales Konto erstellen, indem Sie unserer Anleitung zur Installation von Windows 8 folgen.1 ohne Microsoft-Kontoleitfaden.
Wenn der Bildschirm Helfen Sie uns beim Schutz Ihrer Informationen angezeigt wird, wählen Sie Ihre E-Mail-Adresse oder die Kontaktnummer aus, die Sie beim Erstellen Ihres Microsoft-Kontos eingegeben haben, und klicken Sie dann auf die Schaltfläche Weiter, um einen Geheimcode von Microsoft zu erhalten, den Sie zur Bestätigung in das Feld eingeben müssen das Konto.
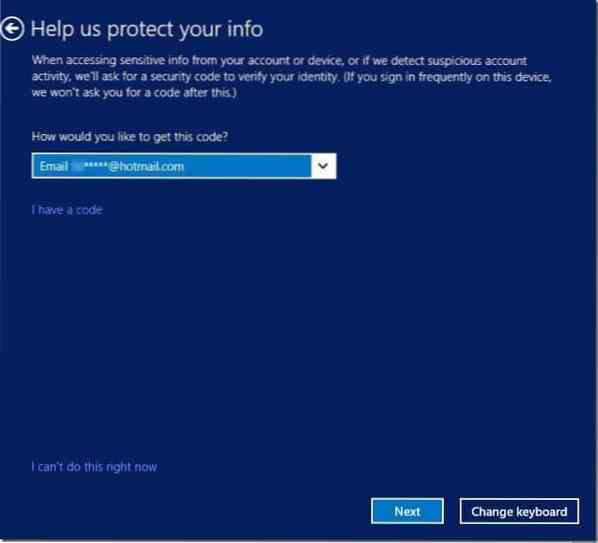
Oder klicken Sie einfach auf die Option Ich kann dies im Moment nicht tun, um diesen Schritt zu überspringen und mit dem nächsten fortzufahren. Sie können das Konto später mit der Option in den PC-Einstellungen überprüfen.
Schritt 7: Wenn Sie als nächstes den SkyDrive-Bildschirm sehen, klicken Sie auf die Schaltfläche Weiter.
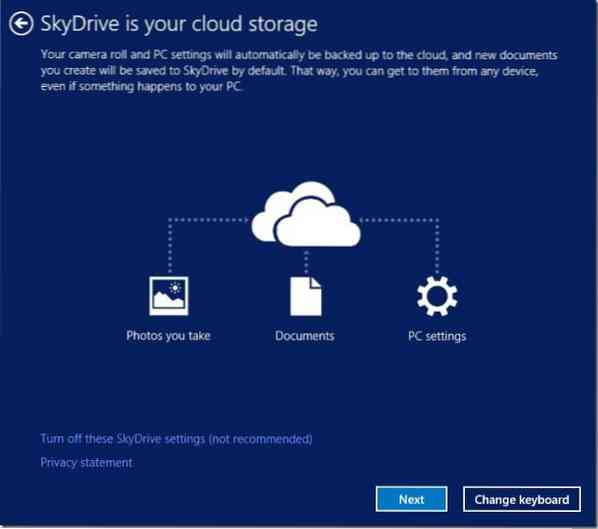
Sie müssen einige Minuten warten, während Windows den Installationsvorgang abschließt. Sobald Sie fertig sind, sehen Sie den Startbildschirm. Das ist es!
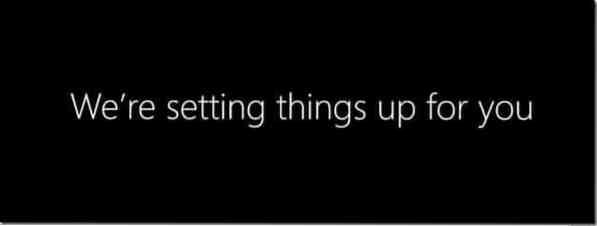
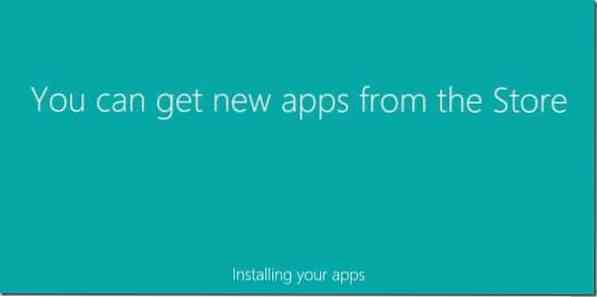
 Phenquestions
Phenquestions


