PulseAudio ermöglicht es Benutzern, komplizierte Manipulationen an Klangdaten vorzunehmen, vom Mischen von Klangproben bis zum Anpassen von Audiokanälen. Dazu gehört auch Multiplexing – eine Technik, mit der Benutzer verschiedene Audioausgaben an verschiedene Lautsprecher leiten können.
Dieser Artikel enthält ein Tutorial zum Einrichten und Verwenden von PulseAudio in ArchLinux.
Schritt 1: Aktualisieren Sie die Paketdatenbank
Aktualisieren Sie zuerst die Paketdatenbank, um die Auflistung zu aktualisieren. Führen Sie dazu den folgenden Befehl aus:
$ sudo pacman -Syu
Schritt 2: PulseAudio installieren
Geben Sie als Nächstes den folgenden Befehl ein, um PulseAudio zu installieren:
$ sudo pacman -S PulseAudio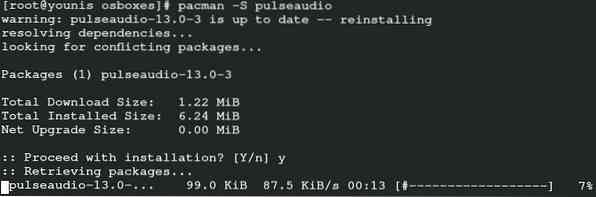
Dieser Befehl installiert PulseAudio auf Ihrem System.
Schritt 3: Grafische Benutzeroberfläche aktivieren
Im offiziellen ArchLinux-Repository sind viele unterstützende Dienstprogramme verfügbar, mit denen Sie zwischen der Verwendung von GUI oder CLI als Standardschnittstelle für PulseAudio wählen können. Für diese Demonstration verwenden wir drei verschiedene GUI-Dienstprogramme, um mit PulseAudio zu beginnen.
PulseAudio-Lautstärkeregler
PulseAudio ist am besten für diejenigen geeignet, die die Genome ToolKit-Anwendungen mögen. Führen Sie den folgenden Befehl aus, um PulseAudio Volume Control zu installieren:
$ sudo pacman -S pavucontrol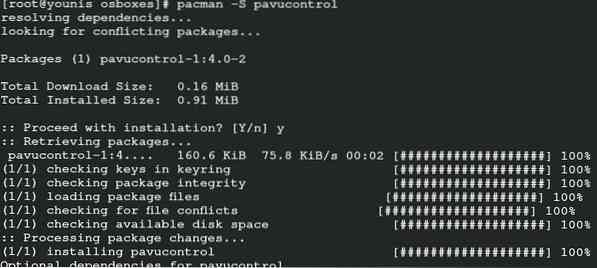
PulseAudio-Manager
Der PulseAudio Manager ist eine großartige Option für diejenigen, die gerade erst mit PulseAudio beginnen. Der Manager verfügt über eine ziemlich einfache Benutzeroberfläche und ist ziemlich gewöhnungsbedürftig. Geben Sie den folgenden Befehl ein, um das Installationsprogramm auszuführen:
$ yay -S paman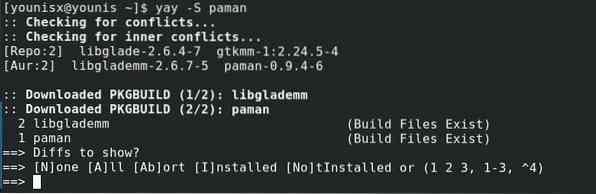
kMix
Wenn Sie bereits KDE-Plasma verwenden, sollten Sie auch kMix. Führen Sie den folgenden Befehl aus, um kMix zu installieren:
$ sudo pacman -S kmix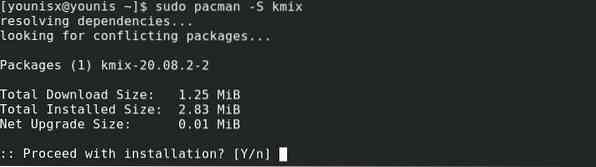
kMix sollte jetzt auf Ihrem System installiert sein.
Schritt 4: Erste Schritte mit PulseAudio
Jetzt zeigen wir Ihnen einen Überblick über jede der von uns empfohlenen GUI-Frontend-Funktionen:
PulseAudio-Lautstärkeregler
Gehen Sie zur Suchabfrage und geben Sie „PulseAudio Volume Control“ ein, und klicken Sie dann auf das Symbol für die Lautstärkeregelungsfunktion.
Die Benutzeroberfläche enthält viele Registerkarten. Das Wiedergabe Registerkarte enthält Optionen zum Ändern der Lautstärkeeinstellungen.
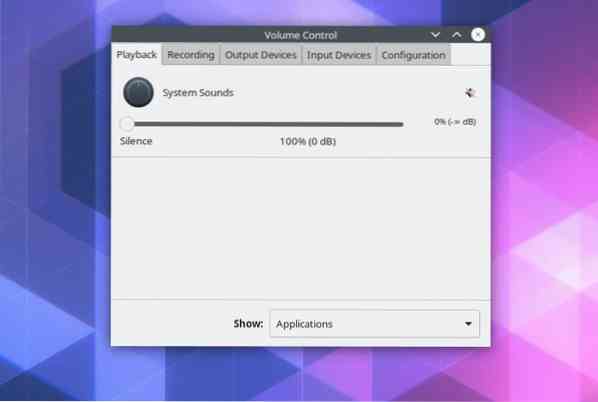
Das Aufzeichnung Registerkarte listet alle Anwendungen auf, die Audioausgaben von bestimmten oder allen Quellen speichern.
Drücke den Ausgabegeräte Registerkarte, um Optionen zum Anpassen von Latenz-Offsets anzuzeigen. Diese Registerkarte listet auch alle Geräte auf, die für die Übertragung der Audioausgabe an die Ausgabegeräte bestimmt sind.
Um die aufgelisteten Geräte anzuzeigen, die zur Erkennung von Audioeingängen verwendet werden, klicken Sie auf das Eingabegeräte Tab.
Das Aufbau Mit der Registerkarte können Sie ein Soundprofil auswählen, das am besten für Ihre Systemspezifikationen geeignet ist. Das Klangprofil ist besonders wichtig, da es eine klare Audioübertragung ermöglicht.
Jede Registerkarte verfügt über drei Schaltflächen in der oberen rechten Ecke. Diese Tasten sind Stummschalten/Stummschaltung aufheben, Kanäle sperren und als Fallback festlegen Set, in links-rechts-progression.
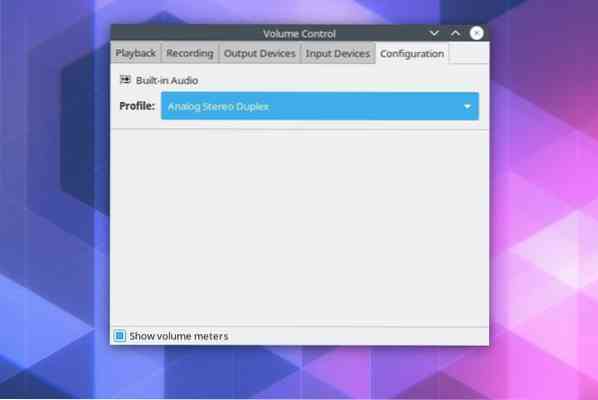
Das Kanäle zusammenschließen -Taste ermöglicht es dem Benutzer, die Audioausgabe von links nach rechts manuell zu ändern, während die Als Fallback festlegen Option legt eine der Audioquellen als Fallback fest, falls die Wiedergabe abstürzt crash. Sie können auch jede einzelne Tonquelle stummschalten/aufheben.
kMix
kMix bietet auch eine sehr benutzerfreundliche Oberfläche, mit der Sie die Audioausgabe manipulieren können. Sie können beispielsweise die Audioeinstellungen anpassen, indem Sie über das Lautsprechersymbol in der unteren linken Ecke auf das Dialogfeld zur Lautstärkeregelung zugreifen.
Fazit
Dieses Tutorial hat Ihnen gezeigt, wie Sie PulseAudio auf Ihrem ArchLinux-System einrichten. PulseAudio gibt seinen Benutzern eine bessere Kontrolle über ihre Audioausgabe. Wir empfehlen Ihnen, auch kMix, PulseAudio Manager und PulseAudio Volume Control zu installieren, um mit PulseAudio in der grafischen Benutzeroberfläche zu interagieren.
Das wars für heute. Wir hoffen, dass Sie dieses Tutorial hilfreich und leicht verständlich fanden. Bleiben Sie dran bei linuxhint.com für weitere Artikel und Tutorials.
 Phenquestions
Phenquestions


