Installieren der erforderlichen Build-Tools:
Um Jupyter Notebook zu installieren, müssen Sie alle erforderlichen C-Build-Tools und Python 3-Entwicklungsbibliotheken installiert haben. Glücklicherweise sind all dies im offiziellen Paket-Repository von CentOS 8 verfügbar.
Aktualisieren Sie zunächst den CentOS 8-Paket-Repository-Cache mit dem folgenden Befehl:
$ sudo dnf makecache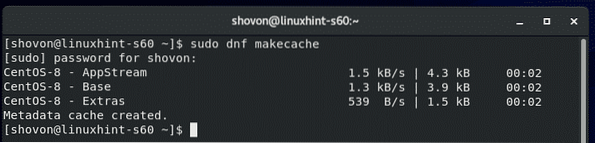
Installieren Sie nun alle erforderlichen Build-Tools mit dem folgenden Befehl:
$ sudo dnf install gcc python3-devel kernel-headers-$(uname -r)
Um die Installation zu bestätigen, drücken Sie Ja und drücke dann
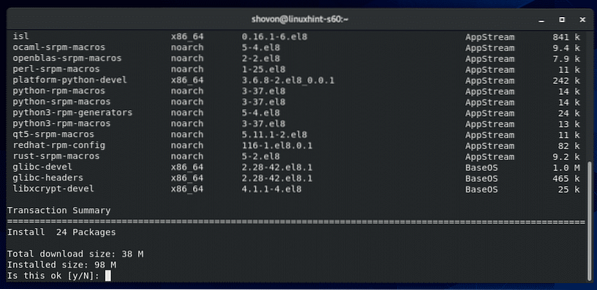
Der DNF-Paketmanager sollte alle erforderlichen Pakete herunterladen und installieren. Es kann eine Weile dauern, bis es abgeschlossen ist.
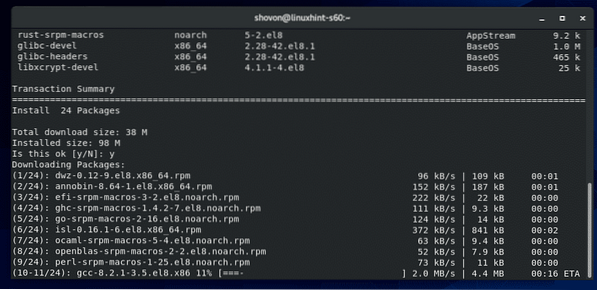
An dieser Stelle sollten alle erforderlichen Build-Tools installiert sein.
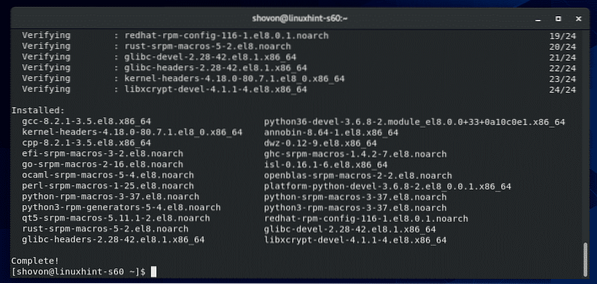
PIP installieren 3:
Sie müssen den Python 3-Paketmanager PIP 3 auf Ihrem CentOS 8-Computer installiert haben, um Jupyter Notebook zu installieren. CentOS 8 sollte standardmäßig PIP 3 installiert haben.
Führen Sie den folgenden Befehl aus, um zu überprüfen, ob PIP 3 installiert ist:
$ whereis pip3Wie du siehst, pip3 Befehl ist im Pfad verfügbar /usr/bin/pip3 in meinem Fall.

Falls Sie PIP 3 nicht installiert haben, führen Sie den folgenden Befehl aus, um PIP3 zu installieren:
$ sudo dnf installiere python3-pip
Jupyter Notebook installieren:
Installieren Sie nun Jupyter Notebook mit dem folgenden Befehl:
$ pip3 install --user jupyter
PIP 3 sollte alle erforderlichen Python-Pakete herunterladen und installieren. Es kann eine Weile dauern, bis es abgeschlossen ist.
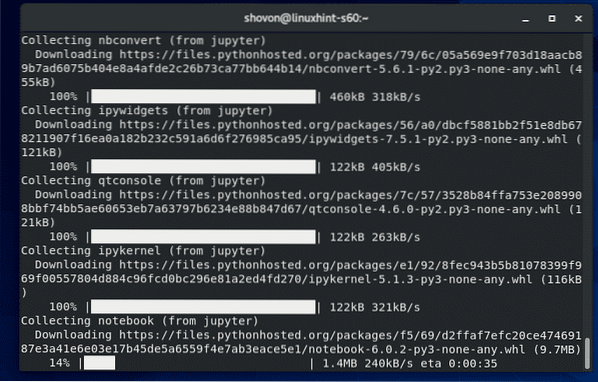
An diesem Punkt sollte Jupyter Notebook installiert sein.
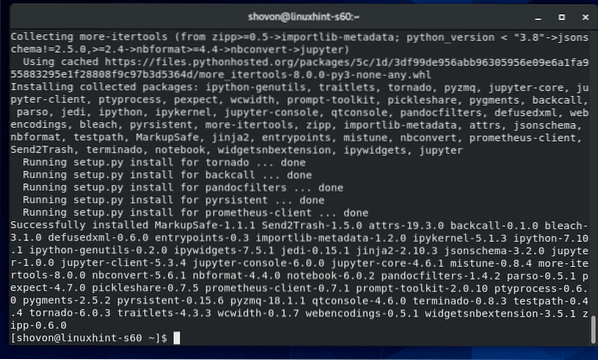
Führen Sie den folgenden Befehl aus, um zu überprüfen, ob Jupyter Notebook korrekt installiert wurde:
$jupyter --versionWie Sie sehen, funktioniert Jupyter Notebook ordnungsgemäß.
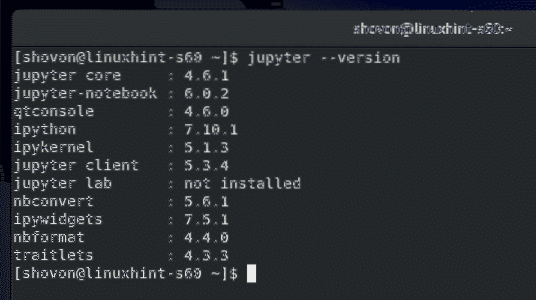
Grundlagen des Jupyter Notebooks:
Führen Sie den folgenden Befehl aus, um Jupyer Notebook zu starten:
$ Jupyter-Notizbuch
Der Jupyter Notebook-Server sollte starten. Um auf Jupyter Notebook zuzugreifen, müssen Sie die URL kopieren und in Ihren bevorzugten Webbrowser einfügen.
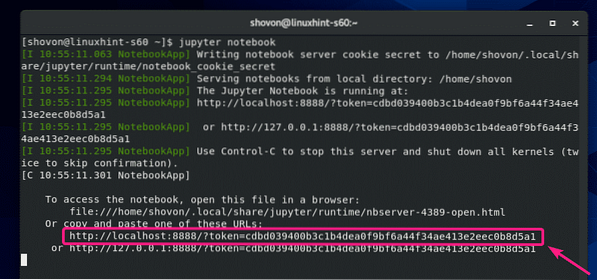
Sobald Sie die URL von Ihrem bevorzugten Webbrowser aus aufrufen, sollten Sie das Dashboard von Jupyter Notebook sehen. Alle Verzeichnisse und Dateien Ihres HOME-Verzeichnisses sollten von hier aus zugänglich sein.
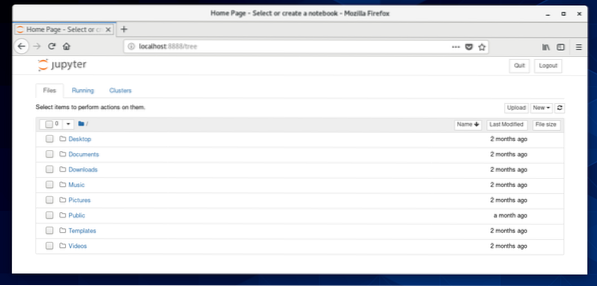
Um ein neues Jupyter Notebook von Python 3 (sagen wir) in Ihrem aktuellen Arbeitsverzeichnis zu erstellen, klicken Sie auf Neu > Python 3.
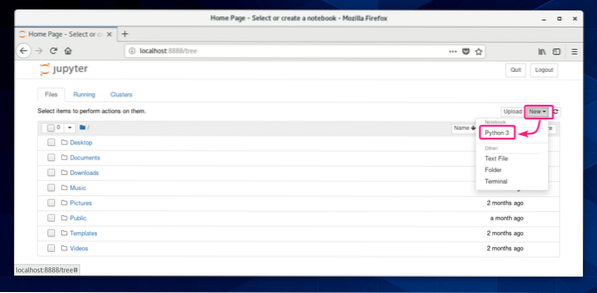
Ein neues Notizbuch sollte sich öffnen. Hier können Sie Zeilen von Python 3-Codes eingeben.
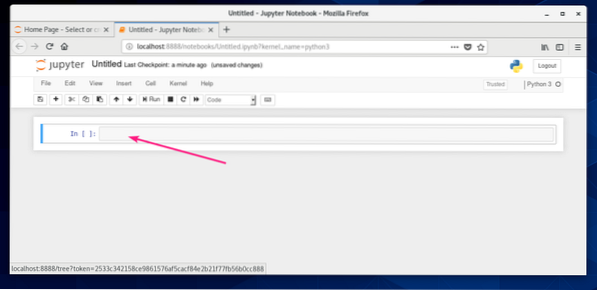
Nachdem Sie einige Python 3-Codes eingegeben haben, klicken Sie auf Lauf.
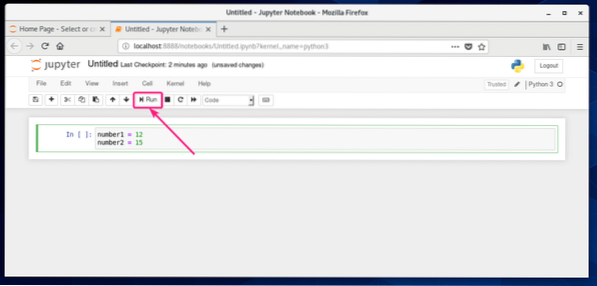
Die Codes werden ausgeführt und zeigen Ihnen die Ausgabe, falls vorhanden. Dann können Sie weitere Zeilen mit Python 3-Codes eingeben.
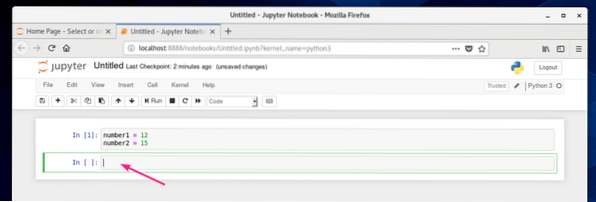
Wie Sie sehen, habe ich zwei Zahlen hinzugefügt und das Ergebnis ausgedruckt.
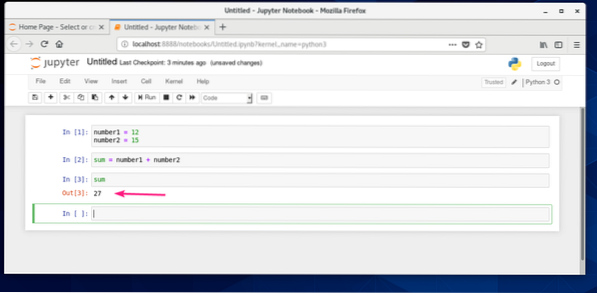
Sie können Ihr Notizbuch speichern von Datei > Speichern als…
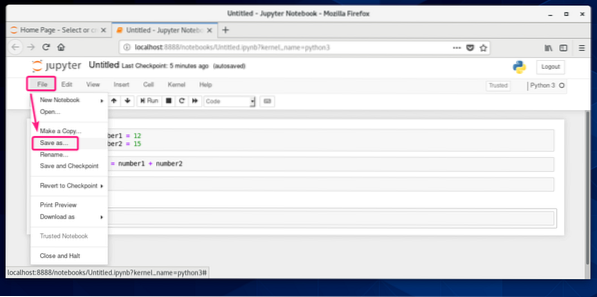
Geben Sie dann einen relativen Pfad aus Ihrem HOME-Verzeichnis ein und klicken Sie auf speichern.
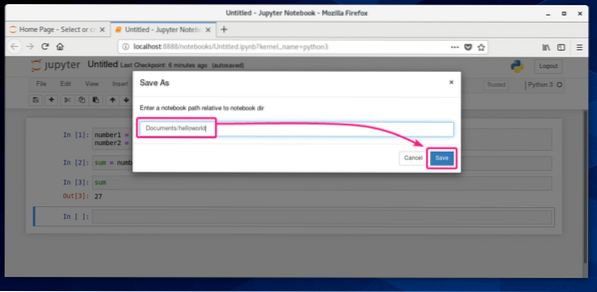
Das Notizbuch sollte gespeichert werden.
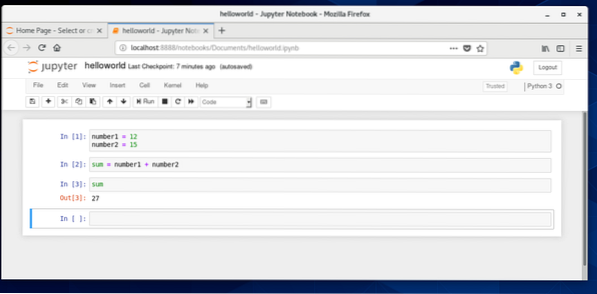
Eine neue Dateinotizbuchdatei sollte in Ihrem angegebenen Pfad erstellt werden.
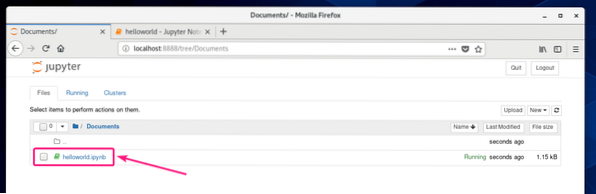
Fernzugriff auf Jupyter Notebook:
Wenn Sie aus der Ferne auf Jupyter Notebook zugreifen möchten, ist dieser Abschnitt genau das Richtige für Sie.
Suchen Sie zunächst die IP-Adresse Ihres CentOS 8-Computers wie folgt:
$ nmcliIn meinem Fall ist die IP-Adresse 192.168.20.129. Bei dir wird es anders sein. Stellen Sie also sicher, dass Sie es von nun an durch Ihres ersetzen.
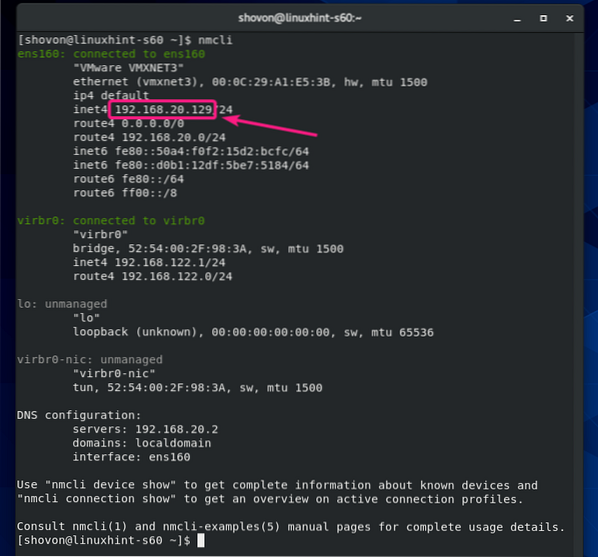
Um aus der Ferne auf Jupyter Notebook zuzugreifen, führen Sie Jupyter Notebook mit dem -ip und -Hafen Flagge wie folgt:
$ jupyter notebook --no-browser --ip=192.168.20.129 --port=8080
Jupyter Notebook sollte laufen. Kopieren Sie die URL.
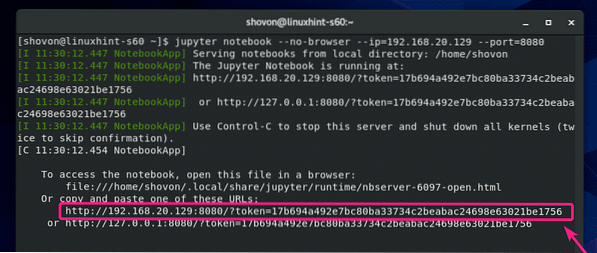
Lassen Sie nun den TCP-Port 8080 wie folgt durch die Firewall:
$ sudo Firewall-cmd --add-port=8080/tcp --permanent
Führen Sie den folgenden Befehl aus, damit die Änderungen an der Firewall-Konfiguration wirksam werden:
$ sudo Firewall-cmd --reload
Öffnen Sie nun Ihren bevorzugten Webbrowser und navigieren Sie zu der URL, die Sie kopiert haben. Sie sollten in der Lage sein, auf das Dashboard von Jupyter Notebook zuzugreifen.
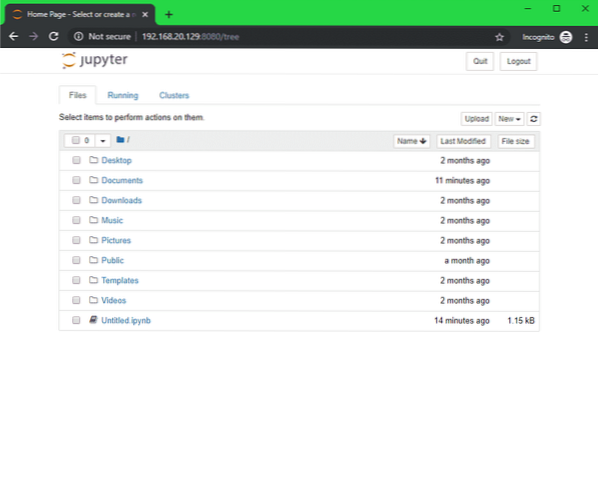
Festlegen eines Passworts für Jupyter Notebook:
Möglicherweise gefällt Ihnen das standardmäßige tokenbasierte Zugriffssystem von Jupyter Notebook nicht. Für den passwortbasierten Zugriff müssen Sie ein Passwort für das Jupyter Notebook festlegen.
Erstellen Sie zuerst das Jupyter Notebook-Konfigurationsverzeichnis ~/.jupyter wie folgt:
$test -d ~/.Jupyter || mkdir ~/.jupyter
Führen Sie nun den folgenden Befehl aus, um ein Passwort für das Jupyter Notebook einzurichten:
$ Jupyter Notebook-Passwort
Geben Sie ein Passwort ein und drücken Sie

Geben Sie das Passwort erneut ein und drücken Sie

Das Passwort sollte gesetzt werden.

Führen Sie nun Jupyter Notebook wie gewohnt aus und es sollte keine tokenbasierte URL gedruckt werden, wie Sie im Screenshot unten sehen können.

Um auf Jupyter Notebook zuzugreifen, müssen Sie nur http://192 . besuchen.168.20.129:8080 von Ihrem Webbrowser.
Es wird Sie nach dem Passwort fragen. Geben Sie einfach das Passwort ein und klicken Sie auf Einloggen.
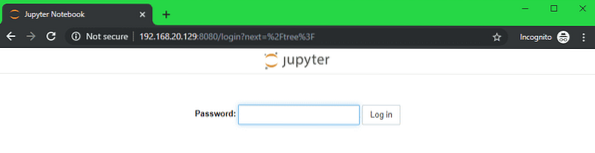
Sie sollten beim Jupyter Notebook-Dashboard angemeldet sein.
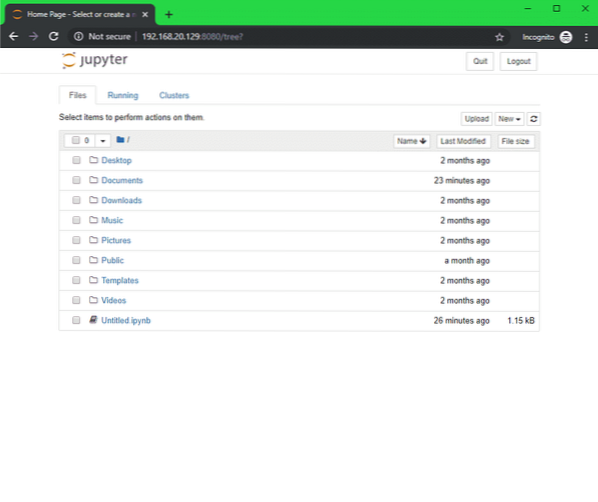
Festlegen des Standard-Notizbuchverzeichnisses:
Das Standard-Stammverzeichnis von Jupyter Notebook ist Ihr HOME-Verzeichnis. Wenn Sie möchten, können Sie es in ein anderes Verzeichnis ändern.
Erstellen Sie zuerst ein neues Root-Verzeichnis ~/Notizbücher (sagen wir) wie folgt:
$ mkdir ~/notebooks
Um das Stammverzeichnis von Jupyter Notebook zu ändern, führen Sie Jupyter Notbook mit dem -notebook-dir Flagge wie folgt:
$ jupyter notebook --no-browser --ip=192.168.20.129 --port=8080--notebook-dir=~/notebooks

Das Stammverzeichnis von Jupyter Notebook sollte geändert werden.
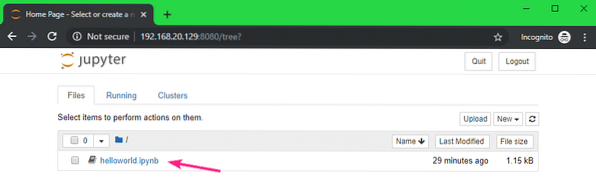
Konfigurieren von Jupyter Notebook mithilfe der Konfigurationsdatei:
Jupyter Notebook verwendet eine JSON-Datei ~/.jupyter/jupyter_notebook_config.json um die Standardkonfiguration beizubehalten.
Um Jupyter Notebook zu konfigurieren, öffnen Sie das ~/.jupyter/jupyter_notebook_config.json Datei wie folgt:
$ vi ~/.jupyter/jupyter_notebook_config.json
Der Inhalt der ~/.jupyter/jupyter_notebook_config.json Datei sollte wie folgt aussehen:
"NotebookApp":
"passwort": "sha1:810ea19adfa5:b67bbfa54f8a2fdefa8ff812cde9b92baa57fe64",
"ip": "192.168.20.129",
"Port": 8080,
"notebook_dir": "/home/shovon/notebooks",
"open_browser": false
Stellen Sie sicher, dass Sie die ändern ip, Hafen, notebook_dir Werte als Ihre Anforderungen. Der Wert von notebook_dir sollte der absolute Pfad des Stammverzeichnisses Ihres gewünschten Jupyter Notebooks sein.
HINWEIS: Das Passwort Das Feld sollte nur hier sein, wenn Sie ein Jupyter Notebook-Passwort mit dem Befehl festgelegt haben jupyter notebook passwort. Ändere es nicht.
Wenn Sie fertig sind, speichern Sie die Konfigurationsdatei.
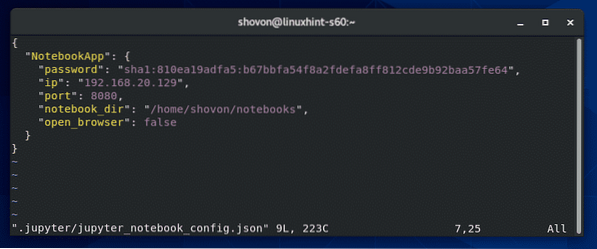
Jetzt können Sie Jupyter Notebook ohne Befehlszeilenargumente ausführen.
$ Jupyter-Notizbuch
Jupyter Notebook sollte konfiguriert sein.
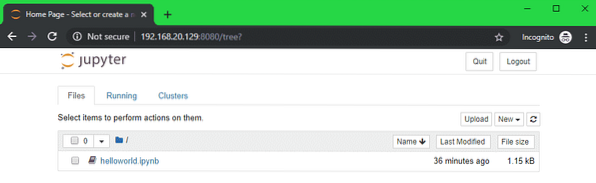
So installieren und konfigurieren Sie Jupyter Notebook auf CentOS 8. Danke, dass du diesen Artikel gelesen hast.
 Phenquestions
Phenquestions


