In diesem Artikel zeige ich Ihnen, wie Sie Etcher unter Linux installieren und verwenden. Ich werde Debian 9 Stretch für die Demonstration verwenden. Aber dieser Artikel sollte auf allen anderen Debian-basierten Linux-Distributionen wie Ubuntu ohne Änderungen funktionieren. Mit leichten Modifikationen sollte es auch auf anderen Linux-Distributionen funktionieren. Also lasst uns anfangen.
Etcher für Linux herunterladen:
Sie können Etcher von der offiziellen Website von Etcher herunterladen. Besuchen Sie zunächst die offizielle Website von Etcher unter https://www.balena.io/etcher/ und Sie sollten die folgende Seite sehen. Sie können auf den Download-Link klicken, wie im Screenshot unten markiert, um Etcher für Linux herunterzuladen, aber es funktioniert möglicherweise nicht die ganze Zeit. Bei mir hat es nicht funktioniert.
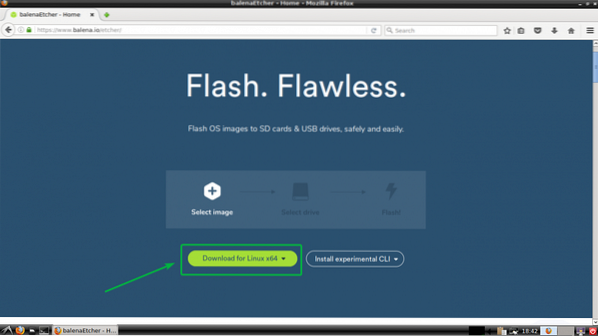
Wenn das auch bei Ihnen der Fall ist, scrollen Sie ein wenig nach unten und klicken Sie auf den Link, wie im Screenshot unten markiert.
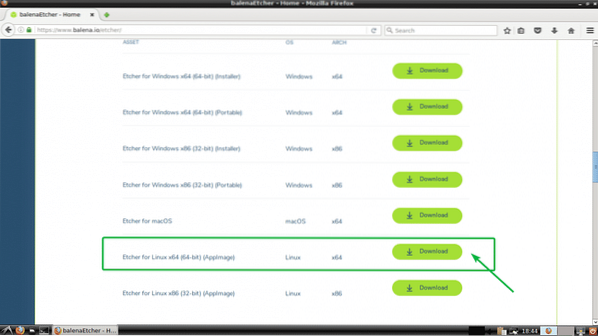
Ihr Browser sollte Sie auffordern, die Datei zu speichern. Klicken Sie einfach auf Datei speichern.
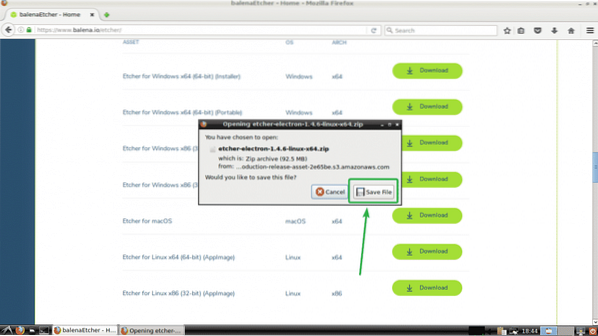
Ihr Download sollte beginnen, wie Sie im Screenshot unten sehen können.
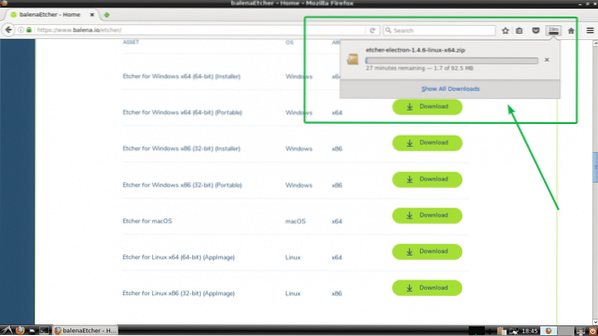
Etcher unter Linux installieren:
Nachdem Sie Etcher für Linux heruntergeladen haben, können Sie Etcher unter Linux installieren. Um Etcher unter Linux auszuführen, benötigen Sie Zenität oder Xdialog oder kdialog Paket auf Ihrer gewünschten Linux-Distribution installiert. Auf Ubuntu, Debian, Linux Mint und anderen Debian-basierten Linux-Distributionen ist es viel einfacher zu installieren Zenität wie Zenität ist im offiziellen Paket-Repository dieser Linux-Distributionen verfügbar. Da ich Debian 9 Stretch für die Demonstration verwende, werde ich hier nur auf Debian-basierte Distributionen eingehen.
Aktualisieren Sie zunächst das Paket-Repository Ihres Ubuntu- oder Debian-Rechners mit dem folgenden Befehl:
$ sudo apt-Update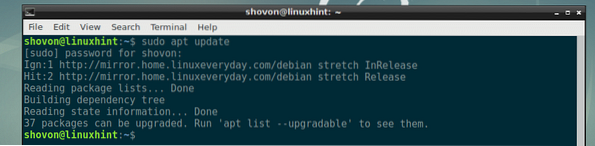
Jetzt installieren Zenität mit folgendem Befehl:
$ sudo apt install zenity
Jetzt drücken ja und drücke dann
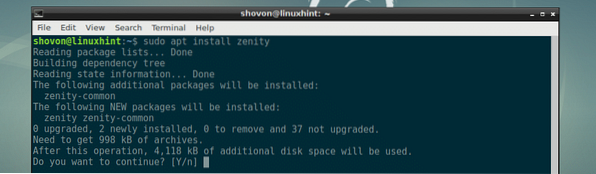
Zenität sollte installiert werden.
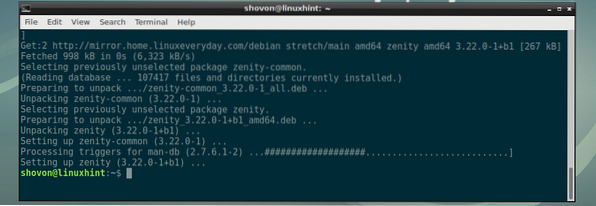
Navigieren Sie nun zum ~/Downloads Verzeichnis, in das Sie Etcher mit dem folgenden Befehl heruntergeladen haben:
$ cd ~/Downloads
Wie Sie sehen können, ist die Zip-Archivdatei von Etcher hier.

Entpacken Sie nun die Datei mit dem folgenden Befehl:
$ entpacken Etcher-Elektron-1.4.6-linux-x64.Postleitzahl
Die ZIP-Datei sollte entpackt und eine neue AppImage-Datei generiert werden, wie Sie im Screenshot unten sehen können.

Verschieben Sie nun die AppImage-Datei in das /opt Verzeichnis mit folgendem Befehl:
$ sudo mv Etcher-Elektron-1.4.6-x86_64.AppImage /opt
Führen Sie nun Etcher mit dem folgenden Befehl aus:
$ /opt/etcher-electron-1.4.6-x86_64.AppImageSie sollten das folgende Dialogfeld sehen. Klicken Sie einfach auf Ja.
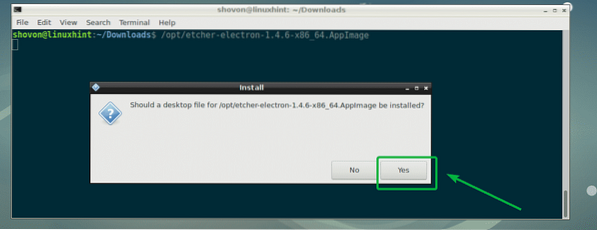
Etcher sollte starten, wie Sie im Screenshot unten sehen können.
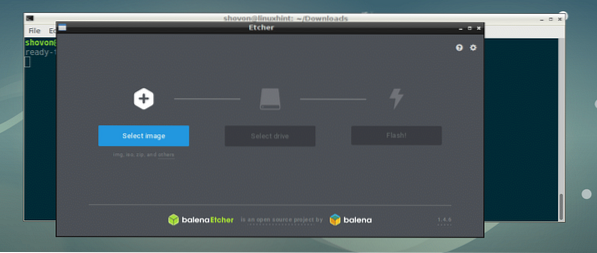
Jetzt müssen Sie Etcher nicht mehr über die Befehlszeile starten. Sie können Etcher über das Anwendungsmenü starten, wie Sie im Screenshot unten sehen können.
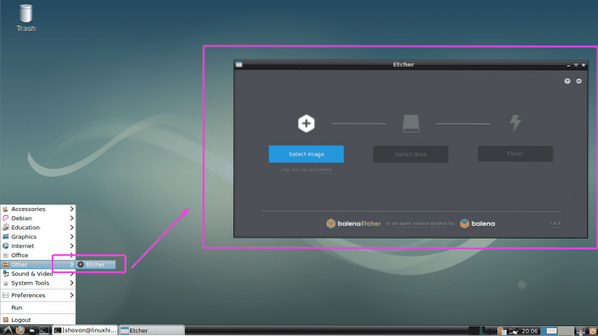
Etcher unter Linux verwenden:
Sie können jetzt microSD-Karten mit Etcher für Ihren Raspberry Pi flashen. Öffnen Sie zuerst Etcher und klicken Sie auf Bild auswählen.
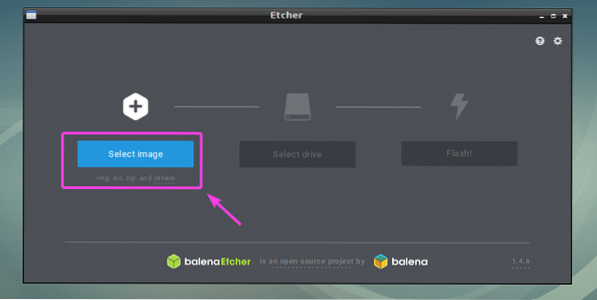
Eine Dateiauswahl sollte geöffnet werden. Wählen Sie nun die Betriebssystem-Image-Datei aus, mit der Sie Ihre microSD-Karte flashen möchten, und klicken Sie auf Öffnen.
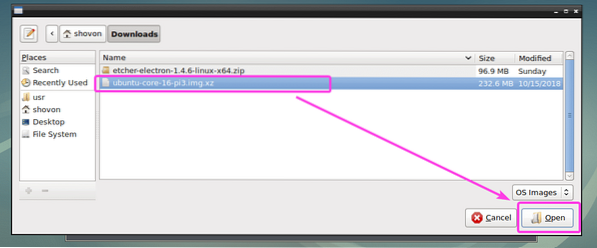
Das Bild sollte ausgewählt werden.
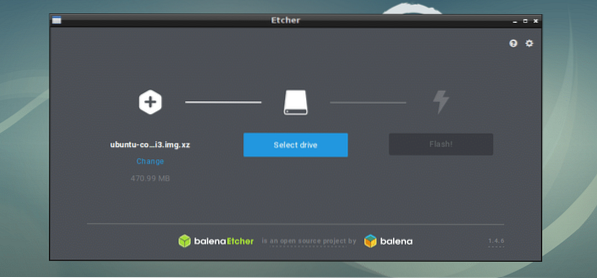
Legen Sie nun die microSD-Karte oder das USB-Speichergerät ein, das Sie mit Etcher flashen möchten. Es kann standardmäßig ausgewählt werden. Wenn an Ihrem Computer mehrere USB-Speichergeräte oder eine microSD-Karte angeschlossen sind und das richtige nicht standardmäßig ausgewählt ist, können Sie auf . klicken Veränderung wie im Screenshot unten markiert, um es zu ändern.
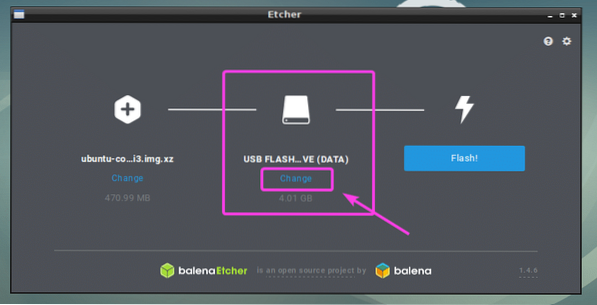
Wählen Sie nun diejenige aus, die Sie mit Etcher flashen möchten, und klicken Sie auf Fortsetzen.
HINWEIS: Mit Etcher können Sie auch mehrere USB-Geräte oder microSD-Karten gleichzeitig flashen. Wählen Sie einfach die aus, die Sie flashen möchten, und klicken Sie auf Fortsetzen.
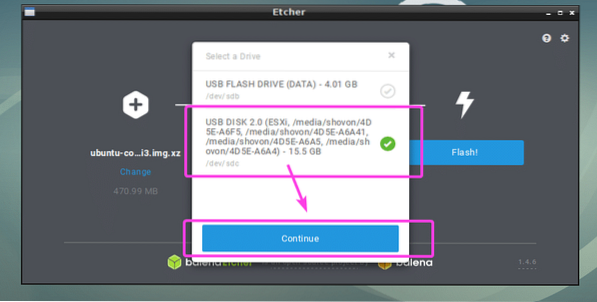
Es sollte ausgewählt sein, wie Sie im Screenshot unten sehen können.
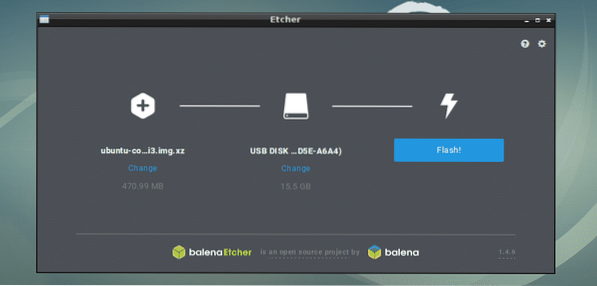
Sie können auch die Etcher-Einstellungen ändern, um zu steuern, wie Etcher auch die microSD-Karten oder USB-Speichergeräte flasht. Klicken Sie dazu auf das Zahnradsymbol, wie im Screenshot unten markiert.
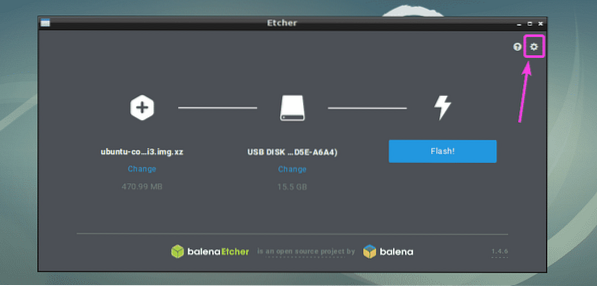
Das Etcher-Einstellungsfeld ist sehr übersichtlich und einfach zu bedienen. Alles, was Sie tun müssen, ist, die gewünschten Dinge entweder zu aktivieren oder zu deaktivieren und auf das zu klicken Zurück Taste. Normalerweise musst du hier nichts machen. Die Standardeinstellungen sind gut. Aber wenn Sie das Häkchen entfernen Bestätigen Sie das Schreiben bei Erfolg, es wird dir viel zeit sparen. Denn diese Option prüft, ob alles richtig auf die microSD-Karten oder USB-Speichergeräte geschrieben wurde. Das belastet Ihre microSD-Karten oder USB-Geräte sehr und nimmt viel Zeit in Anspruch. Es sei denn, Sie haben eine fehlerhafte microSD-Karte oder ein fehlerhaftes USB-Speichergerät, das Deaktivieren dieser Option würde Ihnen nicht schaden. Du entscheidest was du willst.
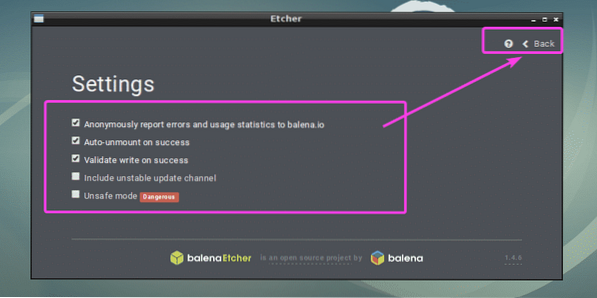
Klicken Sie abschließend auf Blitz!
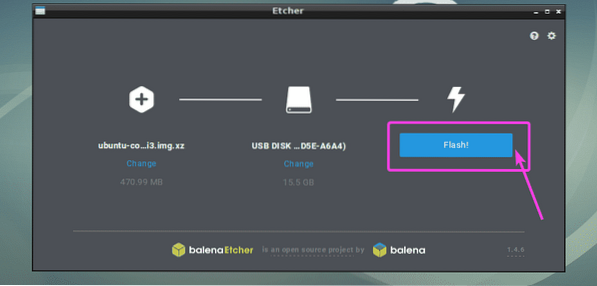
Etcher sollte mit dem Flashen Ihrer microSD-Karte oder Ihres USB-Speichergeräts beginnen.
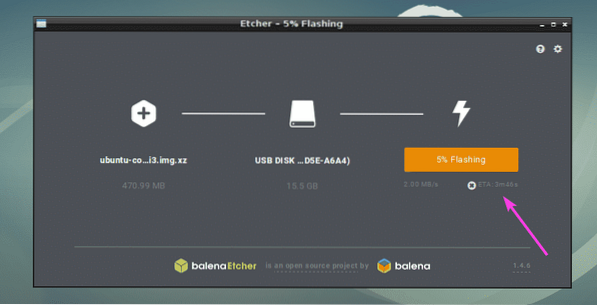
Sobald die microSD-Karte oder das USB-Speichergerät geflasht ist, sollten Sie das folgende Fenster sehen:. Sie können nun Etcher schließen und Ihre microSD-Karte oder Ihr USB-Speichergerät auswerfen und auf Ihrem Raspberry Pi-Gerät verwenden.
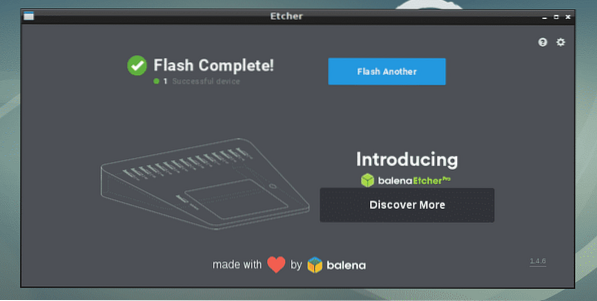
So installieren und verwenden Sie Etcher unter Linux (speziell Ubuntu/Debian). Danke, dass du diesen Artikel gelesen hast.
 Phenquestions
Phenquestions


