In diesem Artikel zeige ich Ihnen, wie Sie Kali Linux auf Raspberry Pi 4 installieren. Also lasst uns anfangen.
Dinge, die Sie brauchen:
Um diesen Artikel auszuprobieren, benötigen Sie die folgenden Dinge:
- Ein Raspberry Pi 4 Einplatinencomputer.
- Ein USB-Typ-C-Netzteil für Raspberry Pi 4.
- Eine microSD-Karte mit 32 GB oder höherer Kapazität.
- Ein Kartenleser zum Flashen von Kali Linux auf der microSD-Karte.
- Ein Computer/Laptop zum Flashen der microSD-Karte.
- Eine Tastatur und eine Maus.
- Ein Micro-HDMI-zu-HDMI-Kabel.
Herunterladen von Kali Linux für Raspberry Pi 4:
Sie können das Kali Linux-Image für Raspberry Pi von der offiziellen Download-Seite für Kali Linux ARM-Images herunterladen.
Besuchen Sie zunächst die offizielle Download-Seite für Kali Linux ARM-Images in Ihrem bevorzugten Webbrowser. Scrollen Sie nach dem Laden der Seite nach unten zum RASPBERRYPI-STIFTUNG Abschnitt und klicken Sie auf eines der Kali Linux Raspberry Pi-Bilder, wie im Screenshot unten markiert.
Wenn Sie die 2GB-Version des Raspberry Pi 4 haben, dann laden Sie die . herunter Kali Linux RaspberryPi 2, 3 und 4 Bilder.
Wenn Sie die 4-GB- oder 8-GB-Version des Raspberry Pi 4 haben, dann laden Sie die . herunter Kali Linux RaspberryPi 2 (v1.2), 3 und 4 (64-Bit) Bild.

Sobald Sie auf einen Download-Link klicken, sollte Ihr Browser Sie auffordern, das Kali Linux Raspberry Pi-Image zu speichern. Wählen Sie ein Verzeichnis aus, in dem Sie das Bild speichern möchten, und klicken Sie auf speichern.

Ihr Browser sollte mit dem Herunterladen des Kali Linux Raspberry Pi-Image beginnen. Es kann eine Weile dauern, bis es abgeschlossen ist.

Flashen von Kali Linux für Raspberry Pi 4 auf der MicroSD-Karte:
Sobald das Kali Linux Raspberry Pi Image heruntergeladen wurde, müssen Sie es auf eine microSD-Karte flashen. Sie können Programme verwenden wie Balena Etcher, Raspberry Pi-Imager, usw. um das Kali Linux Raspberry Pi Image auf eine microSD Karte zu flashen.
In diesem Artikel verwende ich die Raspberry Pi-Imager Programm zum Flashen des Kali Linux-Image auf einer microSD-Karte. Raspberry Pi-Imager kann von der offiziellen Website der Raspberry Pi Foundation heruntergeladen werden. Es ist für Windows 10, Mac und Ubuntu verfügbar. Wenn Sie Hilfe bei der Installation von Raspberry Pi Imager benötigen, lesen Sie meinen Artikel So installieren und verwenden Sie Raspberry Pi Imager bei LinuxHinweis.com.
Sobald du hast Raspberry Pi-Imager auf Ihrem Computer installiert haben, legen Sie die microSD-Karte in Ihren Computer ein und starten Sie Raspberry Pi Imager.
Klicken Sie dann auf OS WÄHLEN um ein Betriebssystem-Image auszuwählen.
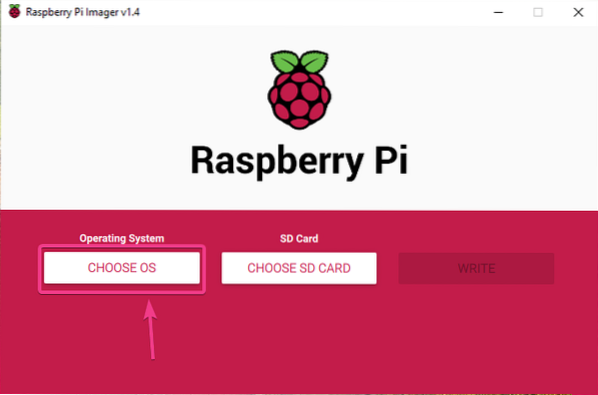
Klicke auf Benutzerdefinierte verwenden von der Liste.

Wählen Sie das gerade heruntergeladene Kali Linux Raspberry Pi Image aus und klicken Sie auf click Öffnen.
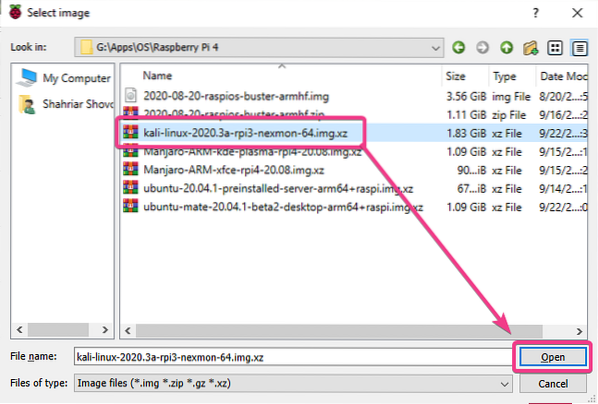
Um Ihre microSD-Karte auszuwählen, klicken Sie auf SD-KARTE WÄHLEN wie im Screenshot unten markiert.
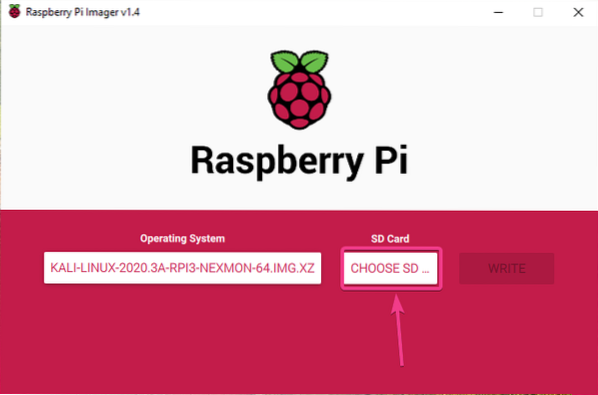
Klicken Sie in der Liste auf Ihre microSD-Karte.
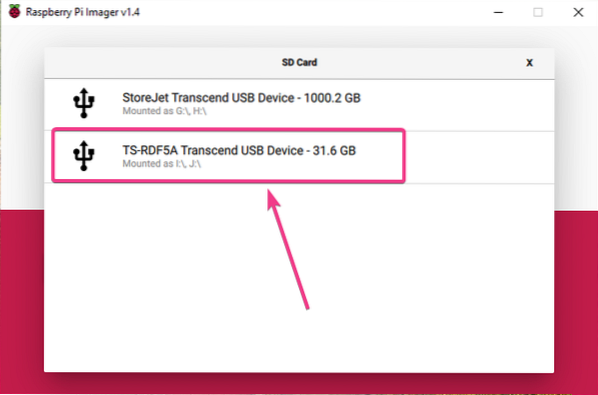
Um das Kali Linux-Image auf die ausgewählte microSD-Karte zu flashen, klicken Sie auf SCHREIBEN.
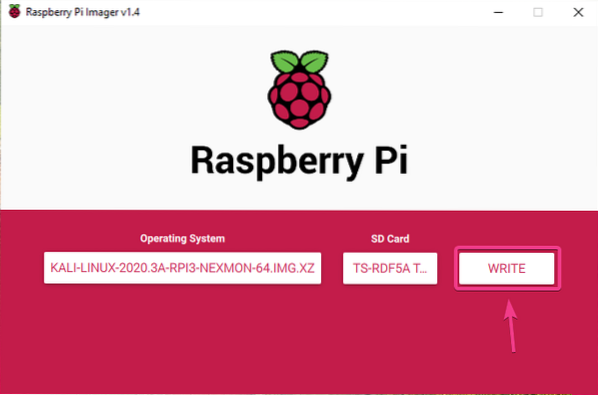
Bevor die microSD-Karte mit einem neuen Betriebssystem-Image geflasht werden kann, muss sie gelöscht werden. Wenn Sie keine wichtigen Daten auf Ihrer microSD-Karte haben, klicken Sie auf JA.
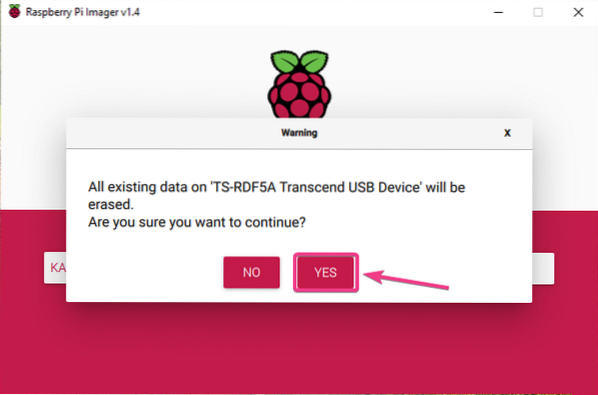
Raspberry Pi Imager sollte mit dem Flashen des Kali Linux Raspberry Pi Image auf der microSD-Karte beginnen. Es kann eine Weile dauern, bis es abgeschlossen ist.
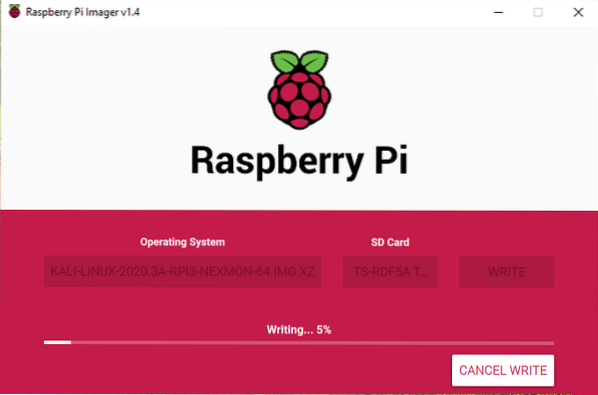
Sobald das Kali Linux Raspberry Pi Image auf die microSD-Karte geschrieben wurde, überprüft Raspberry Pi Imager die microSD-Karte auf Schreibfehler. Es kann eine Weile dauern, bis es abgeschlossen ist.

An dieser Stelle sollte das Kali Linux Raspberry Pi Image auf die microSD-Karte geflasht werden. Klicke auf FORTSETZEN und schließe Raspberry Pi Imager. Entfernen Sie dann die microSD-Karte aus Ihrem Computer.
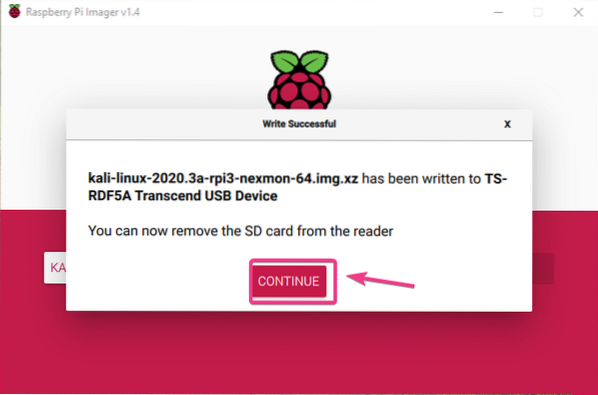
Booten von Kali Linux auf Raspberry Pi 4:
Nachdem Sie die microSD-Karte aus Ihrem Computer ausgeworfen/entfernt haben, stecken Sie sie in den MicroSD-Kartensteckplatz Ihres Raspberry Pi 4. Schließen Sie außerdem das Micro-HDMI-zu-HDMI-Kabel, eine USB-Tastatur, eine USB-Maus, ein Netzwerkkabel am RJ45-Port (optional) und ein USB-Typ-C-Stromkabel an Ihrem Raspberry Pi 4 . an.
Sobald Sie alle Zubehörteile angeschlossen haben, schalten Sie Ihren Raspberry Pi 4 . ein.

Kali Linux wird gebootet.
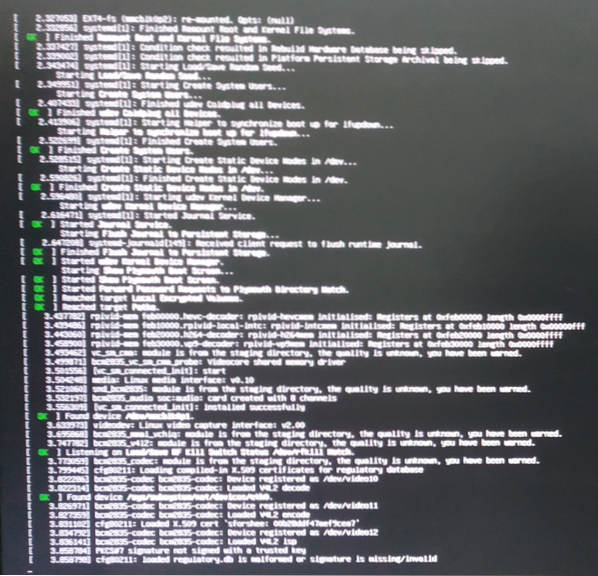
In Kürze sollten Sie das Anmeldefenster von Kali Linux sehen.
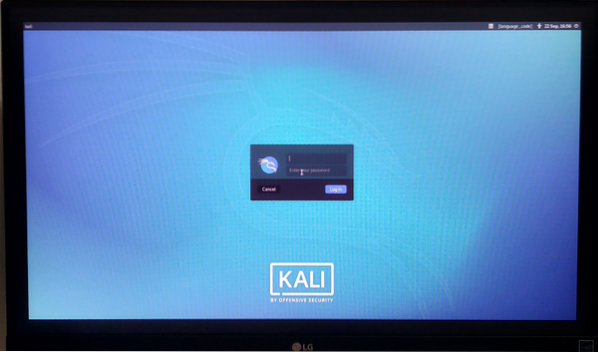
Der Standardbenutzername ist kali und das Standardpasswort ist kali. Geben Sie den Benutzernamen und das Passwort ein und klicken Sie auf Einloggen.
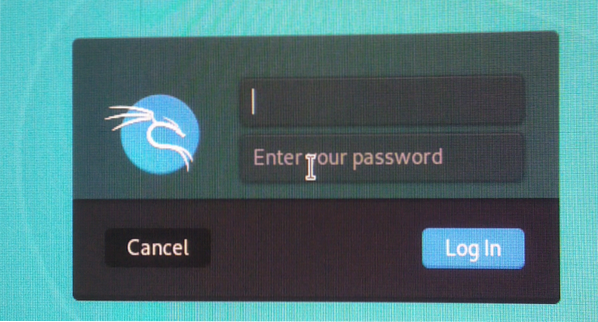
Sie sollten bei der Kali Linux Desktop-Umgebung angemeldet sein.
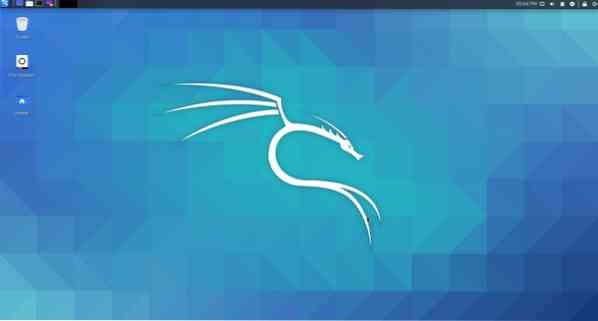
Wie Sie sehen können, verwende ich Kali Linux 2020.3 auf meinem Raspberry Pi 4.
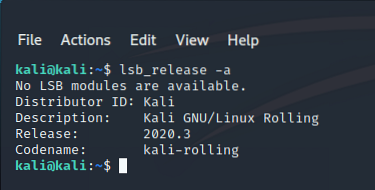
Kali Linux verwendet etwa 457 MiB Speicher, wenn keine Programme ausgeführt werden. Die Kali Linux Desktop-Umgebung ist leicht und sehr reaktionsschnell auf dem Raspberry Pi 4. Ich hatte keine Usability-Probleme.

Ändern des Standardpassworts von Kali Linux:
Wenn Sie das Standardpasswort des Kali Linux-Betriebssystems ändern möchten, das auf Ihrem Raspberry Pi 4 läuft, öffnen Sie ein Terminal und führen Sie den folgenden Befehl aus:
$ sudo passwd kali
Geben Sie ein neues Passwort ein und drücken Sie
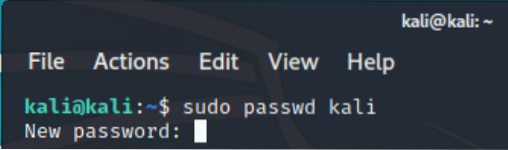
Geben Sie das neue Passwort erneut ein und drücken Sie
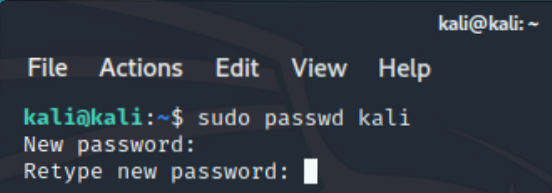
Das Passwort sollte geändert werden.

Problem Nr. 1: Beheben von schwarzen Rändern um den Monitor:
Wenn Sie Kali Linux auf Ihrem Raspberry Pi starten, sehen Sie möglicherweise schwarze Ränder oder Ausschlusszonen um Ihren Monitor. Dies liegt an Overscan. Wenn Overscan aktiviert ist, werden einige Pixel aus jeder Ecke des Bildschirms ausgeschlossen. Overscan ist auf Kali Linux für Raspberry Pi standardmäßig aktiviert. Zum Glück ist es sehr einfach zu deaktivieren.

Um Overscan zu deaktivieren, öffnen Sie ein Terminal und öffnen Sie das /boot/config.TXT Datei mit folgendem Befehl:
$ sudo nano /boot/config.TXT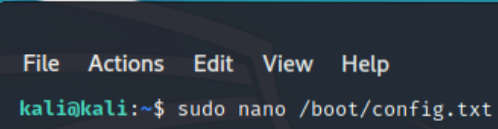
Das disable_overscan=1 Zeile ist auskommentiert in die /boot/config.TXT Datei.
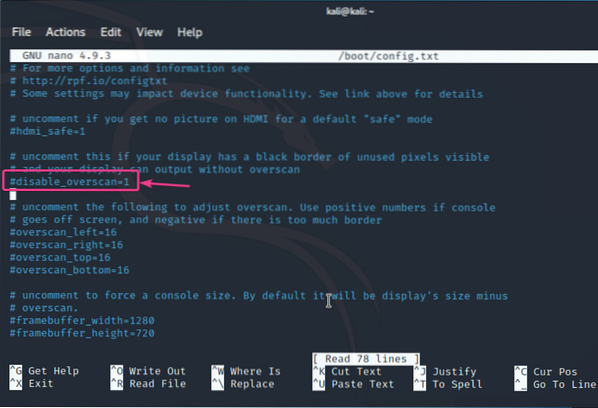
Entferne das # Schild von vorne disable_overscan=1 Linie. Dadurch wird die Zeile auskommentiert.
Dann drücken
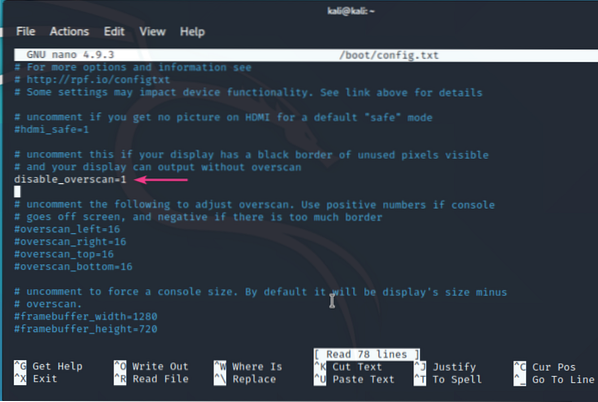
Damit die Änderungen wirksam werden, starten Sie Ihren Raspberry Pi 4 mit dem folgenden Befehl neu:
$ sudo systemctl reboot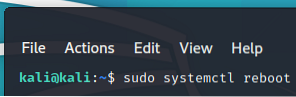
Sobald Ihr Raspberry Pi 4 bootet, sollten die schwarzen Ränder oder Ausschlusszonen um Ihren Bildschirm verschwunden sein.

Fazit:
In diesem Artikel habe ich gezeigt, wie man Kali Linux auf Raspberry Pi 4 installiert. Kali Linux ist ein großartiges Betriebssystem für Pen-Tester. Kali Linux läuft sehr gut auf Raspberry Pi 4. Die Standard-Desktop-Umgebung von Kali Linux ist leichtgewichtig. Die Benutzeroberfläche ist wirklich bissig und sehr reaktionsschnell. Ich habe bisher keine Usability-Probleme gefunden.
 Phenquestions
Phenquestions


