In diesem Artikel zeige ich Ihnen, wie Sie die KDE 5 Plasma-Desktop-Umgebung unter Arch Linux installieren. Lass uns anfangen.
Installation der KDE 5-Plasma-Desktop-Umgebung:
Arch Linux ist eine rollierende Linux-Distribution. Alle Pakete werden immer auf dem neuesten Stand gehalten, sobald sie veröffentlicht werden. Daher ist es immer eine gute Idee, eine vollständige Systemaktualisierung durchzuführen, bevor Sie etwas unternehmen, das eine große Systemänderung beinhaltet, wie die Installation einer neuen Desktop-Umgebung. Dadurch werden viele der Probleme beseitigt, die möglicherweise aufgrund von unlösbaren Abhängigkeiten während des Installationsprozesses auftreten.
Sie können ein vollständiges System-Upgrade von Arch Linux mit dem folgenden Befehl durchführen:
$ sudo pacman -Syu
Jetzt werden dir vielleicht viele Fragen gestellt. Drücken Sie einfach 'y' und dann
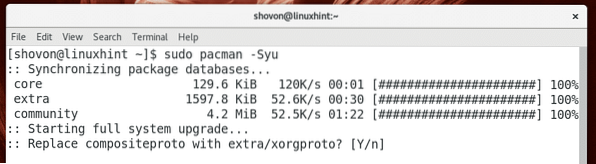
Nachdem Sie alle Fragen beantwortet haben, sollten Sie das folgende Fenster sehen. Hier können Sie sehen, wie viele Netzwerkdaten Sie benötigen, um die aktualisierten Pakete herunterzuladen. Drücken Sie 'y' und dann
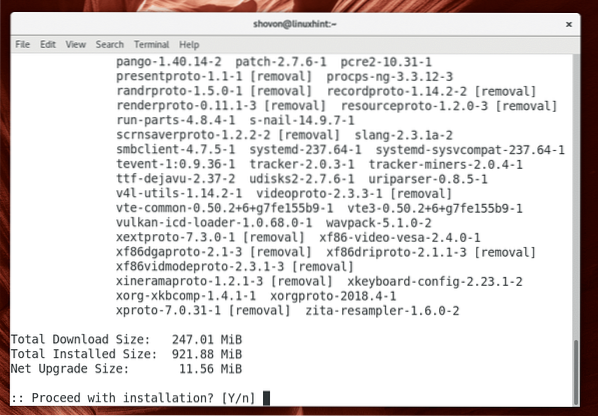
Der Upgrade-Prozess sollte beginnen. Je nach Netzwerkverbindung kann es eine Weile dauern.
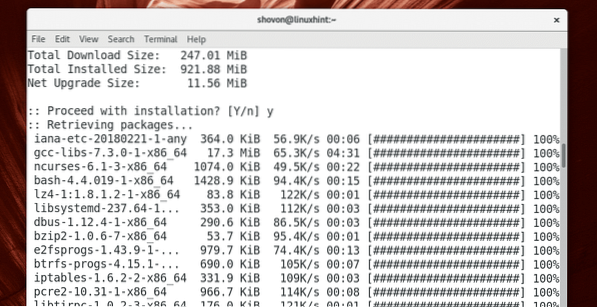
In dieser Phase ist der Upgrade-Prozess abgeschlossen.
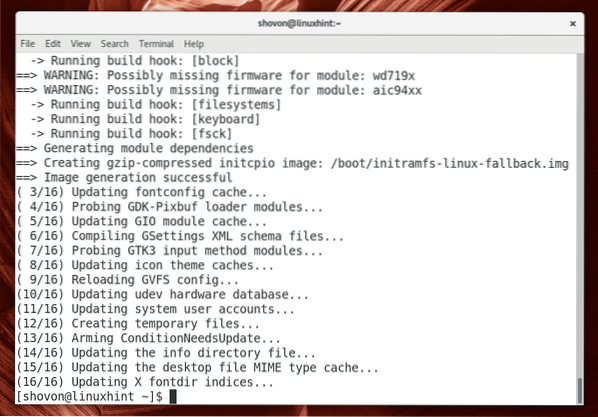
Da Ihr Arch-Computer nun mit den neuesten Paketen auf dem neuesten Stand ist, können Sie die KDE 5 Plasma-Desktop-Umgebung unter Arch Linux mit dem folgenden Befehl installieren.
$ sudo pacman -S-Plasma
Sie sollten aufgefordert werden, die zu installierenden Pakete aus der Liste auszuwählen. Wenn Sie nicht wissen, was Sie hier tun sollen, drücken Sie einfach
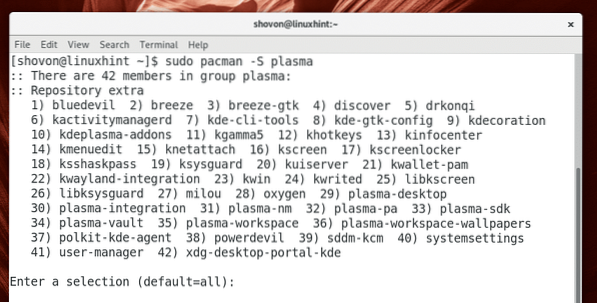
Jetzt sollten Sie aufgefordert werden, a auszuwählen Phonon Qt-5-Back-End. Sie können wählen gstreamer oder vlc Backend. Wenn Sie nicht wissen, was es ist, wählen Sie einfach die Standardeinstellung gstreamer Backend.

Drücken Sie jetzt 'y' und dann
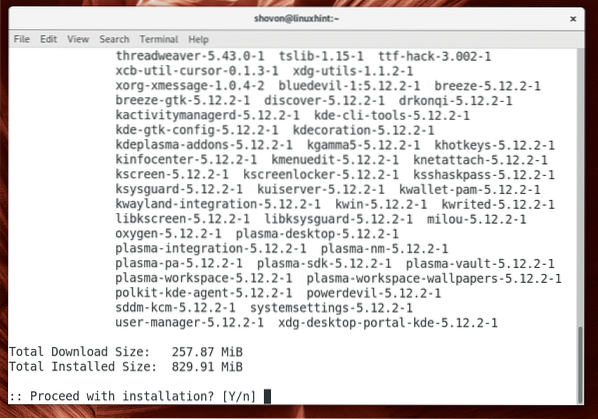
Der Paket-Download-Prozess sollte beginnen. Je nach Internetverbindung kann es eine Weile dauern, bis der Vorgang abgeschlossen ist.
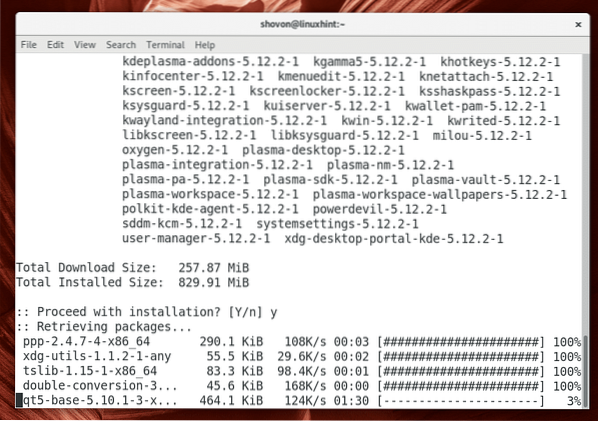
Die KDE Plasma 5-Desktopumgebung sollte installiert sein.
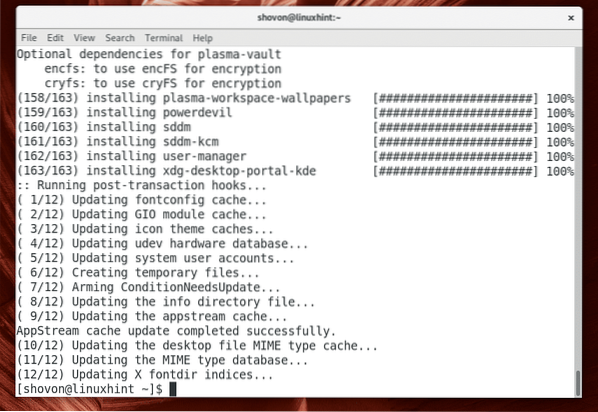
Jetzt sollten Sie den von KDE 5 Plasma empfohlenen Desktop-Manager installieren und konfigurieren, der SDDM ist.
Sie können den SDDM-Desktop-Manager aus dem offiziellen Repository von Arch Linux mit dem folgenden Befehl installieren:
$ sudo pacman -S sddm
Drücken Sie jetzt 'y' und dann
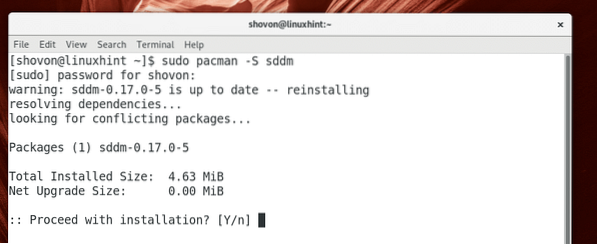
SDDM Desktop Manager sollte installiert sein.
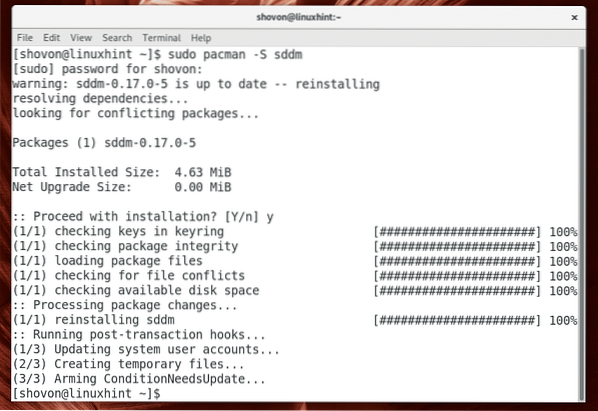
Sie können mit dem folgenden Befehl überprüfen, ob SDDM ausgeführt wird:
$ sudo systemctl status sddm
Wie Sie dem Screenshot unten entnehmen können, läuft SDDM nicht not.
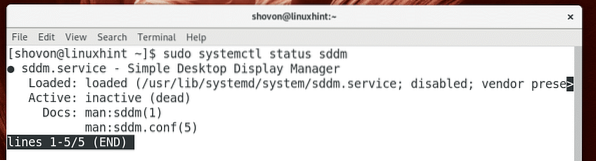
Mit dem folgenden Befehl können Sie überprüfen, ob GDM läuft:
$ sudo systemctl status gdm
Wie Sie dem Screenshot unten entnehmen können, läuft GDMDM.
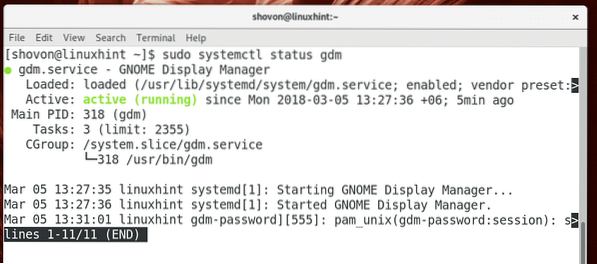
Direkt verwende ich die GNOME 3-Desktop-Umgebung unter Arch Linux. GNOME 3 verwendet standardmäßig den GDM-Desktop-Manager. Sie müssen den GDM-Desktop-Manager stoppen und den SDDM-Desktop-Manager starten, damit die KDE 5 Plasma-Desktop-Umgebung reibungslos funktioniert.
Ich werde GDM nicht stoppen und SDDM direkt starten. Stattdessen werde ich GDM aus dem Systemstart entfernen und SDDM zum Systemstart von Arch Linux hinzufügen. Auf diese Weise wird SDDM automatisch gestartet, wenn ich meinen Arch-Computer neu starte und GDM nicht.
Führen Sie den folgenden Befehl aus, um GDM aus dem Systemstart zu entfernen:
$ sudo systemctl deaktivieren gdm
Führen Sie den folgenden Befehl aus, um SDDM vom Systemstart hinzuzufügen:
$ sudo systemctl sddm aktivieren
SDDM sollte zum Systemstart hinzugefügt werden.
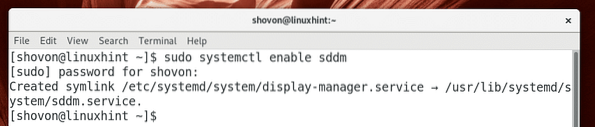
Starten Sie nun Ihren Arch-Computer mit dem folgenden Befehl neu:
$ sudo Neustart
Das sollten Sie sehen, wenn Ihr Arch-Computer startet. Dies ist der SDDM-Desktop-Manager. Das Standard-Look and Feel von SDDM ist vielleicht nicht schön, aber es ist sehr anpassbar. Sie können das SDDM-Theme später ändern, wenn Ihnen das Aussehen wichtig ist.
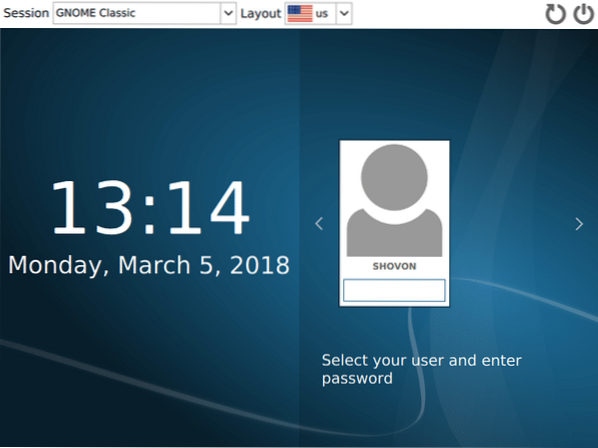
Standardmäßig, GNOME-Klassiker ausgewählt ist, wie Sie im markierten Abschnitt des Screenshots unten sehen können. Klicken Sie auf das markierte Dropdown-Feld, um es zu ändern.
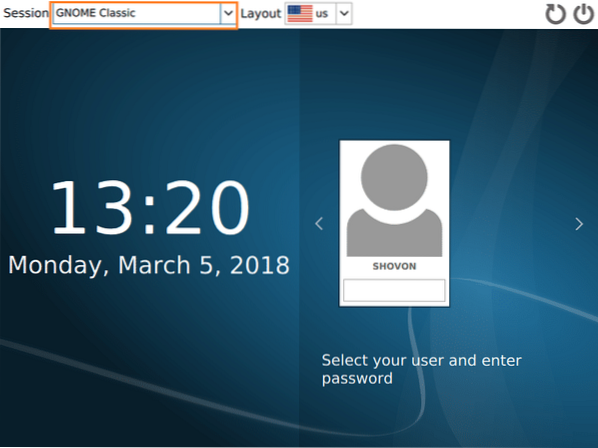
Sie sollten einige Optionen sehen, wie im Screenshot unten gezeigt. Klicke auf Plasma.
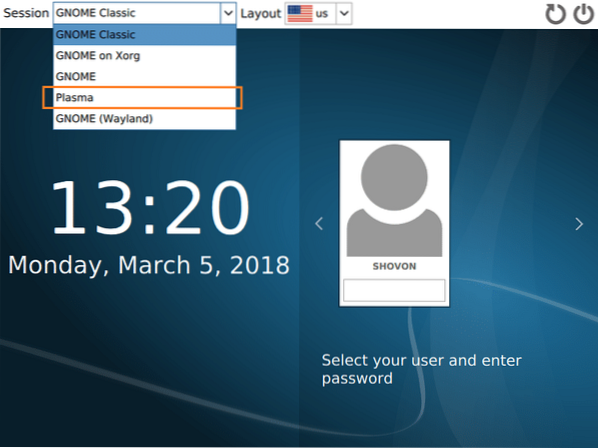
Plasma sollte ausgewählt werden. Geben Sie nun Ihr Passwort ein und melden Sie sich an.
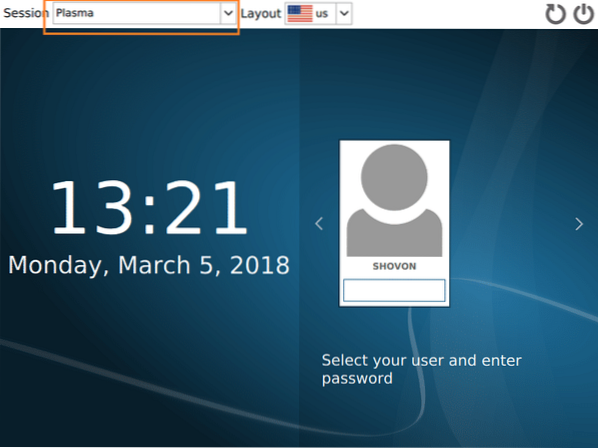
Sie sollten den KDE-Ladebildschirm sehen, wie im Screenshot unten gezeigt.
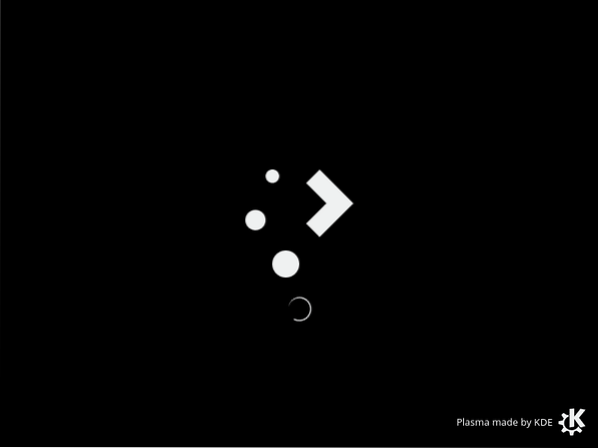
Nach ein paar Sekunden sollten Sie mit der schönen Desktop-Umgebung von KDE 5 Plasma begrüßt werden greet.
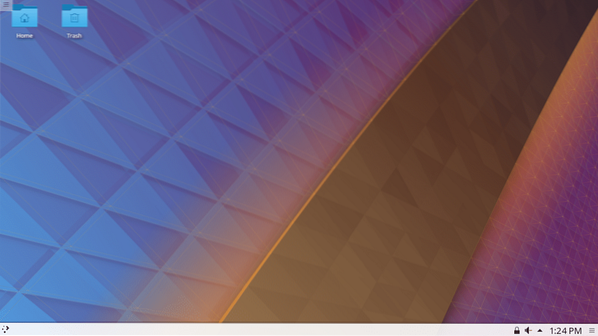
Zum Zeitpunkt dieses Schreibens war KDE 5.12 Plasma war die neueste stabile Version.
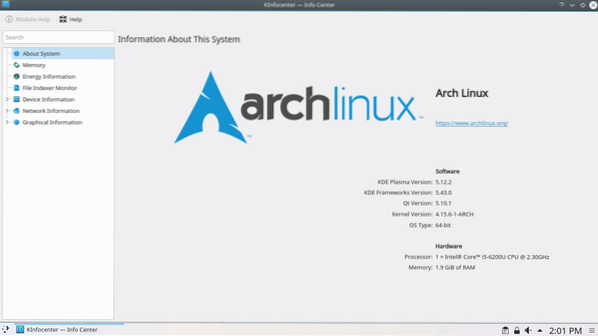
So installieren Sie KDE 5 Plasma Desktop Environment unter Arch Linux. Danke, dass du diesen Artikel gelesen hast.
 Phenquestions
Phenquestions

