Installieren Sie Nvidia Optimus-Grafiktreiber auf Fedora 26
In diesem Artikel zeige ich Ihnen, wie Sie Nvidia-Treiber auf Fedora 26 installieren. Lass uns anfangen. Ich verwende Fedora 26 KDE Desktop. Bei anderen Fedora 26-Desktops ist der Vorgang ähnlich.

Standardmäßig verwendet die neueste Version von Fedora, die zum jetzigen Zeitpunkt Fedora 26 ist, Open-Source-Nouveau-Nvidia-Treiber. In diesem Artikel zeige ich Ihnen, wie Sie die proprietären Nvidia-Treiber auf Fedora installieren. Ich verwende eine Nvidia GeForce 940M Grafikkarte auf meinem Laptop ASUS Zenbook UX303UB. Es unterstützt die Nvidia Optimus-Technologie. So kann ich es zusammen mit meiner Intel HD Graphics in einer Hybridgrafikkonfiguration ausführen. Alle neuen Nvidia-Karten sollten diese Funktion haben.
ANMERKUNG: Bevor Sie mit der Treiberinstallation fortfahren, deaktivieren Sie Secure Boot from BIOS.
Lassen Sie uns zunächst überprüfen, ob unsere NVIDIA-Grafikkarte vom Betriebssystem erkannt wird. Führen Sie dazu die folgenden Befehle aus:
lspci | grep 'VGA\|NVIDIA'
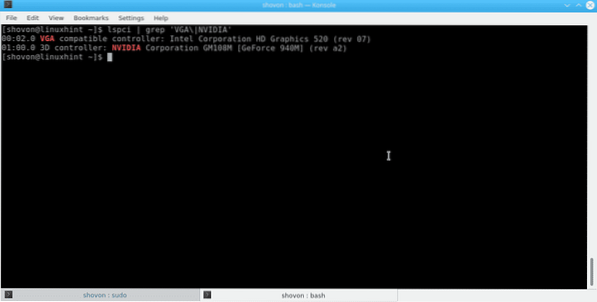
Wie man sieht, hat Fedora 26 die Intel HD Graphics 520 und die Nvidia GeForce 940M Graphics meines Laptops erkannt. Wenn Sie 2 Grafikkarten wie diese sehen, bedeutet dies, dass Ihre Nvidia-Grafikkarte Optimus unterstützt und Sie diesem Tutorial folgen können und erwarten, dass alles funktioniert. Andernfalls kann es sein, dass Ihre Grafikkarte zu neu ist oder Optimus nicht unterstützt wird.
Sie können mit dem folgenden Befehl überprüfen, ob der Nouveau-Treiber verwendet wird:
“lsmod | grep ”nouveau””
Sie können sehen, dass der Nouveau Driver aktiv ist.
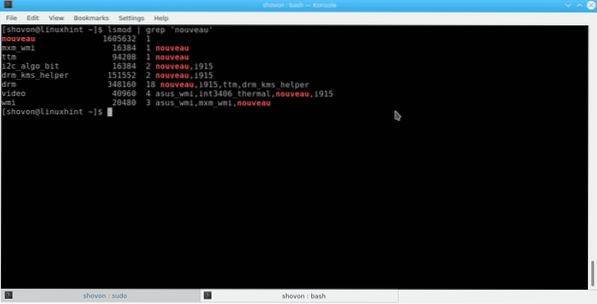
Jetzt werde ich die Nvidia-proprietäre Grafik mit bumblebee installieren install. Wenn Sie es wissen wollen, verwaltet bumblebee hybride Nvidia-Grafiken unter Linux sehr gut. Es reicht für fast alle aktuellen Nvidia-Grafik-basierten Laptops/Notebooks.
Um bumblebee zu installieren, müssen wir zuerst das Repository von bumblebee in Fedora 26 hinzufügen.
Führen Sie dazu die folgenden Befehle aus:
sudo dnf -y --nogpgcheck install http://install.Linux.ncsu.edu/pub/yum/itecs/public/bumblebee/fedora$(rpm -E %fedora)/noarch/bumblebee-release-1.2-1.noarch.U/min
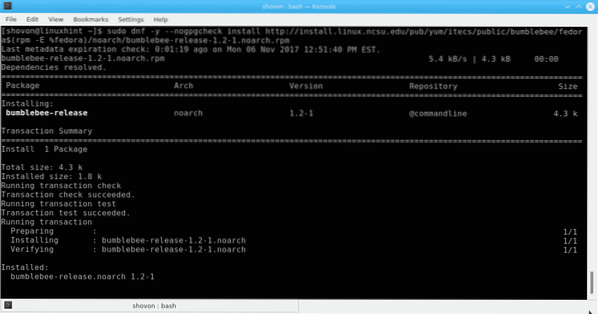
sudo dnf -y --nogpgcheck install http://install.Linux.ncsu.edu/pub/yum/itecs/public/bumblebee-nonfree/fedora$(rpm -E %fedora)/noarch/bumblebee-nonfree-release-1.2-1.noarch.U/min
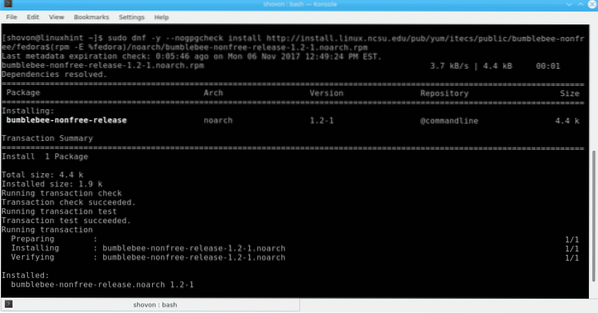
Vergessen Sie nicht, Ihren Kernel zu aktualisieren, bevor Sie Bumblebee installieren. Ich hatte Probleme damit, es gar nicht erst zu aktualisieren. Führen Sie den folgenden Befehl aus, um den Kernel zu aktualisieren:
sudo dnf update kernel kernel-core kernel-modules kernel-modules-extra
Nachdem Sie dies ausgeführt haben, starten Sie Ihren Computer neu. Sie können Ihre aktuelle Kernel-Version mit dem folgenden Befehl überprüfen:
uanme -r
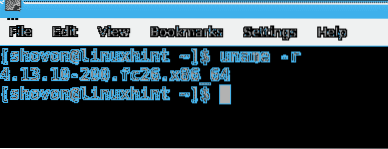
Jetzt können wir Hummel installieren. Um bumblebee zu installieren, führen Sie den folgenden Befehl aus und drücken Sie
sudo dnf install bumblebee-nvidia bbswitch-dkms primus kernel-devel
Wenn dieser Befehl für Sie nicht funktioniert, versuchen Sie den folgenden Befehl:
sudo dnf install bumblebee-nvidia bbswitch-dkms VirtualGL.x86_64 VirtualGL.i686 primus.x86_64 primus.i686 Kernel-Entwicklung
Auf dem Terminal sollten Sie Folgendes sehen:. Drücken Sie 'y' und drücken Sie

Die Installation sollte beginnen. Möglicherweise werden Sie aufgefordert, den Schlüssel zu überprüfen. Wenn dies der Fall ist, geben Sie einfach "y" ein und drücken Sie

Fügen Sie nun Ihren Benutzer mit dem folgenden Befehl zur Hummelgruppe hinzu:
usermod -a -G Hummel DEIN_BENUTZERNAME
Manchmal funktioniert Ihre Installation nicht, wenn Sie den Kernelparameter 'pcie_port_pm=off' nicht an Ihr Betriebssystem übergeben. Dies ist wirklich einfach, öffnen Sie einfach die Datei /etc/default/grub mit dem folgenden Befehl:
sudo nano /etc/default/grub

Füge den markierten Abschnitt zu GRUB_CMDLINE_LINE hinzu und speichere die Datei. Aktualisieren Sie dann Grub mit dem folgenden Befehl:
sudo grub2-mkconfig -o /boot/efi/EFI/fedora/grub.cfg

Sobald diese Schritte abgeschlossen sind, starten Sie Ihren Computer neu.
Jetzt können Sie die Installation von Bumblebee mit dem folgenden Befehl überprüfen:
sudo bumblebee-nvidia --check
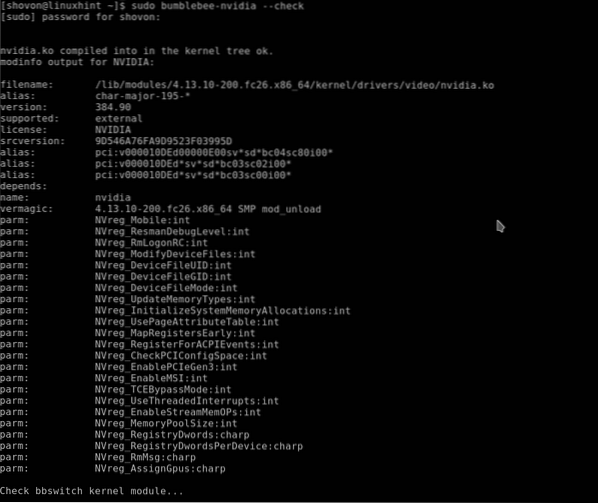
Sie können auch in den Nvidia-Einstellungen überprüfen, ob der Nvidia-Treiber funktioniert.
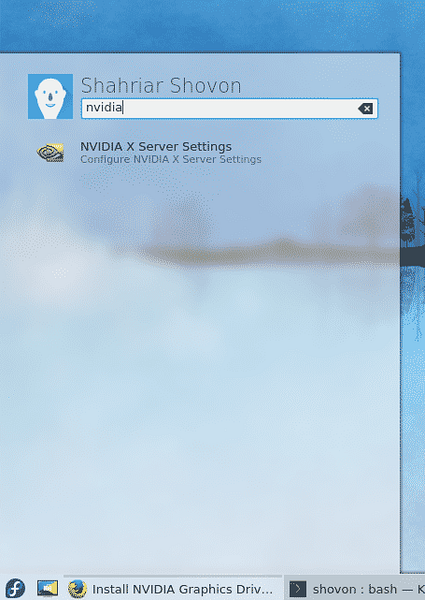
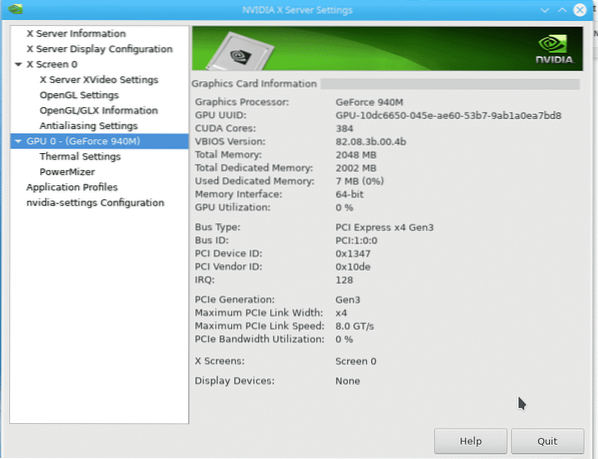
Sie können der folgenden Abbildung entnehmen, dass es korrekt funktioniert.
Führen Sie den folgenden Befehl aus, um Nvidia-Treiber zu deinstallieren:
sudo dnf entfernen bumblebee-nvidia bbswitch-dkms primus kernel-devel
Drücken Sie 'y' und dann
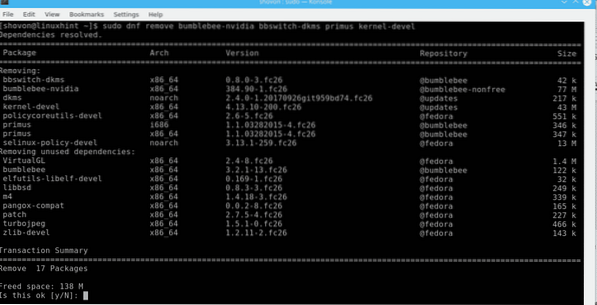
Führen Sie dann den folgenden Befehl aus, um die restlichen Abhängigkeiten von bumblebee zu entfernen:
sudo dnf autoremove
Starten Sie nun Ihren Computer neu, der Nvidia-Treiber sollte entfernt werden und die neuen Treiber werden wieder funktionieren.
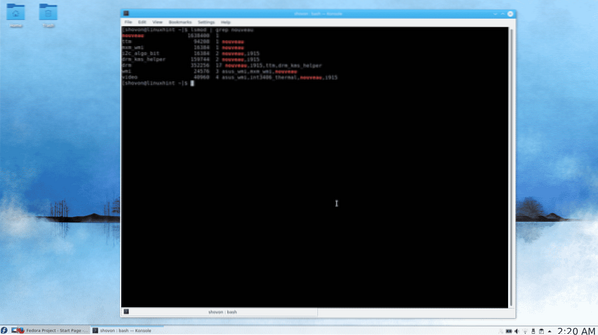
Man sieht, dass wieder neue Treiber verwendet werden.
So installieren und deinstallieren Sie Nvidia-Treiber auf Fedora 26. Danke, dass du diesen Artikel gelesen hast.
 Phenquestions
Phenquestions


